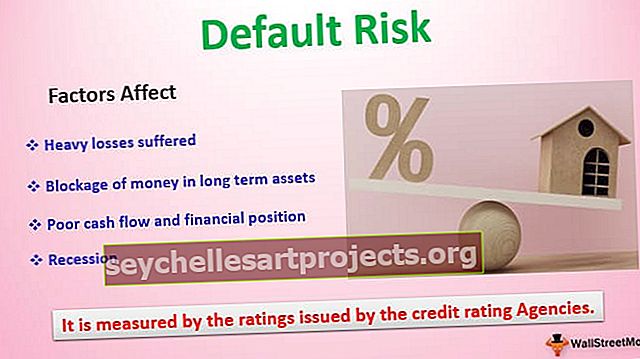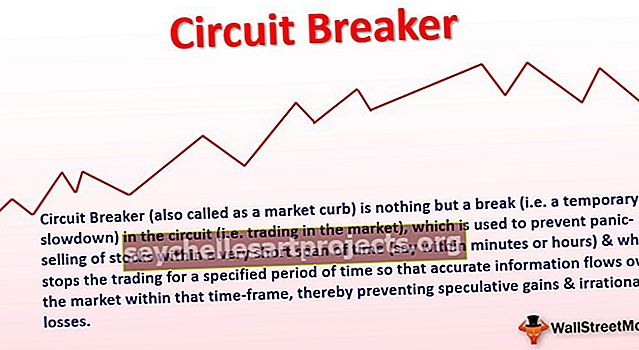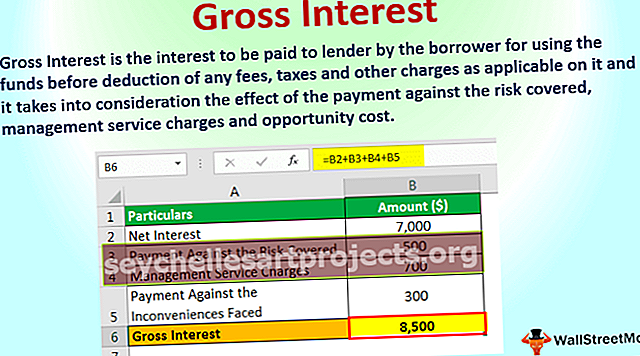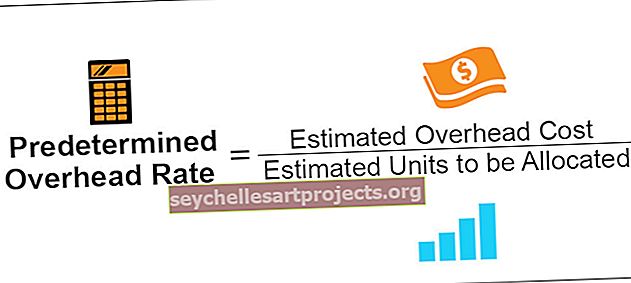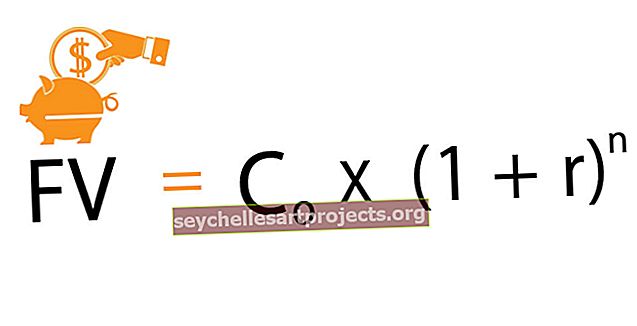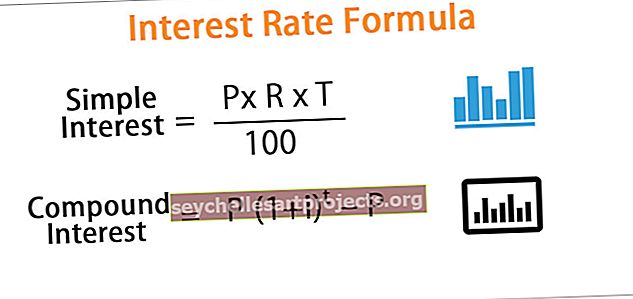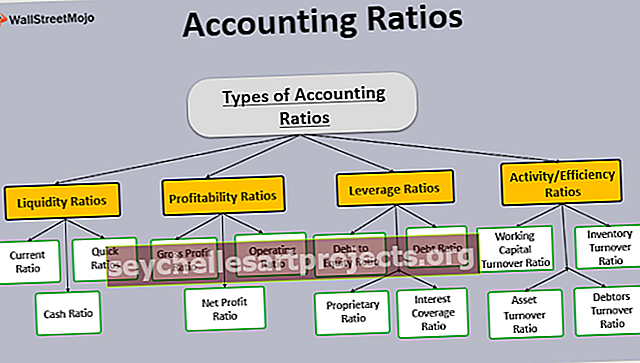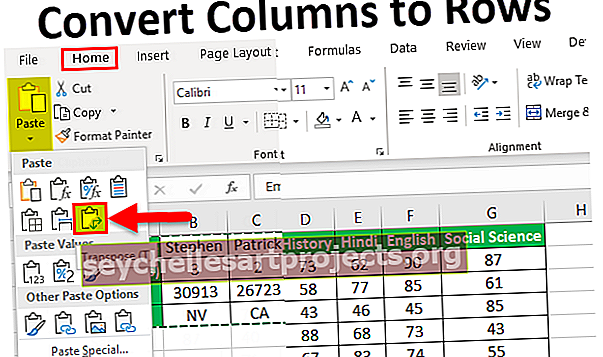Interaktīvā diagramma programmā Excel Interaktīvās Excel diagrammas izveide
Excel interaktīvās diagrammas izveide
Diagrammu vizuālie materiāli ir labāki, lai pastāstītu stāstu, un visi to zina, taču diagrammai ir nepieciešama interaktivitāte, lai stāstītu vēl labāk. Mijiedarbība nav nekas cits kā tas, kad lietotājam jāspēj redzēt noteiktas vērtības Excel diagrammā. Noklikšķinot uz pogas, viņiem vajadzētu redzēt šo rezultātu. Piemēram, ja diagrammā tiek rādītas vērtības “Pārdošana un izmaksas” un ja lietotājs vēlas redzēt diagrammu “Peļņa”, tad, noklikšķinot uz opcijas “Peļņa”, viņam attiecīgi vajadzētu redzēt diagrammu.
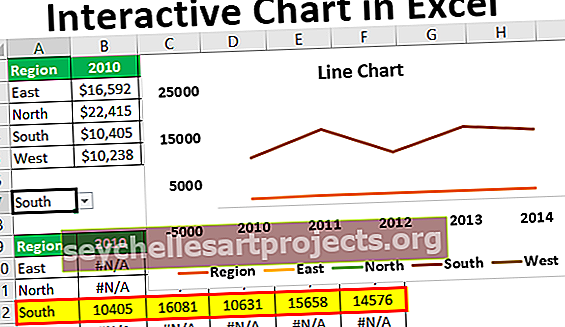
Interaktīvās diagrammas izveides piemēri programmā Excel
Šo interaktīvo diagrammu Excel veidni varat lejupielādēt šeit - interaktīvās diagrammas Excel veidne1. piemērs
Piemēram, mums ir ikmēneša pārdošanas vērtības, kā parādīts zemāk.

Tā vietā, lai redzētu visas mēneša vērtības kolonnu diagrammā Excel, mēs vēlamies redzēt viena mēneša vērtības, un, ja noklikšķinām uz pogas Pārsūtīt, mums diagrammā jāturpina redzēt nākamā mēneša vērtības. Veiciet tālāk norādītās darbības, lai izveidotu interaktīvu diagrammu.
1. darbība: nokopējiet iepriekš minēto datu tabulu un ielīmējiet tāpat kā zemāk redzamo attēlu.

2. solis: Zemāk izveidojiet līdzīgu veidni, bet bez vērtībām.

3. solis: cilnē Excel ATTĪSTĪTĀJS noklikšķiniet uz “Ievietot” un izvēlieties “ Ritjosla ”.

4. solis: zīmējiet šo pogu darblapā, kā parādīts zemāk.

5. solis: Ar peles labo pogu noklikšķiniet uz ritināšanas joslas programmā Excel un izvēlieties “ Format Control ”.

6. solis: Tagad parādās logs “ Formāta vadība ”. Šajā logā izvēlieties cilni “ Vadība ”.

7. solis: izveidojiet pašreizējo vērtību nulle, minimālā vērtība ir nulle un maksimālā vērtība ir 12, jo mums šeit ir tikai 12 mēnešu pārdošanas vērtība.
Pēc tam veiciet pakāpeniskas izmaiņas kā 1, jo ikreiz, kad noklikšķinām uz pogas Pārsūtīt, tai vajadzētu mainīties par 1, iestatiet “Lapas maiņa” kā nulli un šūnas saiti norādiet kā A6. Noklikšķiniet uz “Ok”, lai aizvērtu šo logu.

8. solis: Tagad noklikšķiniet uz ritināšanas joslas pogas uz priekšu un skatiet vērtību A9 šūnā.

Es trīs reizes esmu noklikšķinājis uz ritināšanas joslas “ Forward Button ” un šūnā A9 mums ir vērtība 3.
9. solis: Līdzīgi, ja noklikšķināt uz pogas Atpakaļ, tas katru reizi samazināsies par 1.

10. solis: Tagad B5 šūnā lietojiet IF nosacījumu, kā parādīts zemāk.

Ļaujiet man jums izskaidrot formulu.
Formulā teikts: "Ja A6 vērtība (kuru palielina vai samazina ritināšanas joslas moments) ir mazāka vai vienāda ar 1, mums ir nepieciešama vērtība no B2 šūnas (Jan pārdošanas vērtība), vai arī mums vajadzīga kļūdas vērtība" # N / A ".
Līdzīgi mainiet “Feb” mēneša formulu, kā parādīts zemāk.

Tā kā “Feb” ir otrais mēnesis, vērtība no “Feb” mēneša šūnas (C2 šūna) ir nepieciešama tikai tad, kad ritjoslas šūnas vērtība ir> = 2, līdz šim ritjoslas šūnas vērtība (A6 šūna) ir 1, tāpēc formula ir atgriezusi kļūdas vērtību “# N / A”.
11. solis: Tāpat kā mainiet katra mēneša skaitļus.

Tā kā ritjoslas vērtība ir 12, mums ir visu mēnešu pārdošanas vērtība.
12. solis: Tagad šai jaunizveidotajai tabulai programmā Excel ievietojiet diagrammu “ Klastera kolonna ”.

Tādējādi tiks izveidota šāda diagramma.

Veiciet fontu un kolonnu joslu fontu maiņu un krāsu formatēšanu.

Paslēpt faktiskās tabulas rindas (pirmās divas rindas).
13. solis: Tagad noklikšķiniet uz ritināšanas joslas pogas atpakaļ un skatiet burvību.

Tā kā ritināšanas joslā saistītās šūnas vērtība ir 5, arī mūsu diagrammā tiek rādītas tikai piecu mēnešu vērtības, bet otra mēneša vērtības ir tikai tukšas.
2. piemērs
Tagad mēs redzēsim vēl vienu interaktīvu diagrammu. Zemāk ir reģiona mēroga pārdošanas dati.

Izveidojiet nolaižamo sarakstu Excel sadaļā “Reģioni”.

Zemāk tiek izveidota tabulas kopija no iepriekšējās tabulas, bet tiek izdzēsti skaitļi.

Tagad izmantojiet formulu, kā parādīts zemāk.

Tāpat kā šī, mainiet katra reģiona numurus.

Formula saka, ja nolaižamā šūnas vērtība ir vienāda ar attiecīgo tabulas reģionu, mums ir vajadzīgas šīs reģiona vērtības no iepriekš minētās tabulas.
Šai diagrammai izveidojiet līniju diagrammu un formatējiet to pēc nepieciešamības.

Mēs iegūstam šādu līniju diagrammu.

Tagad šajā diagrammā tiks rādītas reģiona vērtības atbilstoši atlasei, kas veikta nolaižamajā sarakstā.

Nolaižamajā sarakstā esmu izvēlējies reģionu “ Rietumi ”, un diagrammā ir redzamas tikai šī reģiona vērtības gadu gaitā.
Šeit jāatceras lietas
- Excel interaktīvajām diagrammām nepieciešamas uzlabotas Excel prasmes.
- Interaktīvās diagrammas pieprasa datu pārstrukturēšanu.
- Izmantojiet veidlapu vadīklas, lai diagramma būtu interaktīva.
- Izmantojiet pagrieziena diagrammas un sagriezējus, lai programmā Excel izveidotu vienkāršu interaktīvu diagrammu.