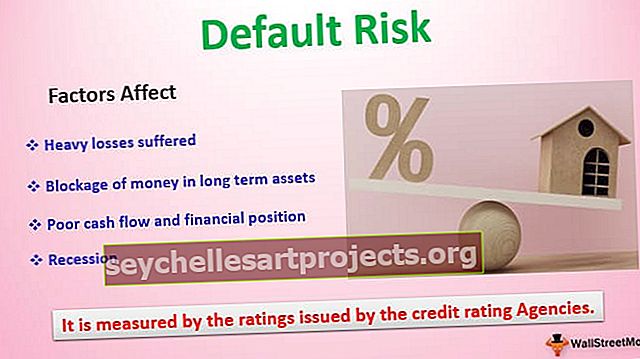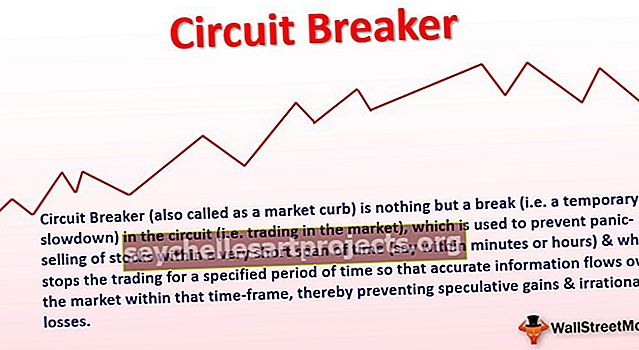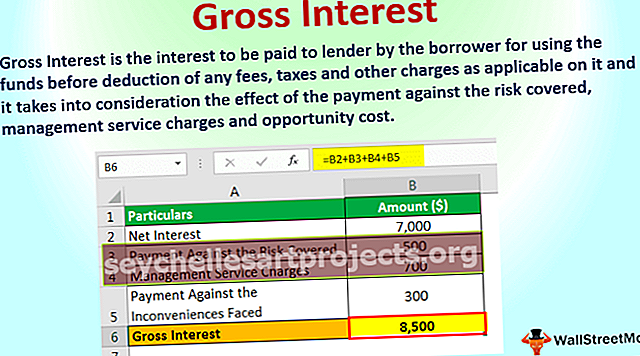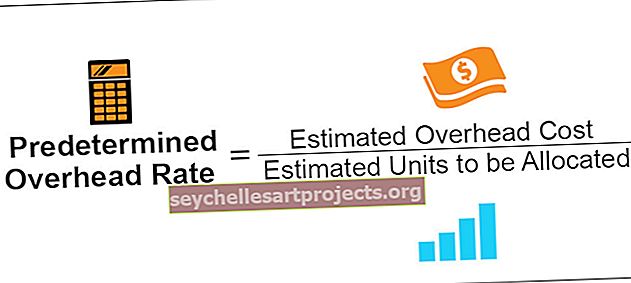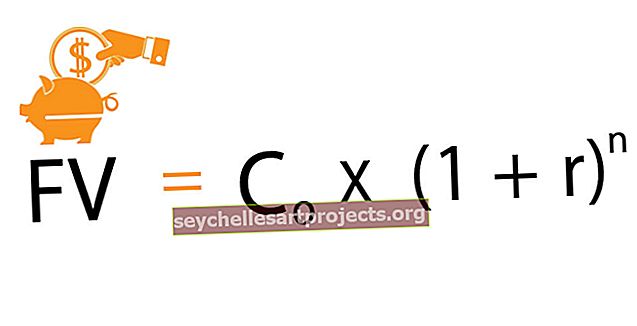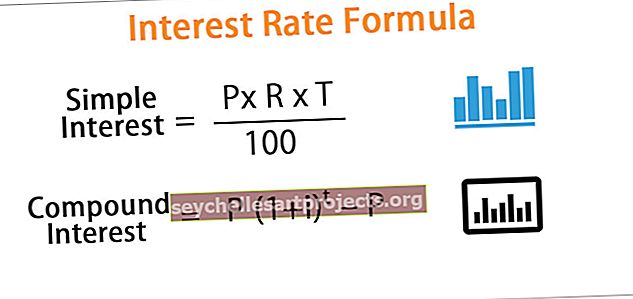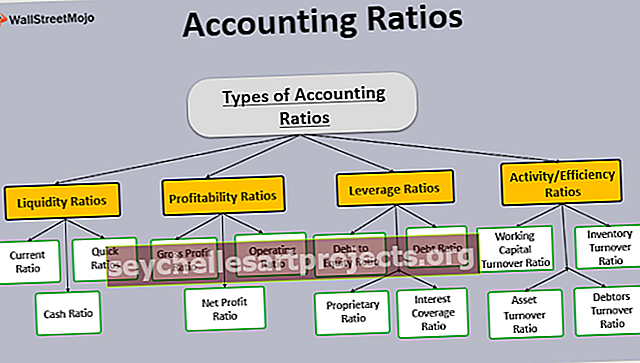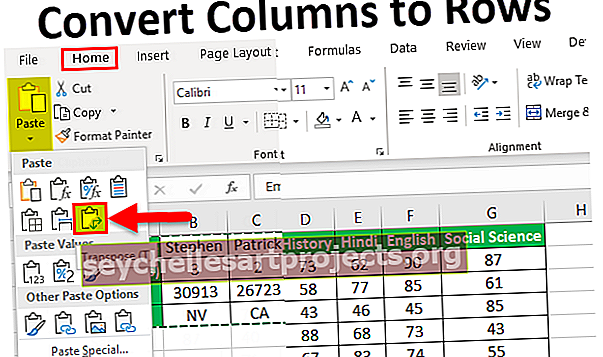Excel 2016 | Lentes, cilnes un ātrās piekļuves rīkjosla
Excel 2016 lentes
Microsoft Excel ir viens no labākajiem jebkad izveidotajiem rīkiem. Tas var palīdzēt jums veikt ne tikai vienkāršus uzdevumus, piemēram, aprēķinus, bet arī palīdzēt veikt analītiskus uzdevumus, vizualizāciju un finanšu modelēšanu. Šajā Excel apmācības kursā nav iepriekšēju zināšanu par Excel, un, lūdzu, nekautrējieties pāriet pa sadaļām, ja jau zināt mazliet Excel. Šī Excel 2016 apmācība ir noderīga ne tikai cilvēkiem, kuri neiepazīstas ar Excel 2016, bet arī tiem, kuri izmanto vecākas Excel līdzīgu Excel 2007, Excel 2010 vai Excel 2013 versijas. Lielākā daļa šeit apskatīto funkciju un funkciju ir diezgan izplatītas visā Excel programmatūras versijā. Šajā pirmajā ziņojumā par Basic Excel 2016 mēs apspriedīsim sekojošo:
Kā atvērt Excel 2016 programmatūru
Lai atvērtu programmatūru Excel 2016, lūdzu, dodieties uz programmas izvēlni un noklikšķiniet uz Excel. Ja šo programmatūru atverat pirmo reizi, tad neuztraucieties, mēs šo Excel apmācību veiksim soli pa solim.
Kā atvērt tukšu darbgrāmatu programmā Excel 2016
Kad programmas izvēlnē esat atvēris Excel programmatūru, vispirms pamanīsit lielu ekrānu, kas parādīts zemāk.
Tā kā šī ir jūsu pirmā darbgrāmata, jūs nepamanīsit nesen atvērtas darbgrāmatas. Ir dažādas iespējas, no kurām varat izvēlēties, tomēr šī ir jūsu pirmā apmācība. Es vēlos, lai jūs atvērtu tukšo darbgrāmatu, kā parādīts zemāk.

Noklikšķinot uz tukšās darbgrāmatas, pamanīsit, ka tukšā darbgrāmata tiek atvērta zemāk redzamajā formātā.

Varat arī to apskatīt - atšķirības starp Excel un Access.
Kas ir lentes programmā Excel
Kā norādīts zemāk redzamajā attēlā, lentes ir izstrādātas, lai palīdzētu ātri atrast komandu, kuru vēlaties izpildīt programmā Excel 2016. Lentes ir sadalītas loģiskās grupās, kuras sauc par cilnēm, un katrai cilnei ir savs unikālo funkciju kopums, kas jāveic. Ir dažādas cilnes - Sākums, Ievietot, Lapas izkārtojums, Formulas, Datums, Pārskatīšana un Skats.

Kā sabrukt (minimizēt) lentes
Ja jūs nevēlaties redzēt komandas lentēs, jūs vienmēr varat sakļaut vai samazināt lentes
Šim ar peles labo pogu noklikšķiniet uz lentes apgabala, un šeit redzēsit dažādas pieejamās opcijas. Šeit jums jāizvēlas “Sakļaut lenti”.

Kad esat to izvēlējies, redzamās grupas pazūd, un tagad tās ir paslēptas zem cilnes. Jūs vienmēr varat noklikšķināt uz cilnes, lai parādītu komandas.

Kā pielāgot lentes
Daudzas reizes ir ērti pielāgot lenti, kurā ir bieži izmantotās komandas. Tas palīdz ietaupīt daudz laika un pūļu, pārvietojoties Excel darbgrāmatā. Lai pielāgotu Excel lentes, ar peles labo pogu noklikšķiniet uz lentes apgabala un izvēlieties, pielāgojiet lenti

Kad atvērsies dialoglodziņš, noklikšķiniet uz Jauna cilne, kā norādīts zemāk esošajā attēlā

Pārdēvējiet Jauno cilni un Jauno grupu atbilstoši savām vēlmēm. Es nosaucu cilni kā “wallstreetmojo” un grupas nosaukumu - “testa grupa”.

Kreisajā pusē varat atlasīt to komandu sarakstu, kuras vēlaties iekļaut šajā jaunajā cilnē.

Kad esat pabeidzis, pamanīsit, ka jūsu pielāgotā cilne parādās lentē kopā ar citām cilnēm.

Kas ir ātrās piekļuves rīkjosla
Ātrās piekļuves rīkjosla ir universāla rīkjosla, kas vienmēr ir redzama un nav atkarīga no cilnes, ar kuru strādājat. Piemēram, ja atrodaties cilnē Sākums, jūs redzēsiet ne tikai komandas, kas saistītas ar cilni Sākums, bet arī ātrās piekļuves rīkjoslu augšpusē, viegli izpildot šīs komandas. Tāpat, ja atrodaties kādā citā cilnē, sakiet “Ievietot”, tad atkal izmantosiet ātrās piekļuves rīkjoslu.

Kā pielāgot ātrās piekļuves rīkjoslu
Lai pielāgotu ātrās piekļuves rīkjoslu, ar peles labo pogu noklikšķiniet uz jebkuras lentes daļas, un jūs redzēsiet sekojošo

Noklikšķinot uz Pielāgot ātrās piekļuves rīkjoslu, tiek parādīts dialoglodziņš, no kura jūs varat atlasīt komandu kopu, kuru vēlaties redzēt ātrās piekļuves rīkjoslā.
 Jaunajā ātrās piekļuves rīkjoslā tagad ir tikko pievienotās komandas. Tātad, kā redzat, tas ir diezgan vienkārši.
Jaunajā ātrās piekļuves rīkjoslā tagad ir tikko pievienotās komandas. Tātad, kā redzat, tas ir diezgan vienkārši.

Kas ir cilnes?
Cilnes ir nekas cits kā dažādas lentē pieejamās opcijas. Tos var izmantot, lai ērti navigētu komandās, kuras vēlaties izmantot.

Cilne Sākums

- Starpliktuve - Šī starpliktuves grupa galvenokārt tiek izmantota kopēšanai un ielīmēšanai. Tas nozīmē, ka, ja vēlaties pārsūtīt datus no vienas vietas uz otru, jums ir divas iespējas, vai nu COPY (saglabā datus sākotnējā vietā), vai CUT (izdzēš datus no sākotnējās atrašanās vietas). Ir arī īpašās ielīmēšanas opcijas, kas nozīmē kopēšanu vēlamajā formātā. Mēs tos apspriedīsim vēlāk Excel apmācībās. Ir arī Format Painter Excel, kas tiek izmantots, lai kopētu formātu no sākotnējās šūnas vietas uz galamērķa šūnas atrašanās vietu.
- Fonti - šo fontu grupu cilnē Sākums izmanto, lai izvēlētos vēlamo fontu un izmēru. Nolaižamajā izvēlnē ir pieejami simtiem fontu, kuriem varam izmantot. Turklāt jūs varat mainīt fonta lielumu no maza uz lielu atkarībā no jūsu prasībām. Noderīga ir arī fontu treknraksta (B), kursīva (I) un pasvītrojuma (U) iezīme.
- Līdzinājums - kā norāda nosaukums, šī grupa tiek izmantota cilņu izlīdzināšanai - teksta augšējā, vidējā vai apakšējā izlīdzināšana šūnā. Ir arī citas standarta izlīdzināšanas iespējas, piemēram, kreisās, vidējās un labās izlīdzināšanas iespējas. Ir arī orientācijas opcija, kuru var izmantot, lai tekstu novietotu vertikāli vai pa diagonāli. Apvienošanu un centru var izmantot, lai apvienotu vairākas šūnas un ievietotu tās saturu vidū. Šī ir lieliska funkcija, ko izmantot tabulas formatēšanai uc. Teksta iesaiņošanu var izmantot, ja šūnā ir daudz satura un mēs vēlamies visu tekstu padarīt redzamu.
- Cipars - šajā grupā ir opcijas skaitļa formāta parādīšanai. Ir pieejami dažādi formāti - vispārīgi, grāmatvedība, procenti, komatu stils excel utt. Izmantojot šo grupu, jūs varat arī palielināt un samazināt decimāldaļas.
- Stili - tas ir interesants Excel papildinājums. Šūnām var būt dažādi stili - labs, slikts un neitrāls. Datiem un modeļiem ir pieejamas citas stilu kopas, piemēram, Aprēķins, Pārbaude, Brīdinājums utt. Turklāt jūs varat izmantot dažādus stilos pieejamos nosaukumus un virsrakstus. Formātu tabula ļauj ātri pārvērst ikdienišķos datus estētiski pievilcīgā datu tabulā. Nosacīto formatējumu izmanto šūnu formatēšanai, pamatojoties uz noteiktiem iepriekš definētiem nosacījumiem. Tie ir ļoti noderīgi, lai pamanītu plankumus pa Excel lapu.
- Šūnas - šī grupa tiek izmantota, lai modificētu šūnu - tās augstumu un platumu utt. Varat arī paslēpt un aizsargāt šūnu, izmantojot Format Feature. No šīs grupas varat arī ievietot un izdzēst jaunas šūnas un rindas.
- Rediģēšana - šī cilnes Sākums grupa ir noderīga, lai rediģētu datus Excel lapā. Visizcilākā no komandām šeit ir komanda Atrast un aizstāt programmā Excel. Varat arī izmantot kārtošanas funkciju, lai analizētu savus datus - kārtojiet no A līdz Z vai Z uz A, vai arī šeit varat veikt pielāgotu kārtošanu.
Ievietot cilni

- Tabulas - šī grupa nodrošina izcilu veidu, kā kārtot datus. Varat izmantot tabulu, lai mīkstinātu, filtrētu un formatētu datus lapā. Turklāt jūs varat arī izmantot rakurstabulas, lai ļoti viegli analizētu sarežģītus datus. Savās turpmākajās apmācībās mēs izmantosim rakurstabulas.
- Ilustrācijas - šī grupa nodrošina veidu, kā programmā Excel ievietot attēlus, formas vai mākslas darbus. Attēlus varat ievietot vai nu tieši no datora, vai arī varat izmantot tiešsaistes attēlu opciju, lai meklētu atbilstošus attēlus. Turklāt formas nodrošina papildu gatavas kvadrātveida, apļa, bultiņas formas, kuras var izmantot programmā Excel. SmartArt nodrošina lielisku grafisko attēlojumu, lai vizuāli paziņotu datus kā sarakstu, organizatoriskās diagrammas, Venna diagrammu, lai apstrādātu diagrammas. Ekrānuzņēmumu var izmantot, lai ātri ievietotu jebkuras datorā atvērtas programmas ekrānuzņēmumu.
- Lietotnes - varat izmantot šo grupu, lai programmā Excel ievietotu esošu lietotni. Lietotni varat iegādāties arī sadaļā Veikals. Lietotne Bing Maps ļauj izmantot atrašanās vietas datus no noteiktas kolonnas un uzzīmēt tos vietnē Bing Maps. Ir arī jauna funkcija ar nosaukumu People Data, kas ļauj pārveidot garlaicīgus datus par aizraujošiem.
- Diagrammas - šī ir viena no visnoderīgākajām Excel funkcijām. Tas palīdz vizualizēt datus grafiskā formātā. Ieteicamās diagrammas ļauj Excel izstrādāt vislabāko iespējamo grafisko kombināciju. Turklāt jūs varat patstāvīgi izveidot diagrammas un Excel nodrošina dažādas iespējas, piemēram, Pie-diagramma, Līniju diagramma, Kolonnu diagramma programmā Excel, Burbuļu diagramma k programmā Excel, Kombinētā diagramma programmā Excel, Radaru diagramma programmā Excel un Pivot diagrammas programmā Excel.
- Sparklines - Sparklines ir mini diagrammas, kas izveidotas pēc datu skaita un kuras var parādīt ar šīm šūnām. Dzirkstelēm ir dažādas iespējas, piemēram, Line Sparkline, Column Sparkline un Win / Loss Sparkline. Mēs to detalizēti apspriedīsim turpmākajos ierakstos.
- Filtri - ir pieejami divu veidu filtri - griezējs ļauj vizuāli filtrēt datus, un to var izmantot, lai filtrētu tabulas, rakurstabulu datus utt. Laika skalas filtrs ļauj interaktīvi filtrēt datumus.
- Hipersaite - tas ir lielisks rīks, lai nodrošinātu hipersaites no Excel lapas uz ārēju URL vai failiem. Hipersaites var izmantot arī, lai izveidotu navigācijas struktūru ar Excel lapu, kuru ir viegli lietot.
- Teksts - šī grupa tiek izmantota teksta ievadīšanai vēlamajā formātā. Piemēram, ja vēlaties, lai būtu galvene un kājene, varat izmantot šo grupu. Turklāt WordArt ļauj tekstam izmantot dažādus stilus. Parakstu var izveidot arī, izmantojot līnijas Paraksts līniju.
- Simboli - Tas galvenokārt sastāv no divām daļām - a) Vienādojums - tas ļauj rakstīt matemātiskus vienādojumus, kurus mēs parasti nevaram ierakstīt Excel lapā. 2) Simboli ir īpašs raksturs vai simboli, kurus, iespējams, vēlēsimies ievietot Excel lapā, lai labāk attēlotu
Lapas izkārtojuma cilne
 Motīvi - motīvi ļauj mainīt Excel stilu un vizuālo izskatu. Izvēlnē varat izvēlēties dažādus pieejamos stilus. Varat arī pielāgot Excel darbgrāmatas krāsas, fontus un efektus.
Motīvi - motīvi ļauj mainīt Excel stilu un vizuālo izskatu. Izvēlnē varat izvēlēties dažādus pieejamos stilus. Varat arī pielāgot Excel darbgrāmatas krāsas, fontus un efektus.- Lapas iestatīšana - šī ir svarīga grupa, kuru galvenokārt izmanto kopā ar Excel lapas drukāšanu. Drukāšanai varat izvēlēties piemales. Turklāt jūs varat izvēlēties drukāšanas orientāciju no Portrets līdz Ainava. Varat arī izvēlēties papīra izmēru, piemēram, A3, A4, veidlapas utt. Drukas apgabals ļauj jums redzēt drukas laukumu Excel lapā un ir noderīgs, lai veiktu nepieciešamos pielāgojumus. Mēs varam pievienot arī pārtraukumu, kur mēs vēlamies, lai nākamā lapa sāktos drukātajā eksemplārā. Varat arī darblapai pievienot fonu, lai izveidotu stilu. Print Titles ir kā Excel galvene un kājene, ka mēs vēlamies, lai tie tiktu atkārtoti katrā Excel lapas drukātajā eksemplārā.
- Scale to Fit - šo opciju izmanto, lai izstieptu vai samazinātu lapas izdruku līdz procentam no sākotnējā izmēra. Varat arī samazināt platumu, kā arī augstumu, lai tas ietilptu noteiktā lappušu skaitā.
- Lapu opcijas - lapu opcijas ir vēl viena noderīga funkcija drukāšanai. Ja mēs vēlamies izdrukāt režģi, tad mēs varam pārbaudīt opciju Drukāt režģa līnijas. Ja mēs vēlamies izdrukāt Excel rindas rindu un kolonnu numurus, to pašu varam izdarīt arī, izmantojot šo funkciju.
- Sakārtot - šeit mums ir dažādas iespējas programmā Excel ievietotajiem objektiem, piemēram, Bringforward, Send Backward, Selection Pane, Align, Group Objects un Rotate.
Formulu cilne

- Funkciju bibliotēka - šī ir ļoti noderīga grupa, kurā ir visas formulas, kuras viens izmanto programmā Excel. Šī grupa ir sadalīta svarīgās funkcijās, piemēram, Finanšu funkcijas, Loģiskās funkcijas, Datums un laiks, Meklēt un atsauces, Matemātika un Trignometrija un citās funkcijās. Lai ievietotu funkciju šūnā, var izmantot arī funkciju Funkcijas ievietošana.
- Definētie vārdi - šī funkcija ir diezgan uzlabota, bet noderīga funkcija. To var izmantot, lai nosauktu šūnu, un šīs nosauktās šūnas var izsaukt no jebkuras darblapas daļas, nestrādājot par precīzām tās atrašanās vietām.
- Formulu pārbaude - šo funkciju izmanto, lai pārbaudītu formulu plūsmu un tās saites. Tas var izsekot precedentiem (datu kopas izcelsme) un var arī parādīt, kura datu kopa ir atkarīga no tā. Rādīt formulu var izmantot arī kļūdu atkļūdošanai formulā. Skatīšanās logs programmā Excel ir arī noderīga funkcija, lai saglabātu cilni par to vērtībām, atjauninot citas formulas un datu kopas Excel lapā.
- Aprēķini - pēc noklusējuma aprēķinam izvēlētā opcija ir automātiska. Tomēr šo opciju var mainīt arī uz manuālu.
Cilne Dati

- Iegūt ārējos datus - šo opciju izmanto, lai importētu ārējos datus no dažādiem avotiem, piemēram, Access, Web, Text, SQL Server, XML utt.
- Power Query - šī ir uzlabota funkcija, un to izmanto, lai apvienotu datus no vairākiem avotiem un parādītu tos vēlamajā formātā.
- Savienojumi - šo funkciju izmanto, lai atsvaidzinātu Excel lapu, kad pašreizējās Excel lapas dati nāk no ārējiem avotiem. Varat arī parādīt ārējās saites, kā arī rediģēt šīs saites no šīs funkcijas.
- Kārtot un filtrēt - šo funkciju var izmantot, lai kārtotu datus no AtoZ vai Z līdz Z, kā arī jūs varat filtrēt datus, izmantojot nolaižamās izvēlnes. Var arī izvēlēties uzlabotas funkcijas filtrēšanai, izmantojot sarežģītus kritērijus
- Datu rīki - šī ir vēl viena grupa, kas ir ļoti noderīga pieredzējušiem Excel lietotājiem. Izmantojot Whatif analīzi, var izveidot dažādas scenāriju analīzes - datu tabulas, mērķa meklēšana programmā Excel un scenāriju pārvaldnieks. Tāpat tekstu var pārveidot par kolonnu, noņemt dublikātus un apvienot no šīs grupas.
- Prognoze - šo prognožu funkciju var izmantot, lai prognozētu vērtības, pamatojoties uz vēsturiskām vērtībām.
- Kontūra - datus var viegli uzrādīt intuitīvā formātā, izmantojot opcijas Grupēt un Atgrupēt.
Pārskatīšanas cilne

- Korektūra - korektūra ir interesanta Excel funkcija, kas ļauj jums veikt pareizrakstības pārbaudes programmā Excel. Papildus pareizrakstības pārbaudēm var atrast arī tezauru, ja atrodat pareizo vārdu. Ir arī izpētes poga, kas palīdz orientēties enciklopēdijā, vārdnīcās utt., Lai labāk veiktu uzdevumus.
- Valoda - ja jums ir nepieciešams tulkot Excel lapu no angļu valodas uz jebkuru citu valodu, varat izmantot šo funkciju.
- Komentāri - komentāri ir ļoti noderīgi, ja vēlaties uzrakstīt papildu piezīmi svarīgām šūnām. Tas palīdz lietotājam skaidri saprast jūsu aprēķinu iemeslus utt.
- Izmaiņas - ja vēlaties sekot veiktajām izmaiņām, šeit varat izmantot opciju Izsekot izmaiņas. Varat arī aizsargāt darblapu vai darbgrāmatu, izmantojot šīs opcijas paroli.
Skats cilne

- Darbgrāmatu skati - no šīs grupas varat izvēlēties Excel lapas skatīšanas opciju. Jūs varat apskatīt Excel lapu noklusējuma parastajā skatā vai arī izvēlēties lapu pārtraukuma skatu, lapas izkārtojuma skatu vai jebkuru citu pielāgotu skatu pēc jūsu izvēles.
- Rādīt - šo funkciju var izmantot, lai parādītu vai nerādītu formulas joslas, režģa līnijas vai virsrakstu Excel lapā.
- tālummaiņa - dažreiz Excel lapā var būt daudz datu, un jūs varētu vēlēties mainīt pietuvināšanu vai tālināt vēlamās Excel lapas zonas.
- Logs - jaunais logs ir noderīga funkcija, kas ļauj lietotājam atvērt otro logu un vienlaikus strādāt ar abiem. Arī iesaldēšanas rūtis ir vēl viena noderīga funkcija, kas ļauj iesaldēt noteiktas rindas un kolonnas tā, lai tās vienmēr būtu redzamas pat tad, kad ritināt līdz galējām pozīcijām. Atsevišķai navigācijai darblapu var sadalīt arī divās daļās.
- Makro - šī atkal ir diezgan uzlabota funkcija, un jūs varat izmantot šo funkciju, lai automatizētu noteiktus uzdevumus Excel lapā. Makro nav nekas cits kā excel veikto darbību reģistrētājs, un, ja nepieciešams, tas spēj atkārtoti veikt tās pašas darbības.
Noderīga ziņa
- Ātrās piekļuves rīkjosla Excel
- Ātra analīze programmā Excel
- Rīkjosla programmā Excel
- Excel ievietošanas cilne
Kas tālāk?
Ja uzzinājāt kaut ko jaunu vai patika šī ziņa, lūdzu, atstājiet komentāru zemāk. Ļaujiet man zināt, ko jūs domājat. Liels paldies un rūpēties. Laimīgu mācīšanos!

 Motīvi - motīvi ļauj mainīt Excel stilu un vizuālo izskatu. Izvēlnē varat izvēlēties dažādus pieejamos stilus. Varat arī pielāgot Excel darbgrāmatas krāsas, fontus un efektus.
Motīvi - motīvi ļauj mainīt Excel stilu un vizuālo izskatu. Izvēlnē varat izvēlēties dažādus pieejamos stilus. Varat arī pielāgot Excel darbgrāmatas krāsas, fontus un efektus.