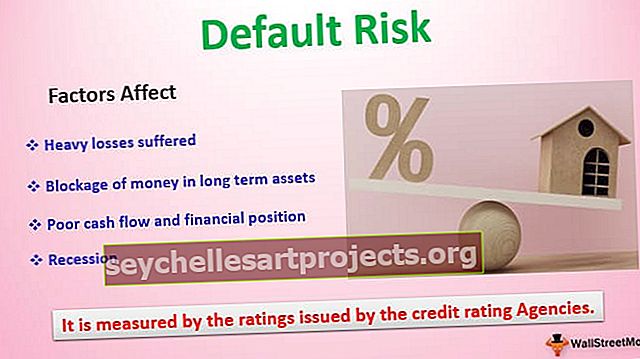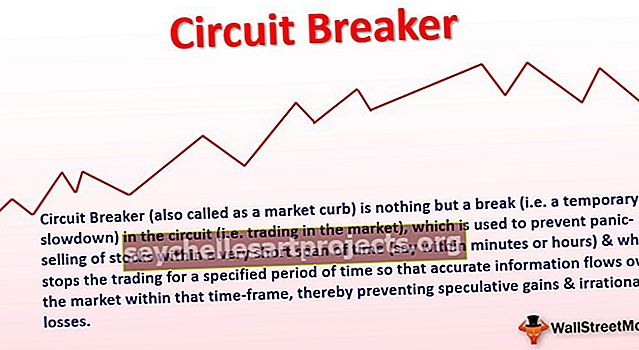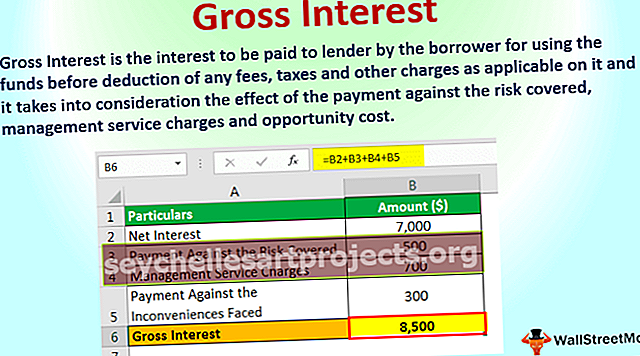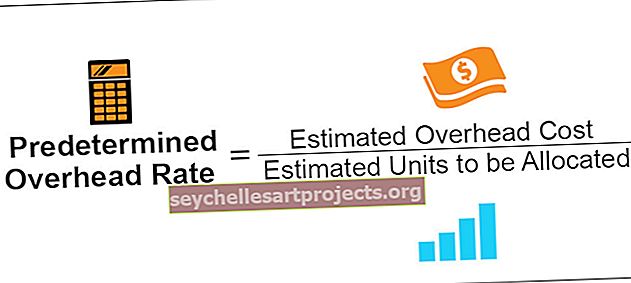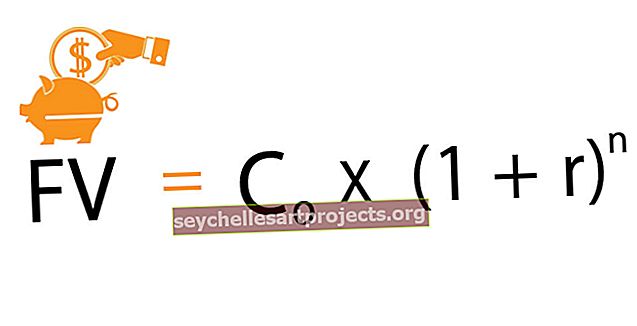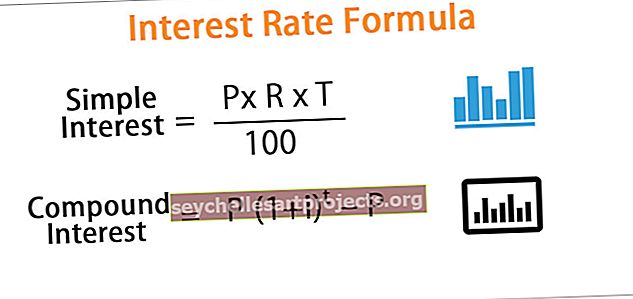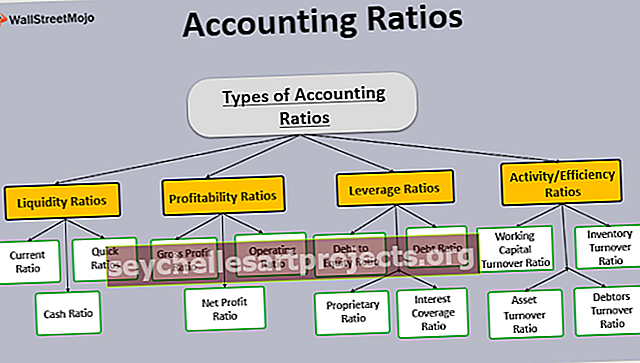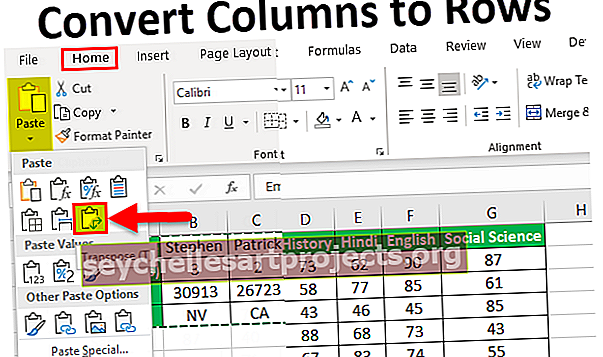Kā programmā Excel pievienot vai ievietot izstrādātāja cilni? (ar piemēru)
Izstrādātāja cilne programmā Excel
Izstrādātāja cilne programmā Excel tiek izmantota makro ģenerēšanai, VBA lietojumprogrammu izveidei, formas noformēšanai un XML importēšanai vai eksportēšanai. Pēc noklusējuma izstrādātāja cilne programmā Excel ir atspējota, tāpēc tā ir jāiespējo no izvēlnes Opcijas programmā Excel.
Dziļi ienirsim un iepazīsimies ar dažādām opcijām, kuras piedāvā cilne Developer.
Kā programmā Excel pievienot cilni Izstrādātājs?
- 1. solis: Atveriet jaunu Excel lapu un dodieties uz failu, dodieties uz opcijām

- 2. solis: noklikšķinot uz “Opcijas”, kreisajā pusē atlasiet Pielāgot lenti un labajā pusē atlasiet Galvenās cilnes, pēc tam atzīmējiet izvēles rūtiņu Izstrādātājs un noklikšķiniet uz pogas Labi

- 3. darbība: Excel failā tiks parādīta cilne Izstrādātājs

Kā rakstīt VBA programmas, izmantojot cilni Izstrādātājs?
Izstrādātāja cilni programmā Excel var izmantot VBA programmu rakstīšanai, kā parādīts zemāk -
Šo izstrādātāja cilnes Excel veidni varat lejupielādēt šeit - izstrādātāja cilnes Excel veidne1. piemērs - vienkārša koda uzrakstīšana, lai parādītu “Sveiki, laipni lūdzam VBA!”
Pārvietojieties cilnē Izstrādātājs un atlasiet “Visual Basic”, parādīsies jauns logs
Veiciet dubultklikšķi uz Sheet1 (Sheet1) un labajā pusē parādīsies Blank Document vai Pane

Uzrakstiet šo kodu un noklikšķiniet uz pogas Izpildīt, parādīsies uznirstošais lodziņš ar tekstu “Sveiki, laipni lūdzam VBA!

Koda skaidrojums:
Apakšsadaļa un beigu daļa tiek izmantotas kā procedūras, vai arī tās ir programmas galvenā daļa
“ Msgbox ” ir funkcionāla VBA pakotnes funkcija, kurā tiek parādīts viss, piemēram, šeit ierakstītais (“Sveiki, laipni lūdzam VBA”)
Lai saglabātu iepriekš minēto kodu, saglabājiet to kā .xlsm failu, lai makro kods tiktu saglabāts
2. piemērs - noklikšķiniet uz pogas iezīme
Šī īpašā funkcija ļauj ikvienam palaist kodu, noklikšķinot uz pogas, un, lai labāk saprastu, izveidosim ilustrāciju, kurā persona dinamiski ievada vārdu un dzimšanas vietu, kas tiktu parādīta kā izeja
Atveriet cilni Izstrādātājs un programmā Excel noklikšķiniet uz Radio pogas un atlasiet Poga (Veidlapas vadība)

Velciet to jebkur formā un parādīsies nākamais dialoglodziņš, un pārdēvējiet makro nosaukumu

Noklikšķiniet uz pogas Jauna, un tiks parādīta šāda koda lapa

Kodēšanas daļa un skaidrojums

- Funkciju “ Dim ” izmanto, lai deklarētu mainīgo, kas var būt virkne, cipars utt. (Šeit nosaukums un Dzimšanas vieta ir mainīgie, kas deklarēti kā virkne)
- “InputBox” ir funkcionāla VBA funkcija, kurā lietotājam tiek prasīts ievadīt datus
- “ Msgbox ” ir VBA pakotnes funkcionālā funkcija, kas parāda visu, kas tajā ierakstīts
Tagad aizveriet koda lapas logu
Ar peles labo pogu noklikšķiniet uz pogas un atlasiet rediģēšanas tekstu programmā Excel, kur poga ir izveidota, un pārdēvējiet to par “Name_Birth”

Noklikšķiniet uz pogas un ievadiet vārdu un dzimšanas vietu
Divi uzaicinājumi parādīsies vārdam un dzimšanai (ievadiet vārdu un dzimšanas vietu, piemēram, Dhrish un Pune)


Pēc nosaukuma ievadīšanas parādīsies šāda izeja

Saglabājiet failu kā .xlsm failu
Kā ierakstīt makro cilnē Izstrādātājs?
Tas ir vispiemērotākais, ja uzdevums jāveic atkārtoti un vēlas ietaupīt laiku gan atkārtotajam darbam, gan kodēšanai.
Tātad, šeit ir agrākais piemērs, kuru es paņēmu agrāk, pieņemsim, ka kāds vēlas krāsot kolonnu, kurai ir formulas, bet katram failam. Tātad, ko var darīt, ir ierakstīt darbu, vispirms to izdarot manuāli, un pēc tam palaist to citiem failiem
Pieņemsim, ka mums ir šādi dati

Tāpēc šeit F, G kolonnā ir jāiekrāso dzeltenā krāsā, un rindu kopsumma ir tikpat dzeltena, cik tās ir formulas kolonnas un rindas.
Tātad, pirms krāsošanas, dzeltenā krāsa pāriet uz izstrādātāja cilni
Noklikšķiniet uz Ierakstīt makro programmā Excel

Pēc noklikšķināšanas uz Ierakstīt makro parādīsies dialoglodziņš, lai to pārdēvētu par Color_Yellow

Krāsu kolonna F, G un rinda kopā kā dzeltena

Pēc krāsošanas dodieties uz cilni Izstrādātājs
Noklikšķiniet uz Pārtraukt ierakstīšanu

Dodieties uz cilni Izstrādātājs programmā Excel un Visual Basic
Atlasiet Module

Nākamreiz, kad vēlaties atkārtot uzdevumu, varat noklikšķināt uz pogas (Palaist makro), nokopējot un ielīmējot to pašu kodu jaunajā Excel lapā, izmantojot saiti Vienkārša koda rakstīšana parādīšanai
Kā nodrošināt makro drošību, izmantojot cilni Izstrādātājs?
Vajadzības gadījumā var iespējot ar paroli aizsargātus makro
Dodieties uz cilni Izstrādātājs
Atveriet Visual Basic

Atveriet makro, kura kodam ir jāiespējo parole (Piemēram: mēs ņemam makro Color_Yellow kā iepriekš minētajā piemērā)

Atlasiet Rīki un VBAProject rekvizīti

Parādīsies dialoglodziņš
Atlasiet cilni Aizsardzība
Pārbaudiet bloķēšanas projektu apskatei
Ievadiet vajadzīgo paroli, apstipriniet to un noklikšķiniet uz Labi

Saglabājot saglabājiet to kā .xlsm failu un aizveriet to
Atveriet failu un atkārtojiet 1. un 3. darbību
Tas prasīs paroli un ievadīs paroli

Tagad varēs redzēt kodu
Atceramās lietas
- Tā ir iebūvēta cilne programmā Excel
- Izmantojot makro Ierakstīšana, ir viegli visu automatizēt
- Vislabāk par to ir runas uzvednes vai lietotāja uzvednes, kuras var sniegt, noklikšķinot uz pogas VBA
- VBA var izveidot arī veidlapas vai pamata lietotāja interfeisu, lūdzu, skatiet atsauces uz to pašu