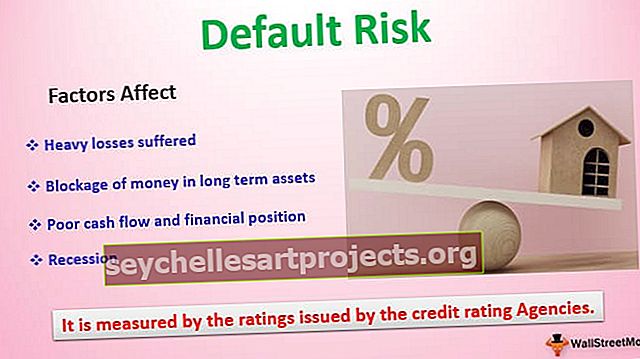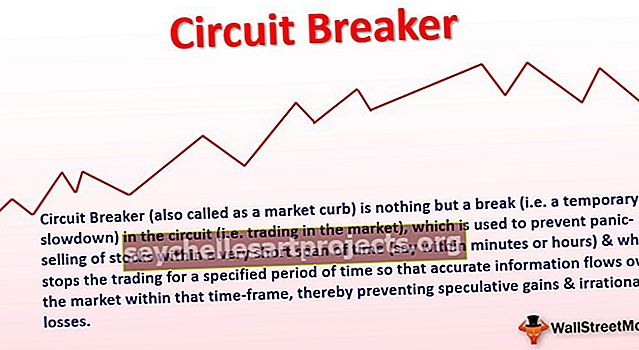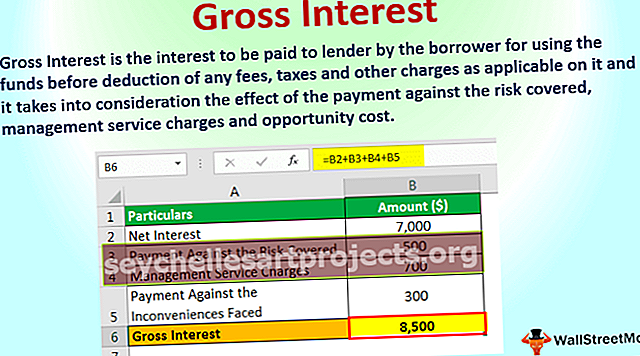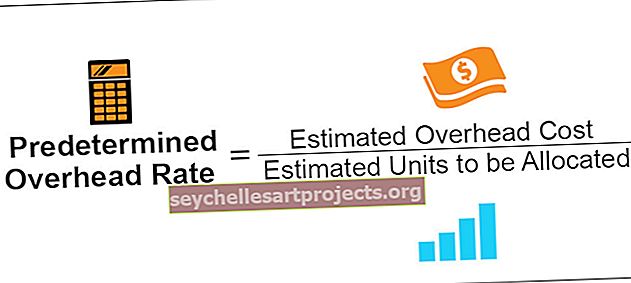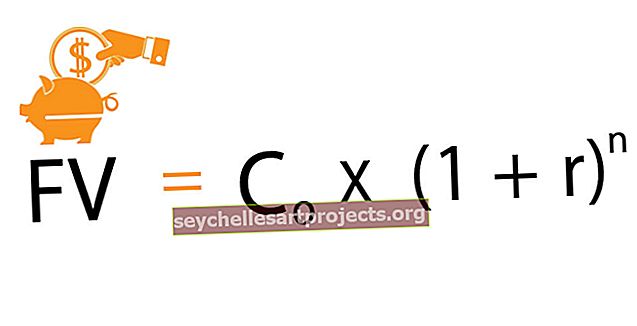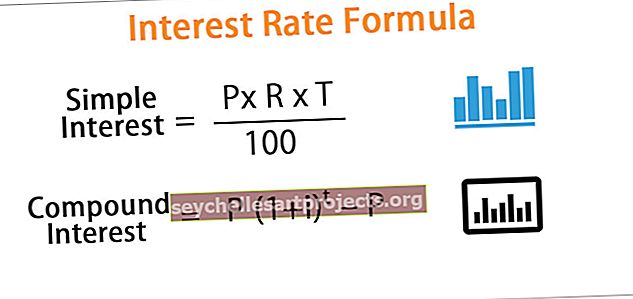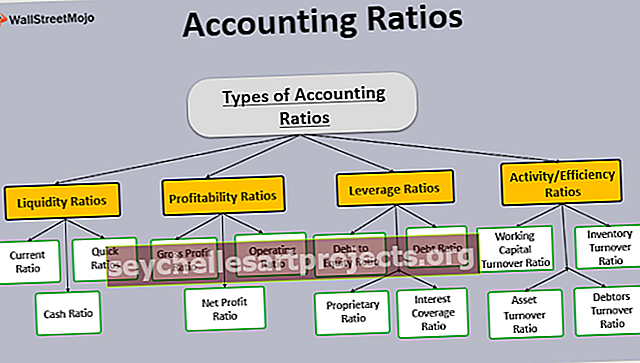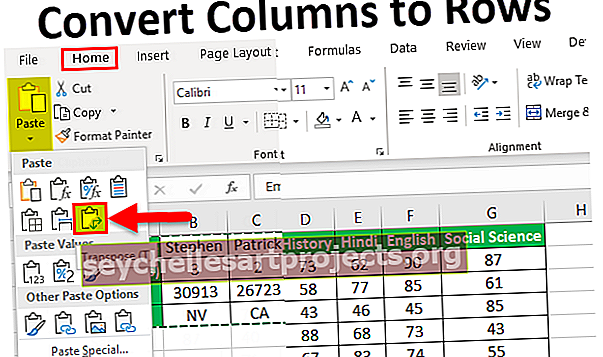Veidlapu vadīklas programmā Excel | Kā izmantot Excel veidlapu vadīklas? (Piemēri)
Excel veidlapu vadīklas
Excel veidlapas vadīklas ir objekti, kurus var ievietot jebkurā darblapas vietā, lai strādātu ar datiem un apstrādātu datus, kā norādīts. Izmantojot šīs veidlapas vadīklas programmā Excel, mēs varam izveidot nolaižamo sarakstu programmā Excel, saraksta lodziņos, spiningotājos, izvēles rūtiņās, ritināšanas joslās.
Programmā Excel veidlapa Control ir pieejama cilnē “Izstrādātājs”.

Kā redzat, mums šeit ir divas kategorijas: “Form Controls” un “Active X Controls”. Šajā rakstā mēs koncentrējamies tikai uz “Veidlapu vadīklas”. Zemāk redzamajā attēlā ir sīki aprakstītas visas “Veidlapu vadīklas programmā Excel”.

Kā programmā Excel izmantot veidlapu vadīklas?
Tagad mēs redzēsim, kā detalizēti strādāt ar katru no viņiem.
Šo veidlapas vadīklas Excel veidni varat lejupielādēt šeit - veidlapas vadība Excel veidne1. formas kontrole: poga
Tas ir vienkārši, lai uzzīmētu pogu un piešķirtu tai jebkuru makro nosaukumu, lai piešķirtais makro darbotos, noklikšķinot uz šīs pogas.

2. veidlapas vadība: kombinētā lodziņš
Combo Box ir vienkārši mūsu nolaižamais saraksts, un tas darbojas tieši tāpat kā nolaižamais saraksts, taču combo box izcilais tiek uzskatīts par objektu.
Atlasiet “Combo Box” un zīmējiet jebkurā vietā darblapas apgabalā.

Tagad, lai ievietotu vērtības, izveidojiet dienu sarakstu A slejā.

Tagad atlasiet “Combo Box” ar peles labo pogu un izvēlieties “Format Control”.

Tagad logā “Format Control” izvēlieties “Control”. “Ievades diapazonā” izvēlieties mēnešu nosaukumu šūnu diapazonu. Noklikšķiniet uz Labi.

Tagad kombinēto lodziņā mums vajadzētu redzēt izvēlēto dienu sarakstu.

3. veidlapas kontrole: izvēles rūtiņa
CheckBox tiek izmantots, lai parādītu vienumu izvēli. Ja tas ir atzīmēts, mēs varam izveidot saiti uz noteiktu šūnu, lai parādītu atlasi kā TRUE un FALSE, ja tā nav atzīmēta.
Darblapā atzīmējiet izvēles rūtiņu.

Ar peles labo pogu noklikšķiniet un izvēlieties opciju Rediģēt tekstu.

Mainiet noklusējuma nosaukumu no “Checkbox1” uz “Option”.

Atkal noklikšķiniet ar peles labo pogu un izvēlieties “Format Control”.

Cilnē “Vadība” izvēlieties “Neatzīmēts” un dodiet šūnas saiti uz D3 šūnu. Noklikšķiniet uz Labi

Atzīmējiet izvēles rūtiņu, lai šūnā D3 redzētu TRUE vērtību.

Tagad noņemiet atzīmi no izvēles rūtiņas, lai redzētu FALSE vērtību.

4. formas kontrole: griešanās poga
Izmantojot pogu “Griešanās poga”, mēs varam palielināt un samazināt pievienotās šūnas vērtību. Lai redzētu opcijas, uzzīmējiet griešanās pogu.

Ar peles labo pogu noklikšķiniet uz pogas un izvēlieties “Format Control”.

Cilnē “Vadība” mēs varam veikt visus iestatījumus. Mēs varam iestatīt minimālo vērtību, mēs varam iestatīt maksimālo vērtību, mēs varam iestatīt pašreizējo vērtību, kā arī mēs varam konfigurēt, kādai jābūt pieaugošajai un samazinātajai vērtībai, noklikšķinot uz griešanās pogas. Noklikšķiniet uz Labi.

Tagad, noklikšķinot uz augšu uz griešanās pogas bultiņas šūnā A2, mēs varam redzēt pieaugošo vērtību.

Un, ja šūnā A2 noklikšķiniet uz griešanās pogas lejupvērstās bultiņas, mēs varam redzēt katru reizi, kad tā tiks samazināta par vienu.

Vēl viena lieta ir formāta vadības logā, kurā esam iestatījuši minimālo vērtību 1 un maksimālo 12.

Tātad, nospiežot bultiņu uz augšu, tā palielināsies par 1, līdz sasniegs 12 pēc tam, tā nepalielināsies.

5. veidlapas vadība: saraksta lodziņš
Izmantojot saraksta lodziņu programmā Excel, mēs varam izveidot vienumu sarakstu, vispirms uzzīmēsim lodziņu un pēc tam to konfigurēsim.

Šim saraksta lodziņam mēs izveidosim dienu sarakstu.

Ar peles labo pogu noklikšķiniet uz “List Box” un izvēlieties “Format Control”.

Tagad cilnē “Vadība” sadaļā “Ievades diapazons” izvēlieties dienu sarakstu un šūnai saite izvēlas šūnu C10. Tā kā atlases tipā esmu atlasījis “Single”, mēs vienlaikus varam atlasīt tikai vienu vienumu. Noklikšķiniet uz Labi.

Tagad saraksta lodziņā skatiet dienu sarakstu.

Tagad sarakstā atlasiet jebkuru vienumu, lai redzētu, ko mēs iegūstam saistītajā šūnā C10.

Kā redzat iepriekš, šūnā C10 vērtība ir 6, tas ir tāpēc, ka no saraksta lodziņa esam atlasījuši “Sestdiena”, kas ir 6. vienums, tāpēc šūnā C10 ir 6.
Veidlapas kontrole 6: grupas lodziņš
Izmantojot Group Box, mēs tajā varam izveidot vairākas vadīklas. Mums tas nav iespējams mijiedarboties, drīzāk tas ļauj mums grupēt citas vadības ierīces zem viena jumta.
Uz lapas uzzīmējiet grupas lodziņu.

Ar peles labo pogu noklikšķiniet uz “Group Box” un izvēlieties “Format Control”.

Ievietojiet radiopogas, kuras vēlaties grupēt.

7. veidlapas kontrole: etiķete
Etiķetei nav nekādas mijiedarbības ar lietotājiem. Tas parādīs tikai ievadīto vērtību vai atsauci uz šūnām, ti, Laipni lūdzam.

8. veidlapas vadība: ritināšanas josla
Izmantojot ritināšanas joslu programmā Excel, mēs varam palielināt un samazināt saistītās šūnas vērtību. Tas ir līdzīgs vērpšanas pogai, taču ritjoslā mēs varam redzēt, ka ritināšana pārvietojas, palielinoties un samazinoties.
Uz lapas uzzīmējiet ritināšanas joslu.

Ar peles labo pogu noklikšķiniet uz pogas un izvēlieties “Format Control”.

Cilnē “Vadība” mēs varam veikt visus iestatījumus.

Tātad, nospiežot bultiņu uz augšu, tā palielināsies par 1, līdz sasniegs 12 pēc tam, tā nepalielināsies.

Atceramās lietas
- Tas ir tikai ievads tam, kā formas vadība darbojas programmā Excel.
- Izmantojot šīs veidlapas vadīklas programmā Excel, mēs varam izveidot interaktīvas diagrammas un informācijas paneļus.
- Aktīvās X vadības ierīces galvenokārt tiek izmantotas kopā ar VBA kodēšanu.