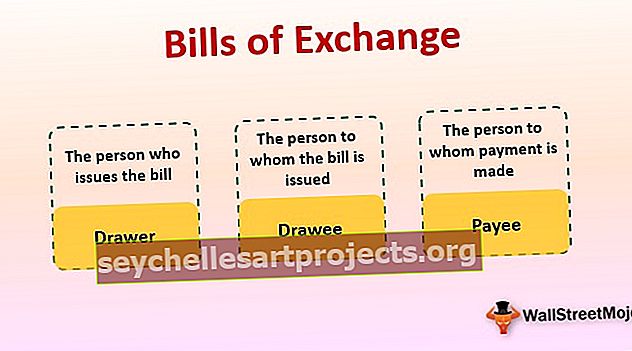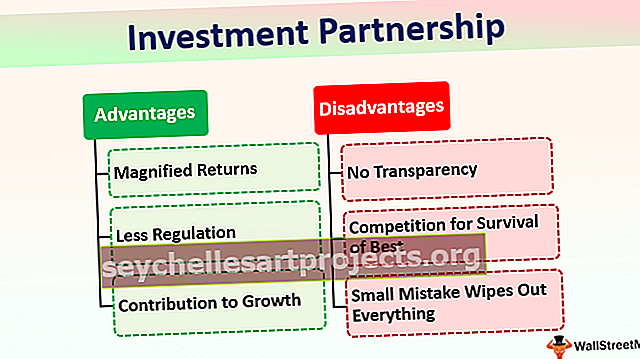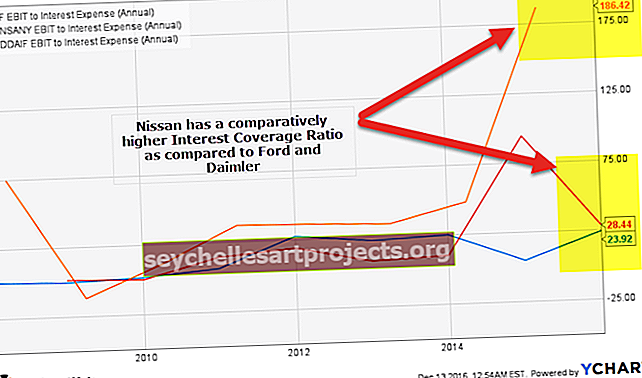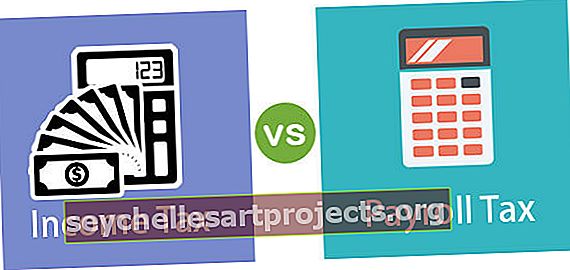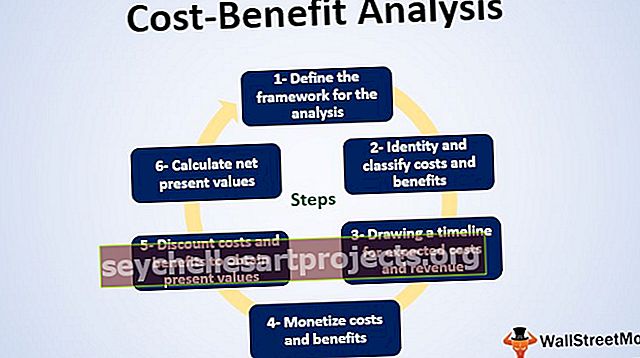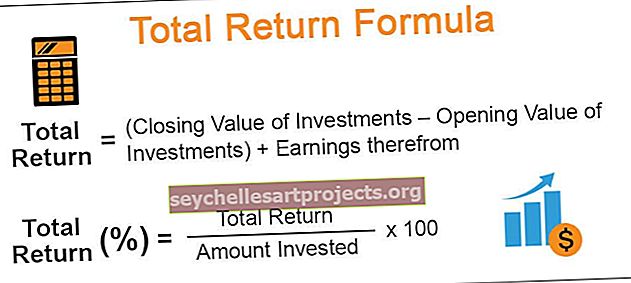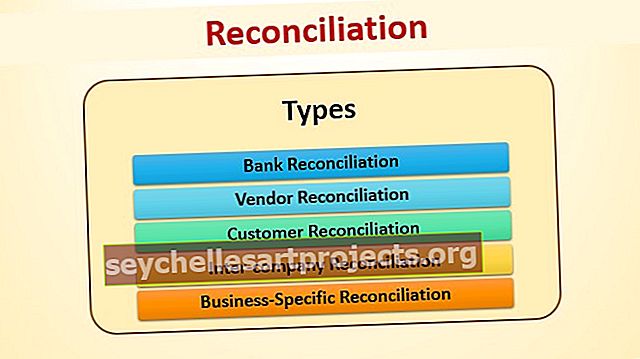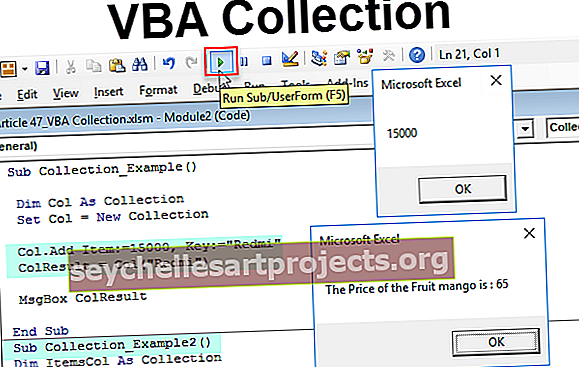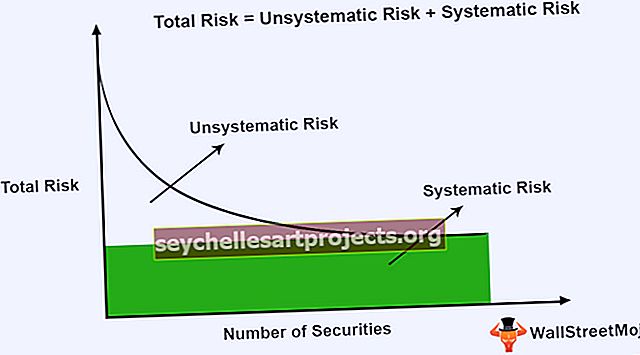Revīzijas rīki programmā Excel | 5 galvenie formulu revīzijas rīku veidi programmā Excel
Formulas revīzijas rīki programmā Excel
Tā kā mēs visi zinām, ka MS Excel galvenokārt tiek izmantota un populāra tās funkciju, formulu un makro dēļ. Bet ko tad, ja, rakstot formulu, rodas kāda problēma, vai arī mēs nevaram iegūt vēlamo rezultātu šūnā, jo mēs neesam pareizi formulējuši funkciju. Tāpēc MS Excel nodrošina daudz iebūvētu rīku formulu auditēšanai un formulu problēmu novēršanai.
Rīki, kurus mēs varam izmantot revīzijai un formulu problēmu novēršanai, ir:
- Trace precedenti
- Trace Dependents
- Noņemiet bultiņas
- Rādīt formulas
- Pārbaudot radās kļūda
- Novērtējiet formulu
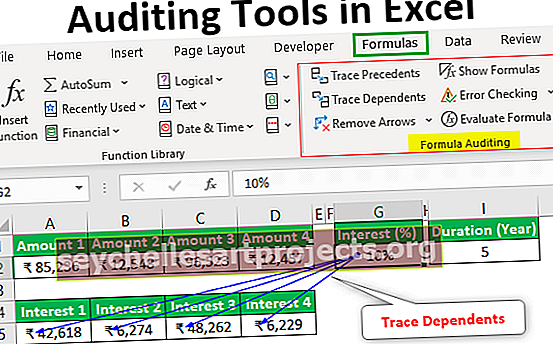
Revīzijas rīku piemēri programmā Excel
Mēs uzzināsim par katru no iepriekš minētajiem revīzijas rīkiem pa vienam, izmantojot dažus Excel piemērus.
Šo Audita rīku Excel veidni varat lejupielādēt šeit - Revīzijas rīku Excel veidne# 1 - izsekošanas precedenti
Pieņemsim, ka mums ir šāda formula D2 šūnā, lai aprēķinātu procentus par FD kontu bankā.

Tagad, ja mēs vēlamies pārbaudīt formulas precedentus, tad pēc vajadzīgās šūnas izvēles mēs varam nospiest F2, lai nokļūtu rediģēšanas režīmā, lai precedentu šūnas būtu robežotas ar dažādām krāsām un vienā krāsā, tiek uzrakstīta atsauce uz šūnu.

Mēs varam redzēt, ka A2 formulas šūnā ir ierakstīts ar zilu krāsu un ar tādu pašu krāsu, A2 šūna ir apmalēta.
Tāpat,
B2 šūnai ir sarkana krāsa.
C2 šūnai ir violeta krāsa.
Šis veids ir labs, taču mums ir ērtāks veids, kā pārbaudīt formulas šūnas precedentus.
Izsekot precedentus, mēs varam izmantot "izsekot precedentiem" komandu "Formula revīzijas" grupā zem "formulas" tab.

Mums vienkārši jāizvēlas formulas šūna un pēc tam noklikšķiniet uz komandas Trace Precedents . Tad jūs varat redzēt bultiņu, kā parādīts zemāk.

Mēs varam redzēt, ka precedenta šūnas ir iezīmētas ar ziliem punktiem.
# 2 - Noņemiet bultiņas
Lai noņemtu šīs bultas, mēs varam izmantot Noņemt bultas " komandu " Formula revīzijas " grupā ar " formulas " tab.

# 3 - izsekot atkarīgos
Šo komandu izmanto, lai izsekotu šūnai, kas ir atkarīga no atlasītās šūnas.
Izmantosim šo komandu, izmantojot piemēru.
Pieņemsim, ka mums ir 4 summas, kuras mēs varam ieguldīt. Mēs vēlamies uzzināt, cik lielu interesi mēs varam nopelnīt, ja ieguldām.

Mēs varam redzēt, ka iepriekš redzamajā attēlā mēs esam izmantojuši formulu procentu aprēķināšanai ar 1. summu un norādīto procentu procentuālo daļu un ilgumu gadā.
Mēs kopēsim formulu un ielīmēsim to blakus esošajās šūnās 2., 3. un 4. daudzumam. Var pamanīt, ka G2 un I2 šūnām esam izmantojuši absolūtu šūnu atsauci, jo mēs nevēlamies mainīt šīs atsauces, kamēr kopēšana un ielīmēšana.

Tagad, ja mēs vēlamies pārbaudīt, kuras šūnas ir atkarīgas no G2 šūnas. Tad mēs izmantosim komandu “Trace Dependents”, kas pieejama cilnē “Formulas” grupā “Formula Auditing” .

Atlasiet šūnu G2 un noklikšķiniet uz komandas Trace Dependents .

Iepriekš redzamajā attēlā mēs varam redzēt bultiņu līnijas, kur bultiņas norāda, kuras šūnas ir atkarīgas no šūnām.
Tagad mēs noņemsim bultiņu līnijas, izmantojot komandu Noņemt bultiņas .
# 4 - Rādīt formulas
Mēs varam izmantot šo komandu, lai parādītu formulas, kas rakstītas Excel lapā. Šīs komandas īsinājumtaustiņš ir 'Ctrl + ~' .

Skatiet zemāk esošo attēlu, kur mēs varam redzēt formulas šūnā.

Mēs varam redzēt, ka formulu rezultātu vietā mēs varam redzēt formulu. Summām valūtas formāts nav redzams.
Lai deaktivizētu šo režīmu, vēlreiz nospiediet taustiņu 'Ctrl + ~', pretējā gadījumā mēs varam noklikšķināt uz 'Rādīt formulas' komandu.
# 5 - kļūda pārbaudot
Šo komandu izmanto, lai pārbaudītu kļūdu norādītajā formulā vai funkcijā.
Ņemsim piemēru, lai to saprastu.
Skatiet zemāk redzamo attēlu, kur rezultātam izmantotajā funkcijā ir kļūda.

Tagad, lai novērstu šo kļūdu, mēs izmantosim komandu “Kļūdu pārbaude” .
Soļi būtu:
Atlasiet šūnu, kurā ir uzrakstīta formula vai funkcija, pēc tam noklikšķiniet uz Kļūdu pārbaude.

Noklikšķinot uz komandas, tiek parādīts šāds dialoglodziņš ar nosaukumu “Kļūdu pārbaude” .

Iepriekš redzamajā dialoglodziņā var redzēt, ka ir kāda kļūdaina nosaukuma kļūda. Formula satur neatpazītu tekstu.
Ja mēs pirmo reizi izmantojam funkciju vai izveidojām formulu, tad mēs varam noklikšķināt uz pogas “Palīdzēt šai kļūdai” , kas pārlūkprogrammā atvērs funkcijas palīdzības lapu, kurā tiešsaistē varēsim redzēt visu saistīto informāciju un saprast cēloni un atrod visus iespējamos risinājumus.
Tagad noklikšķinot uz šīs pogas, mēs atradīsim nākamo lapu.

Šajā lapā mēs uzzinām par kļūdu, kad šī kļūda rodas
- Formula attiecas uz nosaukumu, kas nav definēts. Tas nozīmē, ka funkcijas nosaukums vai nosauktais diapazons iepriekš nav definēts.
- Formulai ir drukas kļūda definētajā nosaukumā. Tas nozīmē, ka ir kāda rakstīšanas kļūda.
Ja mēs esam izmantojuši funkciju agrāk un zinām par funkciju, tad mēs varam noklikšķināt uz pogas Rādīt aprēķina darbības , lai pārbaudītu, kā funkcijas novērtēšana rada kļūdu.
Ja noklikšķinām uz šīs pogas, tiek parādītas šādas darbības:
- Šis dialoglodziņš tiek parādīts, kad mēs noklikšķinām uz pogas Rādīt aprēķina darbības .

- Pēc noklikšķināšanas uz pogas “Novērtēt” pasvītrotā izteiksme, ti, “IIF”, tiek novērtēta un sniedz šādu informāciju, kas parādīta dialoglodziņā.

Kā redzams iepriekš redzamajā attēlā, izteiksme 'IIF' tika novērtēta kā kļūda, kas ir '#NAME?'. Tagad nākamā izteiksme vai atsauce, ti, B2 tika pasvītrota. Ja mēs noklikšķiniet uz "solis" pogu, tad mēs varētu pārbaudīt iekšējo informāciju par soli arī, un nāk ārā, nospiežot "Step Out ' pogu.


- Tagad mēs noklikšķināsim uz pogas Novērtēt , lai pārbaudītu pasvītrotās izteiksmes rezultātu. Pēc noklikšķināšanas mēs iegūstam šādu rezultātu.

- Pēc noklikšķināšanas uz pogas Novērtēt , mēs iegūstam pielietotās funkcijas rezultātu.

- Rezultātā mēs saņēmām kļūdu, un, analizējot funkciju soli pa solim, mēs uzzinājām, ka 'IIF' ir kāda kļūda. Lai to izdarītu, mēs varam izmantot komandu 'Insert Function' grupā 'Function Library ' Cilne Formulas.

Kad mēs ierakstījām “ja” , sarakstā mēs saņēmām līdzīgu funkciju, mums jāizvēlas atbilstošā funkcija.

Pēc funkcijas 'Ja' izvēles tiek parādīts šāds dialoglodziņš ar teksta lodziņiem argumentam, un mēs aizpildīsim visu informāciju.

Noklikšķinot uz Labi , mēs iegūstam rezultātu šūnā. Mēs nokopēsim funkciju visiem studentiem.

Atceramās lietas
- Ja mēs aktivizējam komandu 'Rādīt formulas', datumi tiek parādīti arī skaitļu formātā.
- Vērtējot formulu, mēs varam arī izmantot F9 kā saīsni programmā Excel.