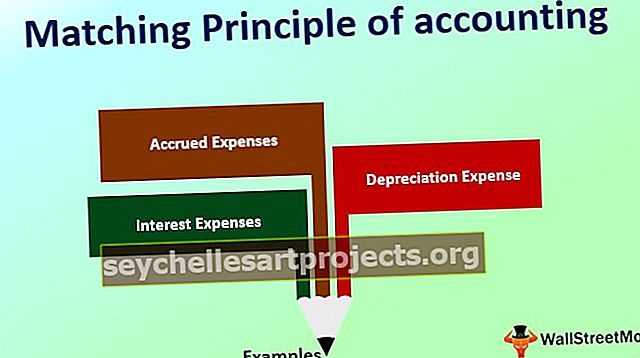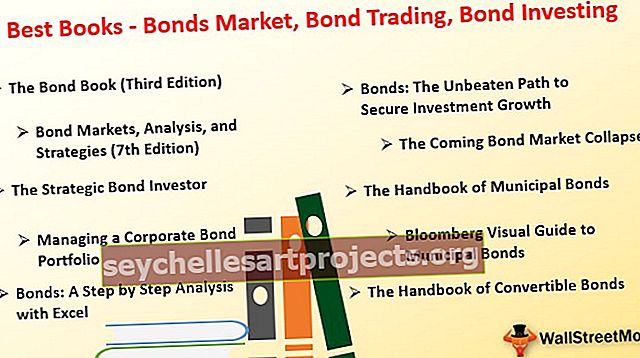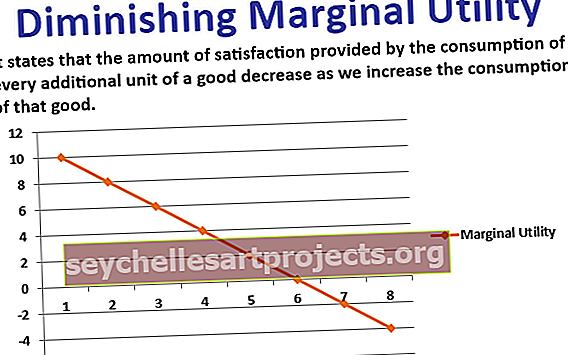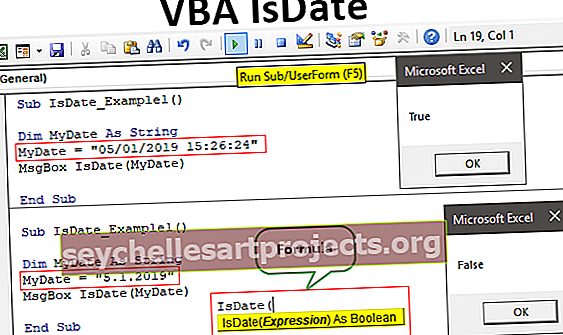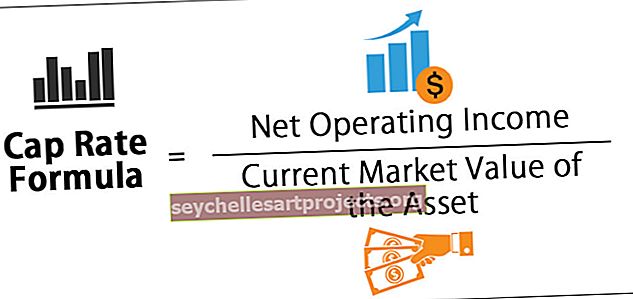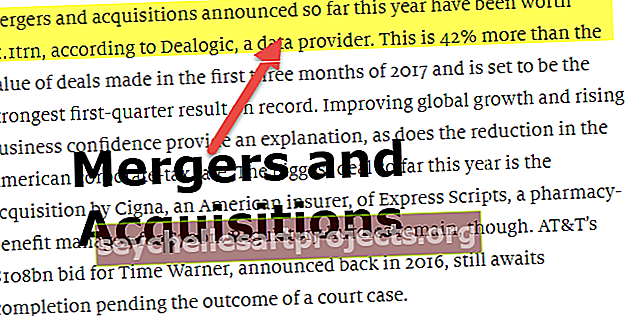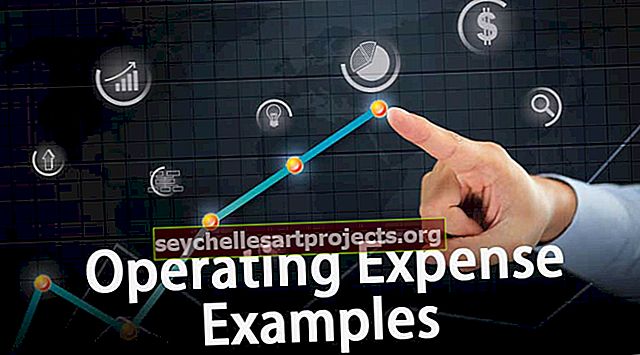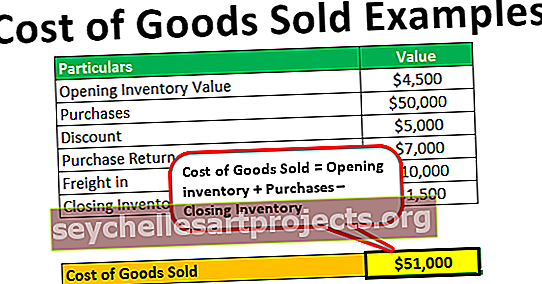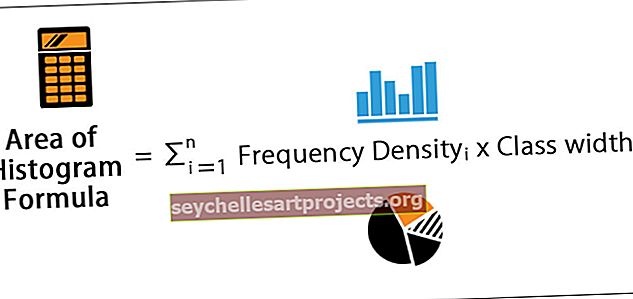Automātiskais filtrs programmā Excel Soli pa solim (ar piemēru)
Automātiskais filtrs programmā Excel tiek izmantots, lai filtrētu dažāda veida vēlamos datus datu diapazonā vai kolonnā. Šī ir iebūvēta poga, kas ir pieejama cilnes Sākums rediģēšanas sadaļā, vai arī mēs varam izmantot īsinājumtaustiņu CTRL + SHIT + L , šīs funkcijas izmantošana atvieglo darbu jebkuram lietotājam, jo var filtrēt tikai nepieciešamos datus.
Automātiskais filtrs programmā Excel
Excel automātiskais filtrs ir vienkāršs veids, kā Excel kolonnās esošās vērtības pārvērst īpašos filtros, pamatojoties uz šūnu saturu. Automātiskais filtrs programmā Excel ļauj filtrēt datus pēc vēlēšanās vienā vai divās vai vairākās kolonnās vienlaikus.
Excel AutoFilter ļauj mums sagriezt un sagriezt mūsu datus atbilstoši mūsu pašu prasībām. Pamatojoties uz mūsu izvēli, mēs varam filtrēt no saraksta vai meklēt konkrētos datus, kurus mēs vēlamies atrast. Rindas, kas neatbilst filtru kritērijiem, tiks paslēptas.
Vienkāršos vārdos AutoFilter programmā Excel mēs varam apskatīt noteiktas Excel rindas, vienlaikus slēpjot citas rindas. Kad excel AutoFilter tiek pievienots rindas galvenē, tas dod mums nolaižamo izvēlni galvenes rindā. Tas mums piedāvā vairākas filtrēšanas iespējas, kuras mēs apspriedīsim šajā tēmā.
Filtrēšanas opcijas programmā AutoFilter programmā Excel
Automātiskais filtrs programmā Excel ļauj mums apskatīt noteiktas Excel rindas, vienlaikus slēpjot citas rindas. Kad excel AutoFilter tiek pievienots rindas galvenē, tas dod mums nolaižamo izvēlni galvenes rindā.
AutoFilter programmā Excel mums piedāvā vairākas filtrēšanas iespējas, piemēram:
- Vienāds ar
- Varenāks, kā
- Mazāk nekā
- Lielāks vai vienāds ar
- Sāk ar
- Beidzas ar
- Satur
- Nesatur
Pirmie četri ir filtru skaits, bet pārējie ir teksta filtri.
2 veidi, kā iespējot automātisko filtrēšanu programmā Excel
Automātisko filtru programmā Excel var izmantot divējādi.
1. Datos cilnē Kārtot un filtrēt noklikšķiniet uz Filtrs

2. Excel saīsne - nospiediet Ctrl + Shift + L.

Opcijas tiek izmantotas, lai norādītu, kuras Excel darbgrāmatas rindas jāparāda.
Kā izmantot Excel automātiskos filtrus?
Ļaujiet mums uzzināt, kā izmantot Excel automātiskos filtrus, izmantojot dažus piemērus:
Šo automātiskās filtrēšanas Excel veidni varat lejupielādēt šeit - automātiskā filtrēšanas Excel veidneAutomātiskais filtrs programmā Excel - 1. piemērs
Nekustamā īpašuma vietnei viņiem ir dati par dažādiem īpašuma veidiem “dzīvojamais, komerciālais”, kā arī viņiem ir īpašs brokeris un fotogrāfs, kurš noklikšķināja uz šiem nekustamā īpašuma attēliem. Uzņēmums uztur arī fotogrāfu uzņemtajos īpašumos esošo attēlu skaitu.

Tagad uzdevums ir atrast, kurā pilsētā ir 33 attēli, un brokerim Prateek ir šis īpašums.
- Noklikšķiniet uz jebkuras rindas galvenes, kas atrodas 1. rindā.

- Tagad cilnē Dati kārtošanas un filtrēšanas sadaļā noklikšķiniet uz “Filtri”.

- Rindas galvenē tiek lietots filtrs, un tas dod mums nolaižamo izvēlni.

- Noņemiet visu skaita atlasi, noņemot atzīmi no izvēles rūtiņas un atlasiet 33 attēlu skaitam.

- Tagad slejā Brokeris atlasiet starpnieku kā Prateek, noņemot atzīmi no izvēles rūtiņas Atlasīt visu un atlasot Prateek.

- Tagad mums ir mūsu pilsētas, kurās ir 33 attēli, un brokerim Prateek ir šie īpašumi.

Izmantojot Excel automātisko filtru, mēs esam sadalījuši savus datus, un dati, kas neatbilda mūsu kritērijiem, ti, attēlu skaits, izņemot 33, vai starpnieks, izņemot Prateek, tiek paslēpti.
Mums ir vēlamie dati, kā mēs to vēlējāmies.
Automātiskais filtrs programmā Excel - 2. piemērs
Skolotāju klasē ir skolēni, kuri ikgadējos eksāmenos ir ieguvuši atzīmes. Skolotājs vēlas uzzināt, kurš skolēns matemātikā ir ieguvis atzīmes, kas pārsniedz 50, un to kopskaits pārsniedz 300.

- Šoreiz filtru izmantošanai izmantosim citu pieeju.
- Rindas galvenē nospiediet “Ctrl” + “Shift” + “L”.

- Pēc tam, kad filtrs tagad ir lietots matemātikas slejā, noņemiet atzīmi no izvēles rūtiņas Atlasīt visu un atlasiet vērtības virs 50

- Tagad atlasiet vērtības kopā virs 200, noņemot atzīmi no izvēles rūtiņas Atlasīt visas un atlasot vērtības virs 300.

- Tagad mums ir tie studenti, kuri matemātikā ir sasnieguši vairāk nekā 50 punktus un kopā ir virs 300.

Automātiskais filtrs programmā Excel - 3. piemērs
Turpinot 2. piemēru, mēs varam izmantot arī pielāgotu filtru.
Bet vispirms kas ir pielāgots filtrs?
Pielāgots filtrs ir opcija Excel filtros, kas ļauj mums izvirzīt noteiktus nosacījumus, lai iegūtu mūsu vērtības, piemēram, 2. piemērā - nosacījums, kas matemātikā atzīmēts virs 50 vai kopējās atzīmes virs 300.
Mācīsimies pielāgoto filtru pēc 2. piemēra.
- Rindas galvenē atlasiet jebkuru šūnu.
- Nospiediet Ctrl + Shift + L.
- Matemātikā filtrā noklikšķiniet uz ciparu filtriem, jo dati ir skaitļos, un tiek parādīts dialoglodziņš.

- Mūsu stāvokļa vērtības pārsniedz 50, tāpēc atlasiet lielāku nekā un tiek parādīts vēl viens dialoglodziņš.

Rakstiet 50 lodziņā, kur ir teksts “ir lielāks par”.
- Excel automātiski filtrē datus, kuros matemātikas atzīmes pārsniedz 50.

- Tagad kopējā slejā izmantojiet to pašu pieeju un kopējais lielums ir lielāks par 300.

Tagad mums ir rezultāts, kur matemātikas atzīmes pārsniedz 50 un kopējais rādītājs pārsniedz 300.
Lietas, kas jāatceras par automātisko filtrēšanu programmā Excel
- Noklikšķiniet uz Row header, lai ievietotu filtru.
- Filtrs slēpj datus, kas neatbilst kritērijiem.
- Mēs varam noņemt filtru, izmantojot jebkuru no divām iespējām, lai izmantotu filtru un atgūtu datus sākotnējā formātā.