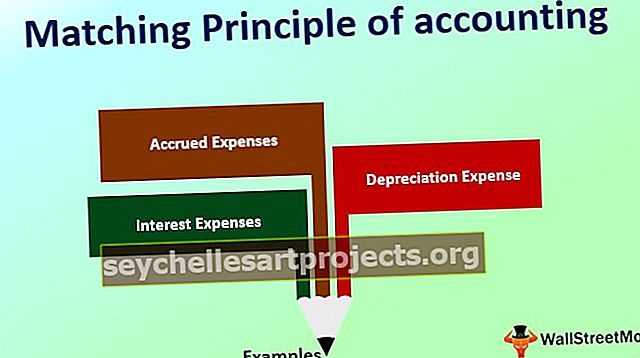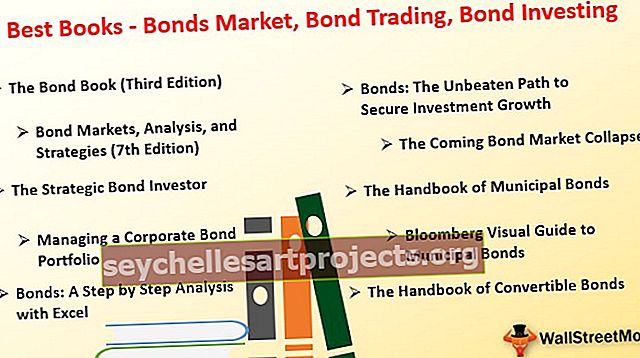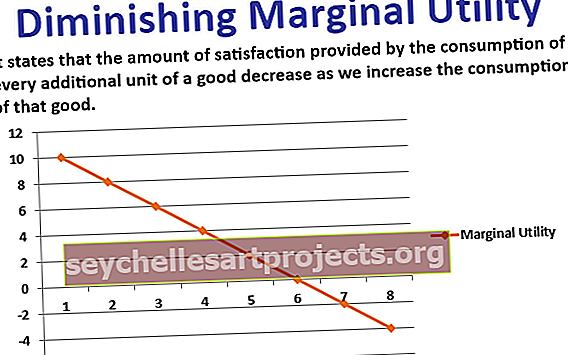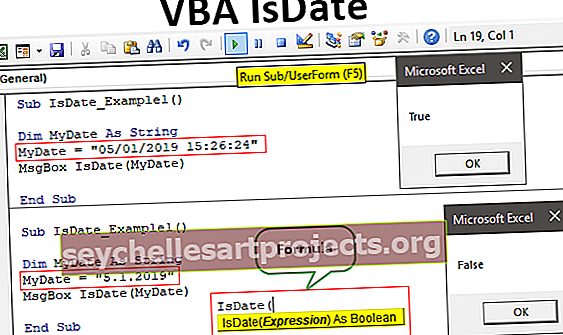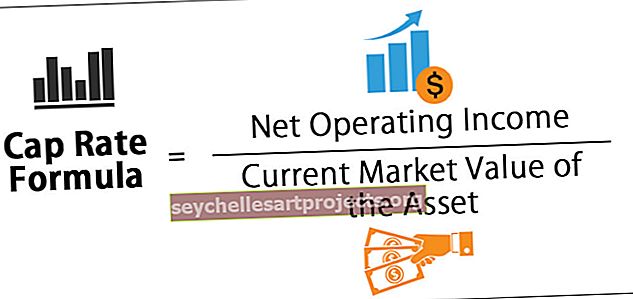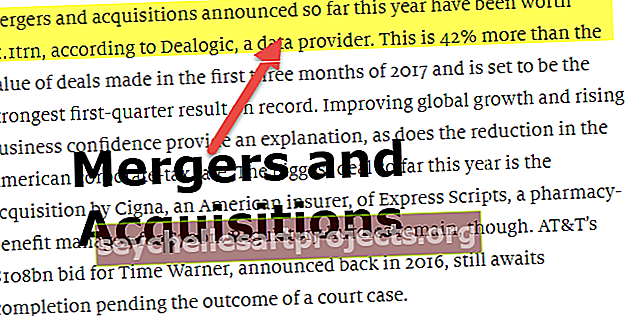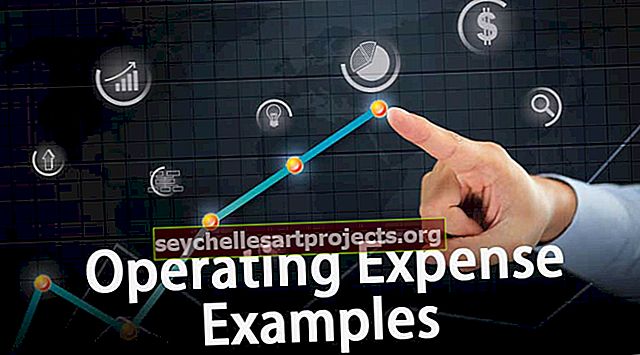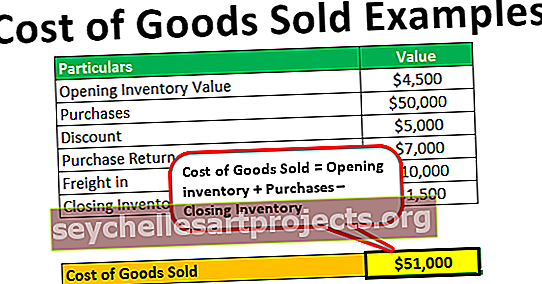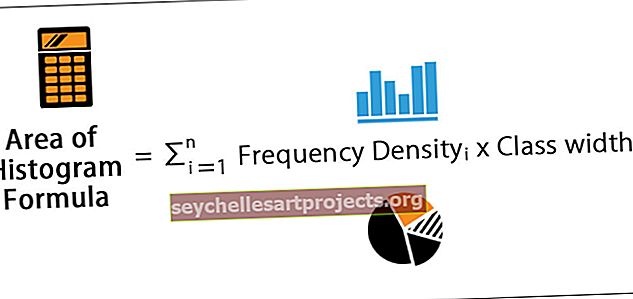Power BI kalendārs | Kā izveidot kalendāra tabulu programmā Power BI?
Tabula kalendāra dimensijā ir pazīstama kā kalendāra tabula power bi, funkcija, kuru izmanto, lai izveidotu šādas tabulas, ir kalendāra DAX funkcija, būtībā kalendāra tabulas dūres izveidē ir iesaistītas divas vienkāršas darbības, lai izveidotu aprēķinātu tabulu un pēc tam kārtojiet pasūtījumus.
Power BI kalendāra tabula
Lai iegūtu iepriekš minēto rezultātu, mums Power BI ir jāizveido tabula “Kalendārs”. Šajā rakstā mēs parādīsim, kā Power BI izveidot tabulu “Kalendārs”. Ja jums ir pārdošanas tabula vai jebkura cita datu tabula ar datumiem, varat izveidot atsevišķu tabulu, kurā ir tikai kolonnu datumi, gads, mēnesis un diena, lai, pamatojoties uz sleju “Datums”, mēs varētu izveidot saikni starp divām tabulām. vēlāk.

Kā izveidot vienkāršu kalendāra tabulu programmā Power BI
Lai izveidotu kalendāra tabulu programmā Power BI, mums jāizmanto DAX funkcija, ti, “CALENDAR”. Kalendāra funkcija palīdz mums izveidot kalendāra tabulu, norādot sākuma datumu un beigu datumu.
Tālāk ir sniegta Power BI funkcijas CALENDAR sintakse.
CALENDAR (sākuma datums, beigu datums)Sintakse ir vienkārša, mums vienkārši jānorāda sākuma datums un beigu datums.
Tagad mēs izveidosim kalendāra tabulu no 2019. gada 1. janvāra līdz 2019. gada 31. janvārim. Veiciet tālāk norādītās darbības, lai programmā Power BI izveidotu kalendāra tabulu.
- 1. darbība: atveriet tukšu Power BI failu un cilnē “Modelēšana” noklikšķiniet uz “Jauna tabula”.

- 2. solis: Tagad jums tiks lūgts nosaukt tabulu.

- 3. solis: Tagad piešķiriet tam nosaukumu “Kalendāra tabula”.

- 4. solis: Tagad atveriet funkciju CALENDAR DAX.

- 5. solis: šeit ir nozveja, ti, mēs nezinām, kādu formātu ievietot datumam, tāpēc, pievienojot funkciju DATE, mēs varam norādīt gadu, mēnesi un dienu. Tāpēc tagad atveriet funkciju DATE DAX.

- 6. solis: funkcijai DATE ir trīs elementi, ti, gads, mēnesis un diena, lai ievadītu sākuma datumu gads, mēnesis un diena. Tā kā mūsu sākuma datums ir 2019. gada 1. janvāris, ievadiet argumentus šādi.

- 7. solis: Kad sākuma datums ir norādīts līdzīgi, mums jānorāda arī beigu datums. Mūsu beigu datums ir 2019. gada 31. janvāris. Par šo atvērto DATE funkciju un atbilstoši nododiet skaitļus.

Labi, pēc tam, kad esat aizvēris divas iekavas un nospiedis taustiņu Enter, tikko ievietotajā tabulā būs kolonna DATE.

Šeit jums ir datumi no 2019. gada 1. janvāra līdz 2019. gada 31. janvārim.
Veidot kalendāru no datu tabulām programmā Power BI
Iepriekš redzētais bija sākuma datuma un beigu datuma ievadīšana manuāli, bet, ja datu tabulā ir datuma kolonna un no šīs kolonnas, ja vēlaties izveidot kalendāra tabulu, tā ir arī iespēja.
Zemāk ir dati, kurus esmu augšupielādējis Power BI. Lai tos izmantotu, varat lejupielādēt Excel darbgrāmatu.
Šo Power BI kalendāra Excel veidni varat lejupielādēt šeit - Power BI kalendāra Excel veidne
Šajā tabulā mums ir dažādi datumu diapazoni, tāpēc, izmantojot DAX funkcijas, mēs dinamiski iegūsim sākuma un beigu datumu.
- Atveriet cilni “Modelēšana” un noklikšķiniet uz “Jauna tabula”. Piešķiriet tabulai nosaukumu “Datumu tabula”.

- Vispirms atveriet funkciju CALENDAR.

- Par sākuma datuma, mēs nevaram sniegt Funkcija DATE šeit, jo mēs nezinām, ko tieši ir sākuma datums no mūsu datu tabulā Tātad, lai automātiski ielādēt sākuma datumu no galda, mums ir nepieciešams, lai izmantotu "FIRST DATE" funkciju.

- Šai DAX funkcijai datuma kolonnas nosaukums jānorāda no “Datu tabulas”.

- Lai izmantotu beigu datumu, izmantojiet funkciju LAST DATE DAX un norādiet kolonnas DATE atsauci no “Data Table”.

- Aizveriet divas iekavas un nospiediet taustiņu Enter, lai automātiski saņemtu “Datumu kalendāru” no “Datu tabulas”.

- Tagad no šīs slejas “Datums” mēs atsevišķās slejās varam izveidot gadu, mēnesi, dienu, nedēļas numuru, ceturkšņa numuru. Ar peles labo pogu noklikšķiniet uz “Datu tabula” un izvēlieties “Jauna kolonna”.

- Tas lūgs jūs nosaukt kolonnu un nosaukt kolonnu kā “GADS” un atvērt “GADS” funkciju, lai no datuma izvelk gadu.

- Šai funkcijai skatiet sleju “Datums” no “Datumu tabulas”.

- Nospiediet ievadīšanas taustiņu, un no datuma kolonnas mums vajadzētu iegūt “Gads”.

- Līdzīgi iegūstiet “Mēneša” numuru no kolonnas “Datums”.

Bieži vien mums ir nepieciešams mēneša nosaukums, tāpēc, izmantojot funkciju Format, mēs atlasīsim kolonnu “Datums” un formatēsim to kā vienīgo mēnesi, ti, “MMMMM”.
- Zemāk ir formula, kuru esam izmantojuši, lai iegūtu tikai vārdu “Mēnesis”.

- Lai iegūtu nedēļas numuru, izmantojiet šo formulu.

- Tagad mums jāizlemj “Ceturkšņa” numurs, tāpēc mums jāizmanto nosacījums “IF”, tāpēc zemāk ir formula, lai iegūtu “Ceturksnis #”.

Šī funkcija ir ļoti līdzīga tai, kuru mēs izmantojam MS Excel.
Piezīme: Power BI kalendāra failu var lejupielādēt arī no tālāk esošās saites, un var apskatīt galīgo izvadi.
Šo Power BI kalendāra veidni varat lejupielādēt šeit - Power BI kalendāra veidneLietas, kuras šeit jāatceras
- Kalendāra tabula ir jāveido no DAX funkcijas CALENDAR tikai bar bi.
- Lai izveidotu kalendāra tabulu no citām esošajām tabulām, sākuma un beigu datumi ir norādīti pēc Pirmais un Pēdējais datums.
- Tn Power BI, kalendāra tabula tiks ievietota tikai kā jauna tabula.