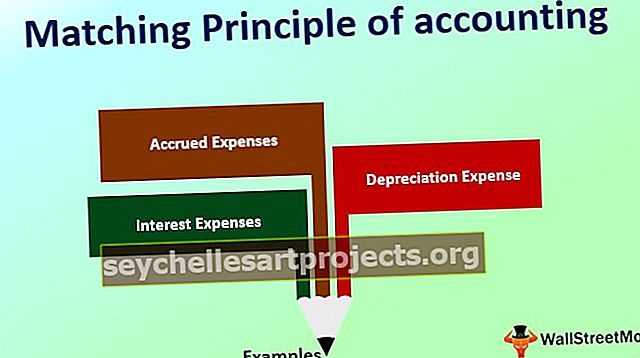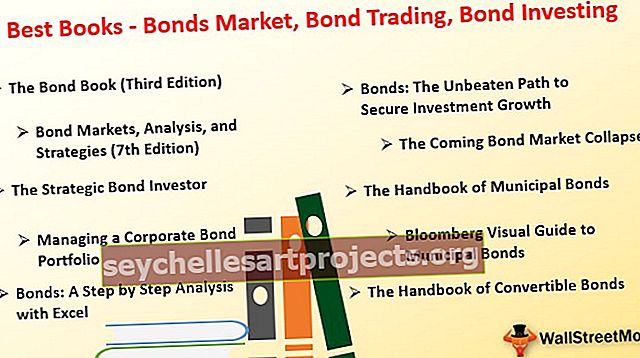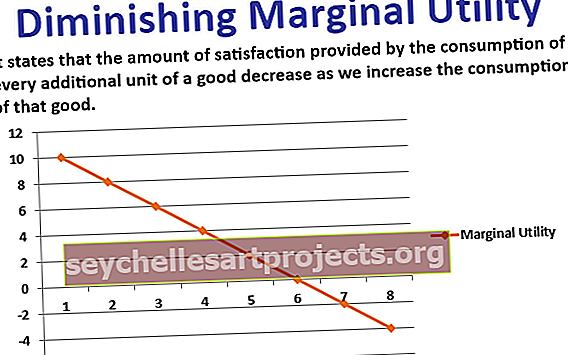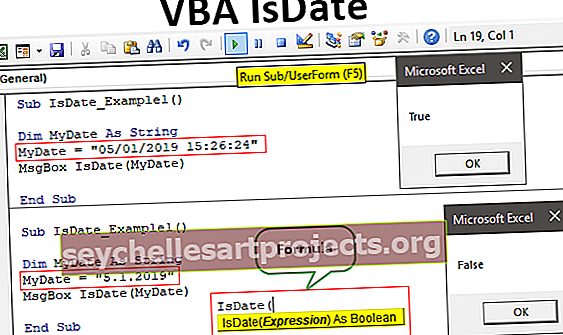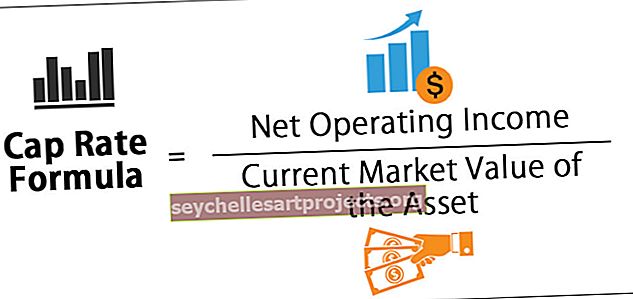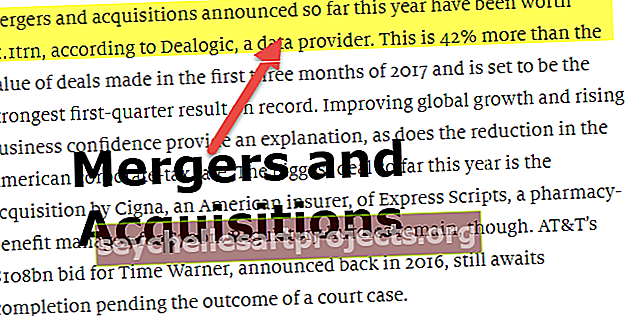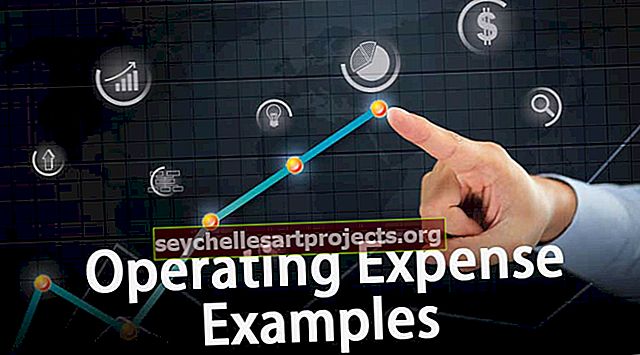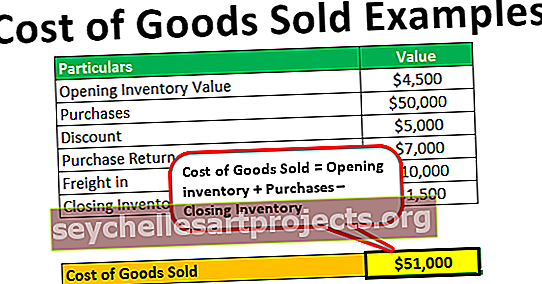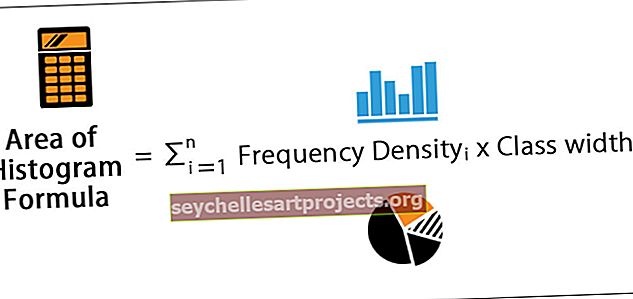Pievienojumprogrammas programmā Excel | Kā instalēt Excel pievienojumprogrammu? (Soli pa solim)
Excel pievienojumprogrammas (2007, 2010, 2013, 2016)
Pievienojumprogrammas ir dažādi Excel paplašinājumi, kurus iespējojot, tie aktivizējas, kad Excel tiek palaists un lietotājs var izmantot tā funkcijas, Excel ir dažādi dažādi pievienojumprogrammas un tie atrodas cilnes Fails opciju sadaļā, pirmajā lodziņā tiek parādīts iespējoti pievienojumprogrammas sistēmā, un, ja lietotājs vēlas iespējot vairāk pievienojumprogrammu, mums jānoklikšķina uz Pārvaldīt pievienojumprogrammas.
Add-In izskatās kā jauns vārds, ja jums nav ne jausmas par papildu Excel funkcijām. Excel pievienojumprogramma ir nekas cits kā papildu funkcijas un opcijas, kas pievienotas esošajam Microsoft Excel. Papildu funkciju pievienošana jums palīdzēs jauno funkciju priekšrocību ziņā. Es teiktu, ka pievienojumprogramma ir sava veida pielāgota funkcija, kas palielina Excel jaudu.
Dažas no pievienojumprogrammām ir viegli pieejamas programmā Excel, taču ir paslēptas noklusējuma programmā Excel. Daži no vissvarīgākajiem pievienojumprogrammām ir Solver, Data Analysis (Analysis Tool pack), Analysis Tool Pack VBA.
Ja pievienojumprogrammas jau nav paslēptas jūsu Excel programmā, visas šīs pievienojumprogrammas ir jāredz cilnē Dati.

Kā instalēt Excel pievienojumprogrammas?
Ja Excel programmā šīs opcijas netiek rādītas, veiciet tālāk norādītās darbības, lai pievienotu pievienojumprogrammas.
- 1. solis: noklikšķiniet uz cilnes Fails, kas atrodas Excel augšējā kreisajā stūrī.

- 2. solis: Pēc noklikšķināšanas uz šīs cilnes FILS atlasiet Opcijas.

- 3. solis: Kad noklikšķināsit uz Opcijas Excel, tiks atvērts atsevišķs logs. Šajā logā atlasiet Pievienojumprogrammas.

- 4. solis: Atrodiet nolaižamo sarakstu loga apakšdaļā un atlasiet Add-ins un noklikšķiniet uz Go…

- 5. solis: Pēc noklikšķināšanas uz Go tas parādīs zem dialoglodziņa. Varat atlasīt visas nepieciešamās pievienojumprogrammas. Esmu atlasījis visus 4.

- 6. solis: Tagad lentes cilnē Dati varat redzēt opcijas SOLVER un Data Analysis.

Pievienojumprogrammu veidi
# 1 - iebūvēts
Tie ir iebūvēti pievienojumprogrammas, un tos var paslēpt, veicot iepriekš minētās darbības.
# 2 - lejupielādējams
Mēs varam lejupielādēt daudzas pievienojumprogrammas no Microsoft vietnes www.office.com
# 3 - pielāgots
Šīs pievienojumprogrammas izveido personas, kuras regulāri strādā ar Excel makro. Daži no tiem ir bezmaksas, un daži no tiem ir saistīti ar to izmantošanu. Tie ir paredzēti, lai atbalstītu Excel pamata funkcionalitāti. Mēs vēlāk aplūkosim, kā izveidot pielāgotas funkcijas programmā Excel, izmantojot VBA pievienojumprogrammas.
Datu analīzes rīka pievienojumprogramma
Šajā rīku paketē mēs varam veikt jebkāda veida datu analīzi.

Noklikšķinot uz šīs datu analīzes, zem tā tiks parādīti daudzi analīzes veidi.

Parasti pievienojumprogrammas mēs izveidojam, izmantojot VBA makro.
Kā izveidot pielāgotas funkcijas programmā Excel un instalēt kā Excel pievienojumprogrammu
Labi, šajā rakstā es jums parādīšu vienkāršu pielāgotu funkciju, kuru mēs varam izveidot un pievienot kā visu mūsu Excel failu pievienojumprogrammu.
Šo Excel pievienojumprogrammu Excel veidni varat lejupielādēt šeit - Excel pievienojumprogrammu Excel veidne1. piemērs - Kā iegūt komentārus no šūnām
Šajā piemērā es jums parādīšu, kā iegūt komentārus no šūnām.
- 1. darbība: atveriet jauno darbgrāmatu.
- 2. darbība: nospiediet taustiņu kombināciju ALT + F11 (programmā Excel ir īsinājumtaustiņi, lai piekļūtu Visual Basic redaktoram)

- 3. solis: dodieties uz Ievietot un ievietot jaunu moduli.

- 4. solis: Kad modulis ir ievietots, modulim izmantojiet zemāk redzamo kodu.
Funkcija TakeOutComment (CommentCell As Range) kā virkne
TakeOutComment = CommentCell.Comment.Text
Beigu funkcija

- 5. solis: Kad kods ir ievadīts, saglabājiet failu kā Excel pievienojumprogrammu

- 6. solis: Tagad atveriet failu, kurā ir komentāri.
- 7. solis: Dodieties uz Fails> Opcijas> Pievienojumprogrammas> Excel pievienojumprogramma> Iet un noklikšķiniet uz Pārlūkot opciju.

- 8. darbība: atlasiet saglabāto pievienojumprogrammas failu.

- 9. solis: noklikšķiniet uz Labi. Jauno pievienojumprogrammu var redzēt atbilstoši darbgrāmatas nosaukumam. (Es esmu nosaucis par Excel pievienojumprogrammu)

- 10. darbība: pašlaik jūs neredzēsiet šo pievienojumprogrammu. Tomēr jūs varat to izmantot kā Excel formulu un iegūt komentārus.
- 11. solis: Tagad dodieties uz lapu Komentāri. Esmu sev izveidojis 3 komentārus. Varat arī izveidot savus datus.

- 12. solis: dodieties uz šūnu B1 un ievadiet vienāds ar vērtību un sāciet rakstīt mūsu Funkcijas nosaukumu, ti, TakeOutComment.

- 13. solis: atlasiet šūnu A1 kā atsauci, lai tā izvilktu komentāru no šīs šūnas.

Šūnās A2 un A3 nav komentāru, tāpēc formula atgrieza vērtību kā #VALUE!
2. piemērs - Kā paslēpt darblapas programmā Excel?
Šajā piemērā es parādīšu, kā paslēpt darblapas programmā Excel, izņemot aktīvo lapu, un pievienoju to kā pievienojumprogrammu Excel.
- 1. darbība: atveriet jaunu darbgrāmatu.
- 2. darbība: dodieties uz Visual Basic logu un ievietojiet jaunu moduli.

- 3. solis: Nokopējiet un ielīmējiet tālāk norādīto modulī.
Piezīme: Šeit ir divi makro. Kopējiet un ielīmējiet abus.
Apakšslēpt_Visas_darbnīcas_ ()
Blāvi kā darblapa
Katram W ActiveWorkbook. Darbnīcas
Ja Ws.Name ActiveSheet.Name Tad
Ws.Visible = xlSheetVeryHidden
Beigt Ja
Nākamie Ws
Beigu apakš

- 4. darbība: saglabājiet šo darbgrāmatu kā Excel pievienojumprogrammu.
- 5. darbība: pievienojiet šo pievienojumprogrammu jaunajai darbgrāmatai. Pārejiet uz File> Options> Add-in> Go> Browse.

Esmu saglabājis failu visu darblapu paslēpšanas vārdā.

- 6. solis: noklikšķiniet uz Labi. Jauno pievienojumprogrammu var redzēt atbilstoši darbgrāmatas nosaukumam. (Esmu nosaucis kā visu darblapu slēpšanu)

- 7. solis: Tagad ar peles labo pogu noklikšķiniet uz lentes un atlasiet Pielāgot ātrās piekļuves rīkjoslu

- 8. solis: Noklikšķiniet uz Ātrās piekļuves rīkjosla un pirmajā nolaižamajā izvēlnē atlasiet Makro un izvēlieties makro nosaukumu, pēc tam noklikšķiniet uz pogas Pievienot un noklikšķiniet uz Labi.

- 9. solis: Tagad rīkjoslā varat redzēt mazo ikonu.

Noklikšķinot uz šīs ikonas, tiks paslēptas visas darblapas, izņemot to, kurā atrodaties pašlaik.
3. piemērs - Kā paslēpt slēptās lapas?
Šajā piemērā es jums parādīšu, kā paslēpt šīs slēptās lapas. Izpildiet to pašu procedūru un nokopējiet un ielīmējiet zemāk redzamo kodu.
Apakšslēpt_Visas_slēptās lapas_ ()
Dim Ws kā darblapa
Katram W ActiveWorkbook. Darbnīcas
Ws.Visible = xlSheetVisible
Nākamie Ws
Beigu apakš

Saglabājiet failu kā Excel pievienojumprogrammu un šo pievienojumprogrammu šajā lapā.

Tagad jūs varat redzēt vēl vienu ikonu.

Noklikšķinot uz šīs ikonas, tā paslēps visas slēptās lapas.
Atceramās lietas
- Mums fails jāsaglabā Excel paplašinājumā .
- Mēs varam pievienot visus pievienojumprogrammas, pārlūkojot tos sadaļā Pievienojumprogrammas
- Jebkuru pievienojumprogrammu mēs varam atinstalēt jebkurā brīdī.
- Ja meklējat google, jūs saņemsiet daudz pievienojumprogrammu