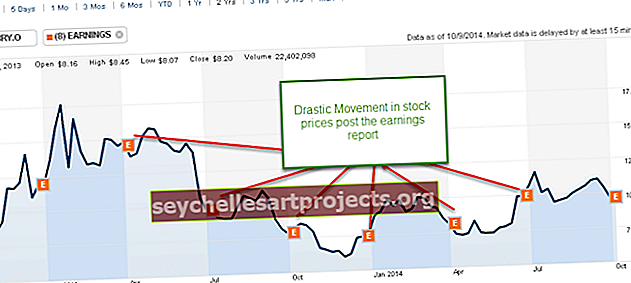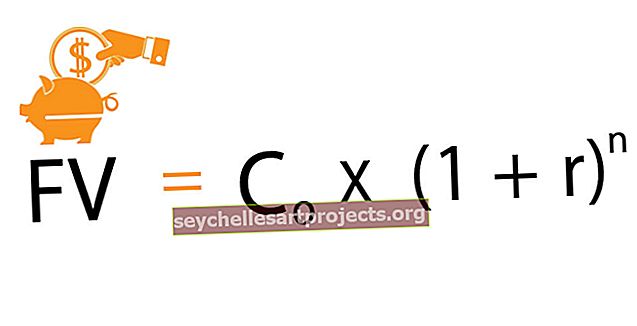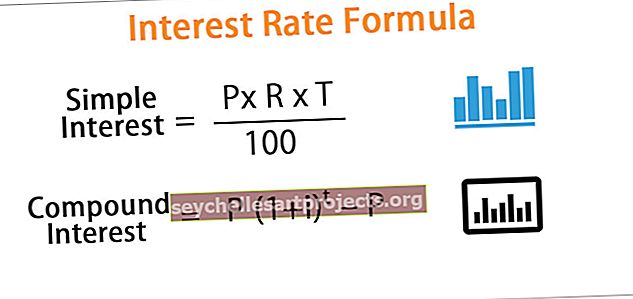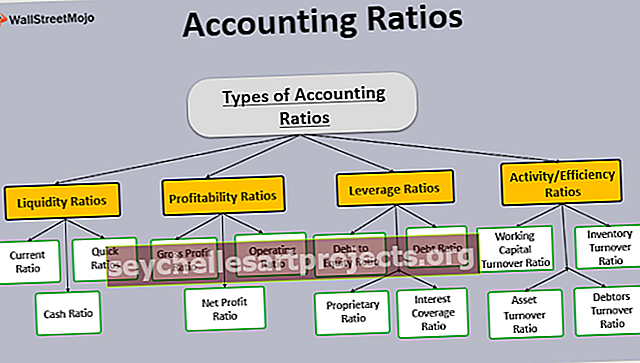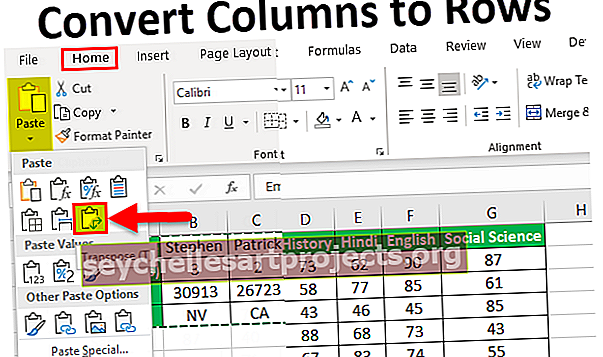VBA apmācība | Soli pa solim iesācējiem, lai apgūtu VBA
Excel VBA apmācība iesācējiem
Ja esat jauns VBA lietotājs un neko par to nezināt, šī ir labākā apmācība iesācējiem, lai sāktu savu ceļu Excel VBA makros. Labi, sāksim šodien jūsu VBA apmācību ceļojumu.
VBA ir Visual Basic for Applications ir Microsoft programmēšanas valoda Microsoft produktiem, piemēram, Excel, Word un PowerPoint. Visa programmēšana, kuru mēs vēlamies darīt, tiks veikta VBE (Visual Basic Editor). VBE ir platforma, lai ierakstītu mūsu uzdevuma kodu, kas jāizpilda programmā Excel.

Kas ir makro programmā Excel?
Makro nav nekas cits kā koda rindiņa, kas liek Excelam veikt konkrētu uzdevumu. Kad kods ir uzrakstīts VBE, to pašu uzdevumu var izpildīt jebkurā laikā darbgrāmatā.
Makro kods var novērst atkārtotus garlaicīgus uzdevumus un automatizēt procesu. Lai sāktu ar VBA Macro kodēšanas tehniku, ļauj ierakstīt makro.
VBA kodēšana ir pieejama Excel cilnē ATTĪSTĪTĀJS.

Ja savā Excel programmā šī cilne nav redzama, veiciet tālāk norādītās darbības, lai programmā Excel iespējotu izstrādātāja cilni.
1. darbība: dodieties uz FILE -> sadaļā FILE dodieties uz OPTIONS.

2. darbība: atlasiet Pielāgot lenti
Tiks parādīts Excel opciju logs. Excel atlasiet Pielāgot lenti.

3. darbība: atzīmējiet izvēles rūtiņu ATTĪSTĪTĀJS, lai to iespējotu.

4. solis: noklikšķiniet uz Labi, lai to iespējotu.
Tagad jums vajadzētu redzēt cilni Izstrādātājs.

Apmācība makro ierakstīšanai VBA Excel
Šajā apmācībā par VBA mēs uzzināsim, kā ierakstīt makro programmā Excel ar praktiskiem piemēriem.
Šo VBA makro apmācības Excel veidni varat lejupielādēt šeit - VBA makro apmācības Excel veidne1. piemērs
Labi, mēs sāksim uzreiz ar Marco pārkodēšanu.
1. solis: noklikšķiniet uz Ierakstīt makro
Sadaļā izstrādātājs noklikšķiniet uz cilnes Ierakstīt makro.

2. solis: dodiet vārdu makro
Tiklīdz noklikšķināsit uz Record Macro, jūs redzēsiet, ka Excel lūdz jums piešķirt makro nosaukumu.

Piešķiriet makro īpašvārdu. Makro nedrīkst būt atstarpes un speciālās rakstzīmes. Kā vārdu atdalītāju varat norādīt pasvītrojumu (_).

3. solis: noklikšķiniet uz Labi, lai sāktu ierakstīšanu.
Turpmāk makro reģistrators visas jūsu veiktās darbības ieraksta Excel lapā.
Pirmkārt, es izvēlēšos šūnu A1.

Tagad A1 šūnā ierakstīšu “Welcome to VBA” .

4. darbība: pārtrauciet ierakstīšanu
Tagad es noklikšķināšu uz apturēt ierakstu zem izstrādātāja cilnes, lai apturētu ierakstīšanu.

Tātad, Excel pārtrauc ierakstīt darbības, kuras mēs veicam Excel. Tagad redzēsim, kā Excel ierakstīja darbības.
5. solis: Atveriet VBA redaktoru
Cilnē Izstrādātājs noklikšķiniet uz Visual Basic.

Tiklīdz noklikšķināsit uz Visual basic, mēs redzēsim zem loga.

Veiciet dubultklikšķi uz Moduļi.

Tagad kodu redzēsim labajā pusē. Makro kods sākās ar vārdu SUB .
Visam makro ir divas daļas, no kurām viena ir galva un otra ir aste. Katram makro ir nosaukums.

Starp makro galvu un asti Excel ierakstīja visas darbības.
Pirmā lieta, ko mēs izdarījām pēc makro ierakstīšanas sākšanas, ir tā, ka esam atlasījuši šūnu A1 un Excel to ierakstījuši kā diapazonu (“A1”). Atlasiet
Otra darbība bija tā, ka mēs esam ievadījuši vērtību “Welcome to VBA”. Tiklīdz mēs atlasījām, tā kļūst par aktīvu šūnu, tāpēc Excel ierakstīja darbību kā ActiveCell.FormulaR1C1 = “Laipni lūdzam VBA”.
Piezīme: R1C1 ir 1. rindas 1. sleja.
Trešā darbība ir pēc vārda “Welcome to VBA” ierakstīšanas, mēs nospiedām Enter un izceļam izvēlēto A2 šūnu. Tātad Excel tiek ierakstīts kā aktivitāte kā diapazons (“A2”). Atlasiet
Tāpat kā šis makro ierakstītājs ierakstīja visas mūsu veiktās darbības Excel lapā. Tagad izdzēsiet vārdu šūnā A1.

Pēc vārda izdzēšanas vēlreiz dodieties uz VBE, kur atrodas mūsu kods.
6. darbība: palaidiet kodu
Noklikšķiniet uz pogas RUN, lai vēlreiz ievadītu to pašu teksta vērtību šūnā A1.

Piezīme. Īsinājumtaustiņš koda izpildei ir F5.
Tātad tiek izpildīts makro, un mēs atkal ieguvām to pašu vērtību. Šādi mēs varam automatizēt ikdienas rutīnas darbu, lai ietaupītu daudz laika un katru dienu atbrīvotos no garlaicīgiem uzdevumiem.
2. piemērs
Tagad labāk ierakstīsim vēl vienu makro. Šajā ierakstā mēs ievietosim sērijas numurus no A1 līdz A10.
Atveriet cilni ATTĪSTĪTĀJS un noklikšķiniet uz ieraksta makro opcijas.

Noklikšķiniet uz Labi, lai sāktu ierakstīšanu. Es ievadīšu 1, 2, 3, tad es vilkšu aizpildīšanas rokturi, lai inertu sērijas numurus.

Tagad noklikšķiniet uz Pārtraukt ierakstīšanu.

Dodieties uz Visual Basic Editor un skatiet, kas ir kods.

Apskatīsim kodu tūlīt.
Pirmkārt, mēs esam izvēlējušies šūnu A1.
Kods:
Diapazons (“A1”). Atlasiet
Otrkārt, mēs esam ievietojuši 1 aktīvajā šūnā.
Kods:
ActiveCell.FormulaR1C1 = "1"
Trešā darbība bija tā, ka mēs esam izvēlējušies šūnu A2.
Kods:
Diapazons (“A2”). Atlasiet
Ceturtā darbība bija tāda, ka mēs esam ievietojuši 2 aktīvajā šūnā.
Kods :
ActiveCell.FormulaR1C1 = "2"
Piektā darbība bija tā, ka mēs esam izvēlējušies šūnu A3.
Kods:
Diapazons (“A3”). Atlasiet
Sestā darbība, jo mēs esam ievietojuši 3 aktīvajā šūnā.
Kods:
ActiveCell.FormulaR1C1 = "3"
Tad mēs esam izvēlējušies šūnu diapazonu no A1 līdz A3.
Kods:
Diapazons ("A1: A3"). Atlasiet
Pēc šūnu atlasīšanas mēs esam aizpildījuši sērijas numurus, izmantojot aizpildīšanas rokturi.
Kods:
Selection.AutoFill Destination: = Diapazons ("A1: A10"), Tips: = xlFillDefault
Tātad beidzot mēs esam izvēlējušies diapazonu no A1 līdz A10.
Kods:
Diapazons ("A1: A10"). Atlasiet
Tātad, vienmēr, kad mēs vēlamies šūnās A1 līdz A10 ievietot sērijas numurus no 1 līdz 10, varat palaist šo kodu.
Kā saglabāt makro darbgrāmatu?
Excel darbgrāmata, kas satur makro kodu, jāsaglabā kā makro iespējota darbgrāmata. Noklikšķiniet uz Saglabāt kā programmā Excel un faila paplašinājumu atlasiet kā “Makro iespējota darbgrāmata”.

Atceramās lietas
- Šī ir tikai VBA ievaddaļa. Turpiniet sekot mūsu emuāram, lai redzētu vairāk ziņu.
- Makro ierakstīšana ir labākā inicializācija, lai sāktu makro ceļu.
- Reģistrējiet arvien vairāk darbību un uzziniet, kāds ir kods.