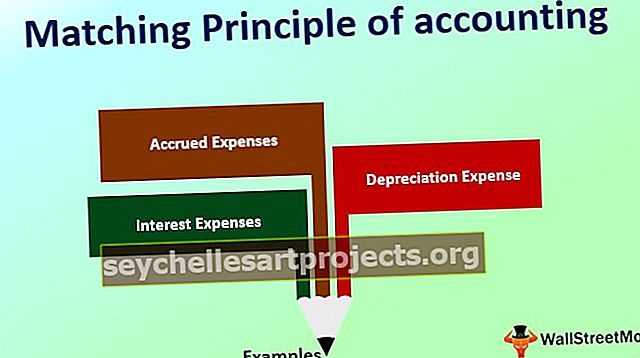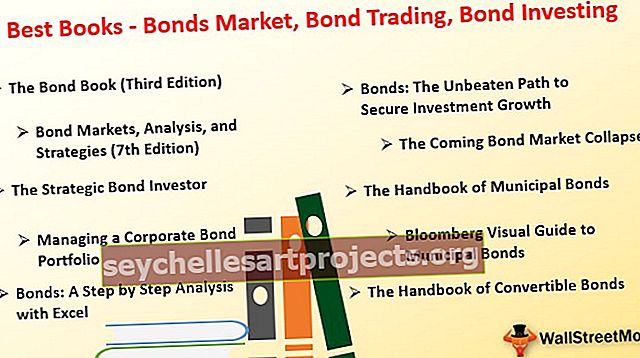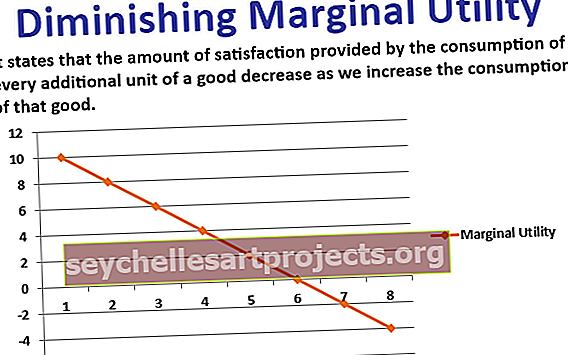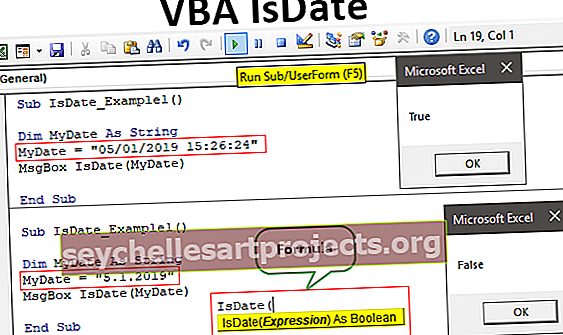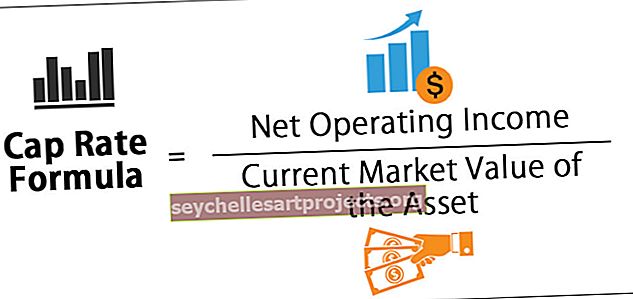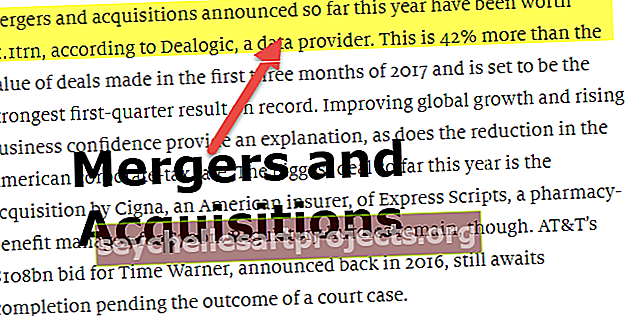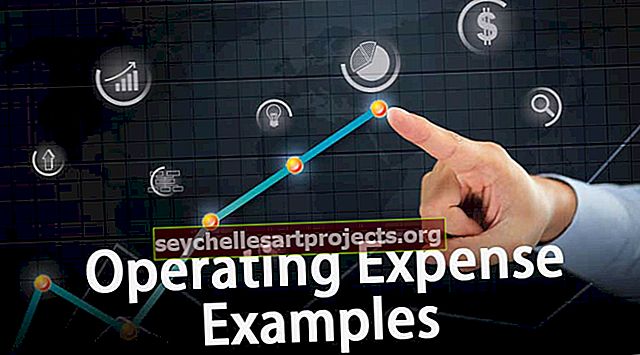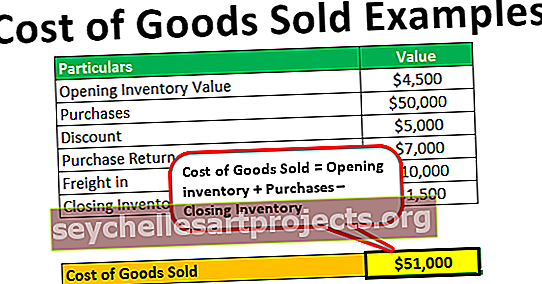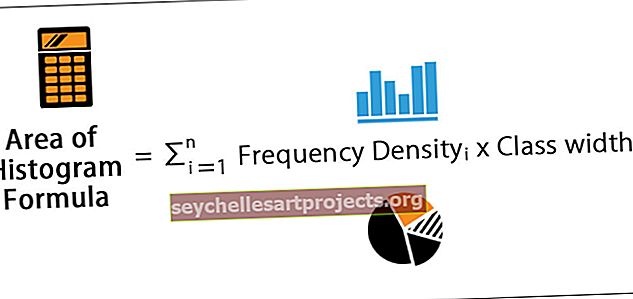Power BI LOOKUPVALUE | LOOKUPVALUE Dax funkcijas piemēri
LOOKUPVALUE programmā Power BI
Kad mēs esam teikuši par funkcijas VLOOKUP nozīmi, vai mēs varam izmantot to pašu funkciju Power BI, tas ir izplatīts jautājums no visiem Power BI iesācējiem, taču diemžēl mums nav VLOOKUP Power BI, tā vietā mums ir līdzīga veida funkcija, ti, funkcija LOOKUPVALUE programmā Power BI. Šajā rakstā mēs palīdzēsim jums veikt šo funkciju. Ja man jums jāpasaka VLOOKUP nozīme Excel programmā visiem Excel lietotājiem vienkāršiem vārdiem “tā ir tikai neatņemama sastāvdaļa”. Jā VLOOKUP ir neatņemama visu Excel lietotāju un mājsaimniecības funkciju sastāvdaļa Excel pasaulē.
Ko funkcija LOOKUPVALUE dara programmā Power BI?
LOOKUPVALUE funkcija ir līdzīga funkcijai VLOOKUP MS Excel, kas meklē nepieciešamo kolonnu no vienas tabulas uz otru, pamatojoties uz meklēšanas vērtību. Tā kā mēs jau pietiekami daudz zinām par VLOOKUP, teorētiski neiedziļināsimies šajā funkcijā, tāpēc apskatīsim scenāriju tagad.
Man ir trīs tabulas, zemāk ir to pašu ekrānuzņēmumi.

Mums ir trīs tabulas ar nosaukumu “Product_Table, Tax-Table un Discount_Table”.
Produkta tabulā mums nav informācijas “Nodokļu%” un “Atlaide%”, kas ir abās pārējās tabulās. Tātad visās trijās tabulās kopējā kolonna ir “Produkts”, tāpēc, izmantojot šo informāciju, mums dati jāiegūst mapē “Product_Table”.
Pirms lietojam funkciju LOOKUPVALUE, apskatīsim šīs funkcijas sintaksi.

Rezultāta kolonnas nosaukums: Tas ir nekas cits kā no tā laika citas tabulas, no kurām kolonnas mums ir nepieciešams rezultāts. Tāpēc piemēram no “Tax_Table” mums ir nepieciešami rezultāti no kolonnas “Tax%” un no “Discount_Table” - kolonnas “Discount%” rezultāti.
Meklēšanas kolonnas nosaukums: tas nav nekas cits kā mērķa tabulā (Tax_Table vai Discount_Table), pamatojoties uz kuru kolonnu mēs meklējam kolonnu Rezultāti . Tātad mūsu meklēšanas vērtība: kolonnas nosaukums šajā tabulā (Product_Table) ir tāds pats kā kolonna citu tabulu meklēšanas kolonnas nosaukumā .
Tātad galu galā meklēšanas slejas nosaukumam un meklēšanas vērtībai abām kolonnām jābūt vienādām. Meklēšanas kolonnas nosaukums ir no rezultātu kolonnu tabulas, un meklēšanas vērtības kolonna būs no šīs tabulas, kurā mēs izmantojam funkciju LOOKUPVALUE.

Funkcijas LOOKUPVALUE DAX piemērs Power BI
Iepriekš ir dati, kurus mēs izmantojam, lai Power BI lietotu funkciju LOOKUPVALUE Dax. Jūs varat lejupielādēt darbgrāmatu no šīs saites un to izmantot, lai praktizētu ar mums.
Šo Power BI LOOKUPVALUE Excel veidni varat lejupielādēt šeit - Power BI LOOKUPVALUE Excel veidneAugšupielādējiet visas trīs tabulas Power BI failā, lai sāktu demonstrāciju.

- “Product_Table” mums ir jāielādē vērtības no pārējām divām tabulām, tāpēc vispirms no “Discount_Table” mēs iegūsim “Discount%”. Ar peles labo pogu noklikšķiniet uz “Product_Table” un izvēlieties “New Column”.

- Norādiet “Jaunas kolonnas” nosaukumu kā “Atlaide%”.

- Atveriet funkciju LOOKUPVALUE tūlīt.

- Pirmais arguments ir Rezultāta kolonnas nosaukums, jo mēs meklējam atlaides procentuālo daļu no “Discount_Table”, izvēlieties “Discount%” kolonnas nosaukumu no “Discount_Table”.

- Nākamais arguments ir 1. meklēšanas slejas nosaukums, tāpēc tas būs slejas “Produkts” nosaukums no “Discount_Table”.

- Nākamais arguments ir Meklēšanas vērtība, tāpēc tas būs “Produkts” kolonnas nosaukums no “Product_Table”.

- Labi, mēs esam pabeiguši kronšteinu un nospiediet taustiņu Enter, lai iegūtu rezultātu.

Tur jūs esat ieguvis rezultātu no “Discount%” no “Discount_Table”. Bet, aplūkojot rezultātu kolonnu, tas nav procentuālais formāts, tāpēc skaitļu formāts ir jāmaina uz procentuālo formātu.
- Atveriet cilni “Modelēšana”, izvēlieties “Formāts” kā “Procenti” un aiz komata saglabājiet vērtību 2.

- Formāts tiks piemērots atlasītajai kolonnai, kā norādīts tālāk.

- Līdzīgi tagad mums jāievieto vēl viena kolonna, lai no “Tax_Table” iegūtu “Nodokļu%”, kā parasti, ar peles labo pogu noklikšķiniet un izvēlieties “Jauna kolonna”, piešķiriet jaunajai kolonnai nosaukumu “Nodokļu%” un atveriet funkciju LOOKUPVALUE atkal.

- Šoreiz rezultātu kolonnas nosaukums būs “Tax_Table”, ti, “Nodokļu%”.

- Meklēšanas slejas nosaukums būs slejas “Produkts” nosaukums no “Tax_Table”.

- Nākamais arguments ir Meklēšanas vērtība , tāpēc tas būs slejas “Produkts” nosaukums no “Produkta_tabula”.

Aizveriet kronšteinu un nospiediet taustiņu Enter, lai iegūtu vērtības “Tax%”.

Šādi izmantojot funkciju Power BI LOOKUPVALUE, mēs varam iegūt datus no vienas tabulas uz otru.
Piezīme: Power BI LOOKUPVALUE failu var lejupielādēt arī no tālāk esošās saites, un var apskatīt galīgo rezultātu.
Šo Power BI LOOKUPVALUE veidni varat lejupielādēt šeit - Power BI LOOKUPVALUE veidneAtceramās lietas
- LOOKUPVALUE ir iekļauta Power BI kā uzmeklēšanas vērtības funkcija.
- Ja uzmeklēšanas vērtība nav atrasta, tā tiks atgriezta tukša.
- Rezultātu kolonnu un meklēšanas vērtību kolonnas abās tabulās ir vienādas.
- Atšķirībā no VLOOKUP mums jāsniedz jebkurš kolonnas nosaukums un diapazona uzmeklēšanas parametri.