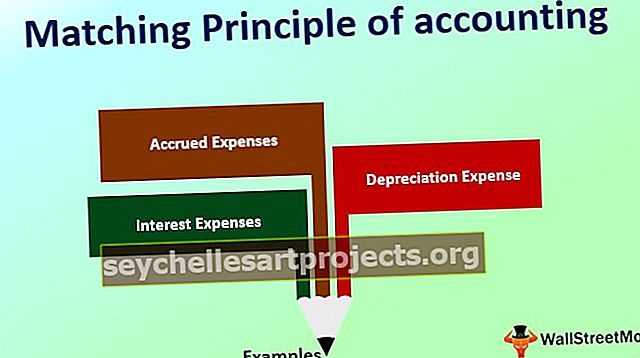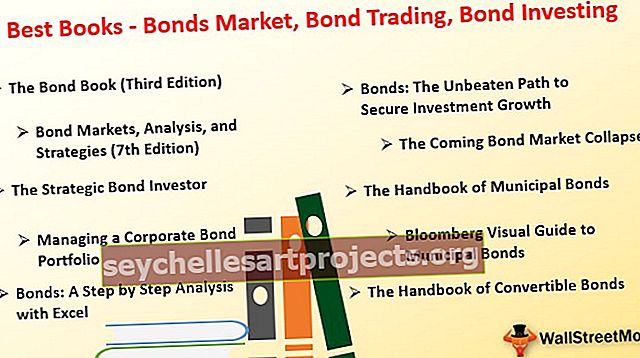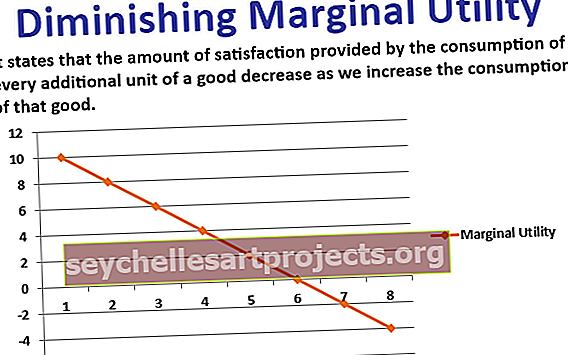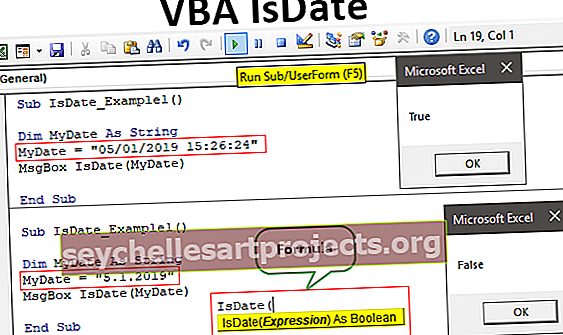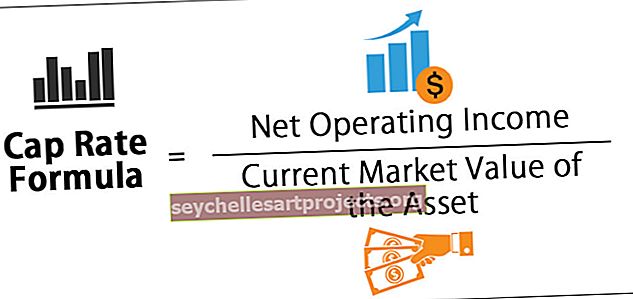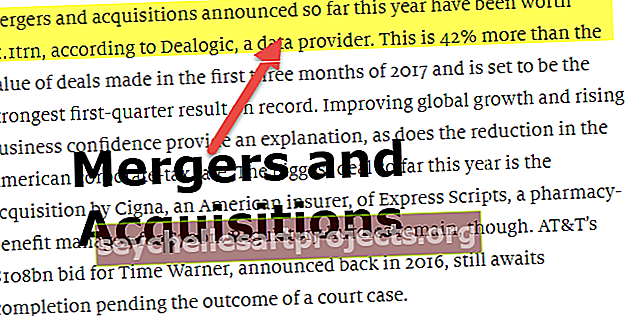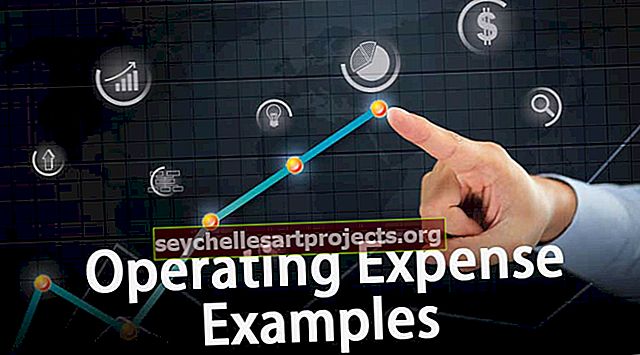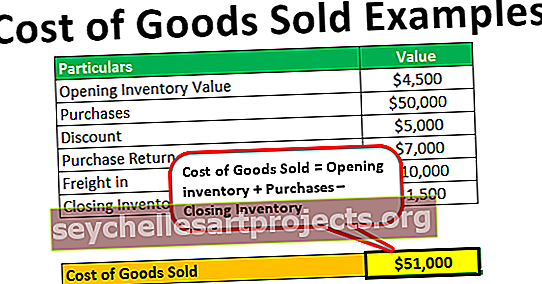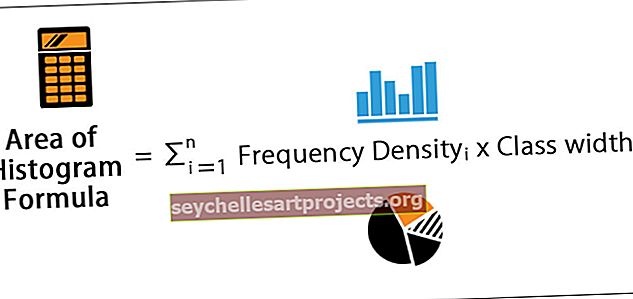Kā sākt jaunu rindu Excel šūnā (izmantojot top 3 metodes)
Kā sākt jaunu teksta rindu programmā Excel šūna?
Jaunas rindas vai līnijas pārtraucēja ievietošana vai jaunas rindas sākšana vienā un tajā pašā šūnā nav parasts scenārijs, ar kuru mēs visi saskaramies, bet ļoti noderīga tehnika, kas jāzina, lai tiktu galā ar retiem scenārijiem. Šeit mēs uzzināsim, kā Excel šūnā ievietot vai sākt jaunu rindu, izmantojot 3 dažādas metodes
- 1. metode - jaunas rindas ievietošana manuāli vai ar īsinājumtaustiņu
- 2. metode - CHAR Excel funkcijas izmantošana
- 3. metode - vārdu pārvaldnieka izmantošana ar funkciju CHAR (10)
# 1 Ievietojiet jaunu rindu ar manuāli vai īsinājumtaustiņu
Piemēram, aplūkojiet zemāk redzamos vārda un adreses datus.

Mums ir trīs pilsētu nosaukumi. Mums ir jāparāda katras pilsētas nosaukums jaunā rindā, piemēram, zemāk.

Tātad, lai sāktu jaunu līniju, novietojiet kursoru no vietas, kur mums jāievieto jauna rinda Excel šūnā. Šajā pēc vārda “Bangalore” mums jāsāk jauna rinda, tāpēc es novietošu kursoru pirms burta “M”.

Tagad nospiediet taustiņu “ALT + ENTER”, lai tajā pašā šūnā sāktu jaunu līniju.

Kā redzams iepriekš attēlā, vārds “Mysore” un “Mumbai” ir pārgājuši uz nākamo rindu. Tagad novietojiet kursoru aiz vārda “Mysore” un nospiediet taustiņu “ALT + ENTER”.

Tagad vienkārši nospiediet tikai taustiņu ENTER, lai katras pilsētas nosaukums būtu redzams jaunās rindās.

# 2 Sāciet jaunu rindu Excel šūnā, izmantojot Char funkciju
Mums ir daudz iebūvētu excel funkciju līdzīgi, lai sāktu jaunu rindu vai kādas īpašas rakstzīmes, mums ir arī funkcija, ti, CHAR funkcija excel.
Piemēram, aplūkojiet zemāk norādītos adreses datus.

Tagad no šiem dažādajiem adreses gabaliem mums jāizveido apvienota adrese. Lai to izdarītu, mums jāsāk jauna rindas pārtraucēja vai jauna rinda starp vārdu un adresi.
Tagad ievietojiet jaunu kolonnu Pilna adrese.

Vispirms apvienojiet “Vārds” un “Uzvārds”.

Pēc vārda un uzvārda apvienošanas mums Excel šūnā jāsāk jauna rinda, lai adreses saturs nonāktu nākamajā rindā. Šai atvērtajai CHAR funkcijai.

CHAR funkcijai mums jānorāda skaitlis, ar kuru Excel šūnā var ievietot jaunu rindu. Tātad, skaitlis 10 šūnā ievietos jaunu līniju.

Tagad apvienojiet atlikušo adreses saturu, izmantojot ampersanda simbolu.

Pat pēc CHAR (10) funkcijas piemērošanas mēs joprojām varam redzēt adresi tikai vienā rindā. Viena no lietām, kas mums jādara pēc rindas pārtraucēja ievietošanas, izmantojot funkciju CHAR (10), ir jāiesaiņo šūna.

Tagad velciet formulu uz atlikušajām šūnām, lai iegūtu pilnu adresi, piemēram, iepriekš.

Piezīme: Ja izmantojat MAC sistēmu, funkcijas CHAR (10) vietā jāievieto funkcija CHAR (13).
# 3 Izveidojiet vārdu pārvaldnieku ar funkciju CHAR (10), lai sāktu jaunu līniju
Kā redzams iepriekšējā piemērā, šūnā var ievietot jaunu rindu, izmantojot funkciju CHAR (10). Bet, ja jūs neesat liels CHAR (10) funkcijas ievietošanas cienītājs, varat izveidot vārdu pārvaldnieku, lai to izmantotu ar vienkāršiem vārdiem.
Atveriet cilni FORMULA un noklikšķiniet uz “Definēt vārdu”.

Tagad piešķiriet nosaukumu nosaukumu pārvaldniekam un ievietojiet formulu kā CHAR (10).

Noklikšķiniet uz Labi. Tā vietā, lai ievietotu funkciju CHAR (10), mēs varam izmantot vārdu “NL” (New Line), lai ievietotu jaunu rindu.

Lietas, kuras šeit jāatceras
- Mēs varam arī virzīt saturu uz jauno līniju, ievietojot papildu atstarpes, bet ne ieteicamo tehniku. Nemēģiniet to izmēģināt.
- ALT + ENTER tehnika labi darbojas ar mazāku datu daudzumu.
- CHAR (10) ievieto šūnā jaunu līniju.
- Mēs varam izveidot vārdu pārvaldnieku ar funkciju CHAR (10), lai pievienotu vārdu formulas vietā, vienlaikus ievietojot jaunu rindu.