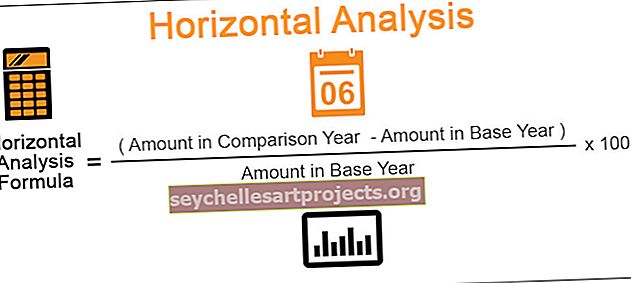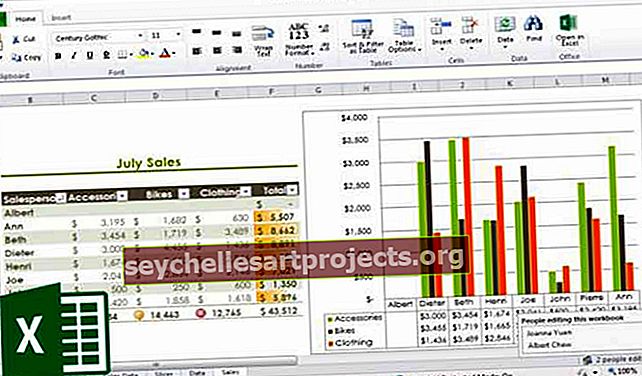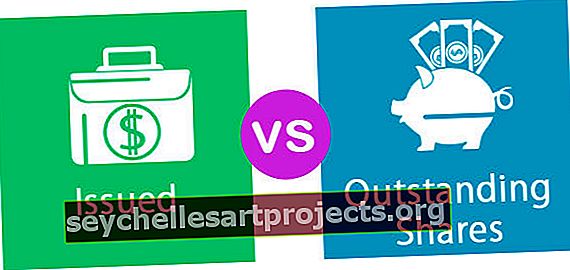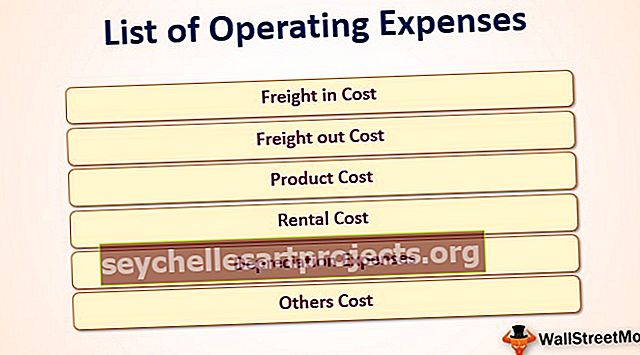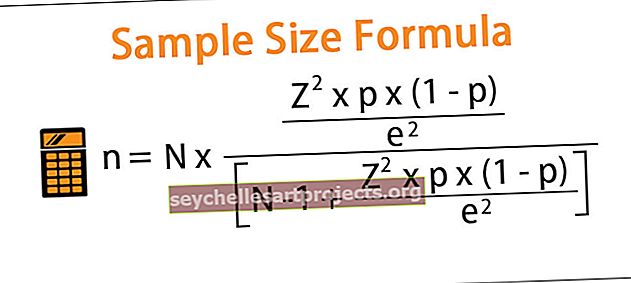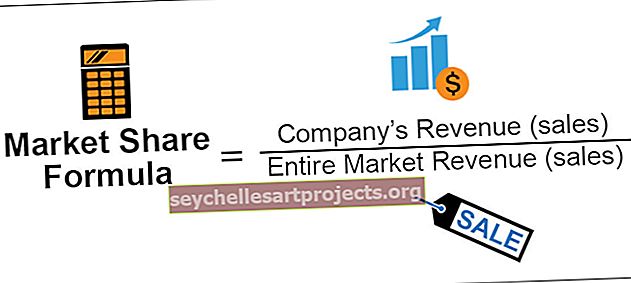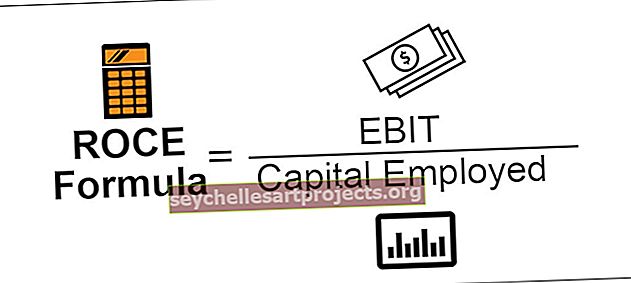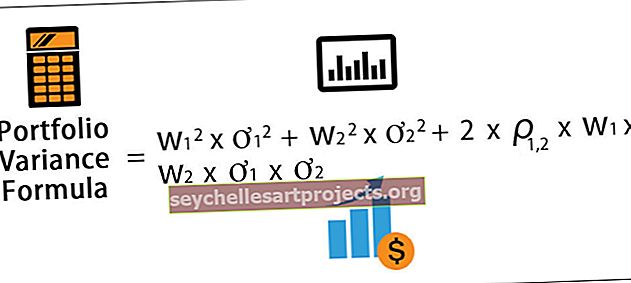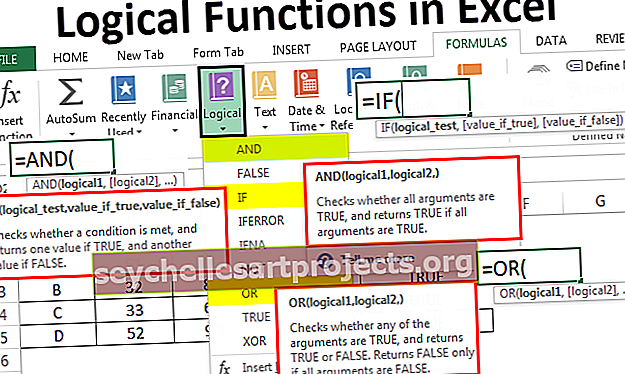VBA datuma funkcija | Kā izmantot Excel VBA datuma funkciju?
Excel VBA DATE funkcija
VBA Date ir datuma un laika funkcija, tā atgriež tikai pašreizējo datumu atbilstoši jūsu izmantotajam sistēmas datumam, kā arī ir svarīgi atzīmēt, ka šai funkcijai nav nekādu argumentu, vēl viens svarīgs faktors, kas jāatceras, ka šī funkcija atgriež pašreizējo sistēmas datumu.
Programmā Excel mēs nevaram iztikt bez dažām funkcijām, un “VBA Date” ir viena no šīm funkcijām. Ja jūs bieži lietojat Excel darblapu, jums jāzina funkcija ar nosaukumu “TODAY ()”, kas atgriezīs pašreizējo datumu atbilstoši sistēmas datumam.
Datums ir ļoti vienkārša funkcija, un tā atgriež tikai pašreizējo datumu atbilstoši jūsu izmantotajam sistēmas datumam. Tas darbojas ļoti līdzīgi mūsu darblapas funkcijai “TODAY”, taču pēc būtības tas nav mainīgs.
Funkcijas excel DATE sintakse ir ļoti vienkārša, jo tai nav argumentu, ko piegādāt, un tajā ir tikai tukšas iekavas.
Datums ()
Iekavas ir tikai, lai izskaidrotu funkciju, kad izmantojat funkciju, nav nepieciešams ievadīt iekavas.

Kā izmantot Excel VBA datuma funkciju?
Šo VBA Date Excel veidni varat lejupielādēt šeit - VBA Date Excel veidne1. piemērs
Pieņemsim, ka vēlaties ievietot pašreizējo datumu šūnā A1, pēc tam veiciet tālāk norādītās darbības, lai ierakstītu kodu, lai ievietotu pašreizējo datumu šūnā A1.
1. darbība: izveidojiet makro nosaukumu.
Kods:
Apakšdatuma_piemērs1 ()

2. solis: Tā kā pašreizējais datums mums jāsaglabā šūnā A1, mūsu kods būs diapazons (“A1”) .
Kods:
Apakšdatuma_piemērs1 () diapazons ("A1"). Vērtība Beigu apakšgrupa

3. solis: Šūnā A1 mums ir nepieciešams pašreizējais datums, tāpēc izmantojiet funkciju DATE.
Kods:
Apakšdatuma_piemērs1 () diapazons ("A1"). Vērtība = Datuma beigu apakšgrupa

4. solis: Labi, mēs esam pabeiguši. Tagad palaidīsim šo kodu, nospiežot F5 taustiņu, vai arī jūs varat arī palaist kodu manuāli, kā parādīts zemāk esošajā ekrānuzņēmumā. Pašreizējo datumu mēs iegūsim šūnā A1.

Tātad, kad es rakstu šo kodu, pašreizējais datums manā sistēmā ir “2019. gada 15. marts”.
Piezīme. Datuma formāts ir atkarīgs no jūsu Windows iestatījumiem. Jebkurā gadījumā jūs varat mainīt datuma formātu zem formāta šūnām.
2. piemērs
Pieņemsim, ka esat LIC aģents un jums ir vairāki klienti, ar kuriem jārisina. Viens no galvenajiem objektiem ir zināt, kura maksājuma termiņš ir šodien, lai jūs varētu viņiem piezvanīt un nekavējoties iekasēt maksājumu.
Pieņemsim, ka zemāk ir jūsu datu bāzē esošo klientu saraksts.

Es jau esmu uzrakstījis kodu, kas jums paziņos, tiklīdz atvērsit Excel failu.
Kods:
Sub Due_Notifier () Dim Duedate as Date Dim i As Long Duedate = Datums i = 2 Par i = 2 šūnām (Rows.Count, 1) .End (xlUp). Rinda If Duedate = DateSerial (Gads (Datums), Mēnesis ( Šūnas (i, 3). Vērtība), diena (šūnas (i, 3). Vērtība)), pēc tam MsgBox "Klienta nosaukums:" & Cells (i, 1). Vērtība & vbNewLine & "Premium summa:" & Cells (i , 2). Vērtības beigas, ja nākamās i beigas
Nokopējiet iepriekš minēto kodu un ielīmējiet VBA modulī.

Tagad veiciet dubultklikšķi uz opcijas “Šī darbgrāmata”.

Tagad no iepriekš esošās nolaižamās izvēlnes atlasiet “Darbgrāmata” .

Tiklīdz atlasāt opciju “Darbgrāmata”, var redzēt, ka automātiski tiek atvērts privāts makro.

Makro nosaukumā ir rakstīts “Workbook_Open ()”. Tas nozīmē, ka vienmēr, kad šī darbgrāmata atver jūsu rīcību. Ikreiz, kad tiek atvērta šī darbgrāmata, mums jāpalaiž izveidotais makro.
Tātad, šeit mums jāsauc mūsu makro, ko esam izveidojuši ar tā nosaukumu. Iepriekš minētajā kodā mūsu makro nosaukums ir “Due_Notifier”.
Kods:
Zvana termiņš_Notifier

Tagad saglabājiet šo darbgrāmatu un aizveriet to.
Pēc tā aizvēršanas atveriet darbgrāmatu un redziet burvību.
Tagad es atvēršu ...

Oho !!! Tas man parāda klienta vārdu un viņu pienākošo summu pašreizējam datumam.
Klienta vārds ir “Amar” un maksājamā summa ir “20883”. Iemesls, kāpēc tas parāda šo klienta vārdu, jo Amara kunga termiņš ir 2019. gada 15. marts, ti, šodien.
Tagad noklikšķiniet uz Labi, tajā tiks parādīti citi klientu vārdi, ja termiņš ir šodien.

Tajā ir redzams Arvinda kunga vārds, viņa termiņš ir arī 2019. gada 15. marts.
Tagad jūs varat viegli identificēt klientu vārdus, tiklīdz ierodaties birojā. Viena no lielajām galvassāpēm ir pazudusi.
Līdzīgi esmu izveidojis vēl vienu Excel makro, kas no jūsu perspektīvas nosūtīs automātiskus e-pasta ziņojumus ar dzimšanas dienu.
3. piemērs
Pieņemsim, ka esat “Darbinieku iesaistīšanās komandā” un esat atbildīgs par savu dzimšanas dienas e-pastu nosūtīšanu saviem darbiniekiem. Identificēt un nosūtīt e-pastu katram atsevišķi ir sāpīgs darbs.
Sveiki, mans dārgais draugs neuztraucas! Esmu izveidojis makro, lai jūs varētu nosūtīt automātiskās dzimšanas dienas e-pastus saviem darbiniekiem.
Esmu izveidojis dažus datus, lai pārbaudītu, un zemāk ir tāds pats attēls.

Jums vienkārši jāatjaunina darbinieku kapteinis atbilstoši tabulas virsrakstiem. Zemāk ir kods e-pastu nosūtīšanai.
Nokopējiet zemāk esošo kodu un ielīmējiet modulī.
Sub Birthday_Wishes () Dim OutlookApp As Outlook. Pieteikums Dim OutlookMail kā Outlook.MailItem Dim Mydate kā Date Dim i As Long Iestatīt OutlookApp = New Outlook.Application Mydate = Date i = 2 Par i = 2 šūnām (Rows.Count, 1) .End (xlUp) .Rindu iestatīšana OutlookMail = OutlookApp.CreateItem (olMailItem) Ja Mydate = DateSerial (gads (datums), mēnesis (šūnas (i, 5) .Vērtība), diena (šūnas (i, 5). Vērtība)) Pēc tam OutlookMail.To = šūnas (i, 7). Vērtība OutlookMail.CC = šūnas (i, 8). Vērtība OutlookMail.BCC = "" OutlookMail.Subject = "Daudz laimes dzimšanas dienā -" un šūnas (i, 2). Vērtība OutlookMail .Body = "Dārgais" & šūnas (i, 2). Vērtība & "," & vbNewLine & vbNewLine & _ "Novēlam jums laimīgu birhday vadības vārdā un novēlam visiem panākumus turpmākajā nākotnē" & vbNewLine & _ vbNewLine & "Ar cieņu"& vbNewLine & "StrIDE Team" OutlookMail.Rādīt OutlookMail.Send End, ja nākamais i End Sub
Tiklīdz jūs ieradīsities birojā, vienkārši atveriet failu un palaidiet šo kodu, tas automātiski nosūtīs dzimšanas dienas novēlējumus attiecīgajiem e-pasta ID.
Piezīme . Jūsu sistēmā jābūt konfigurētai programmai Outlook.