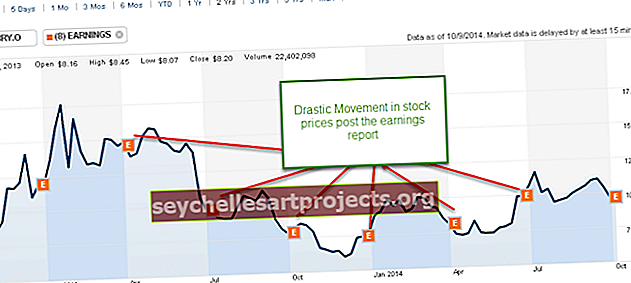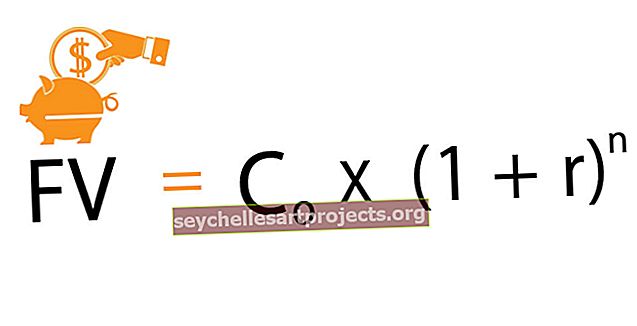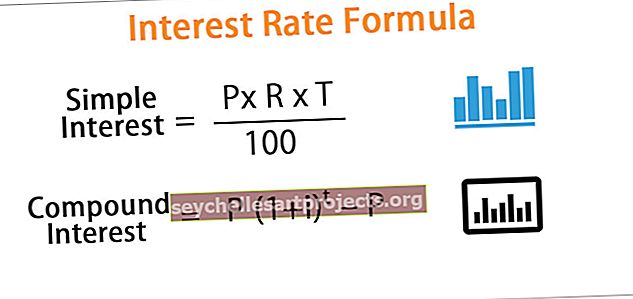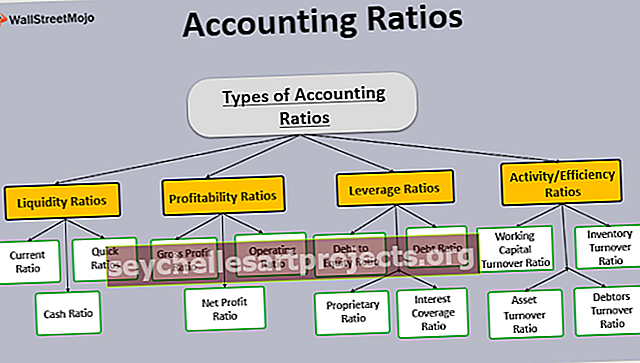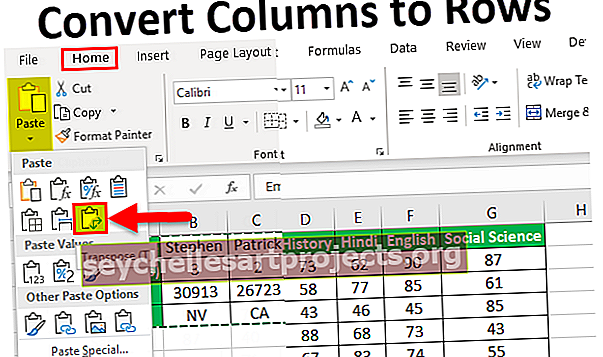Aprakstošā statistika programmā Excel | Aprakstošās statistikas analīzes piemēri
Kas ir aprakstošā statistika programmā Excel?
Apkopojot statistikā pieejamo informāciju, tiek dēvēta par aprakstošo statistiku, un programmā Excel arī ir aprakstošās statistikas funkcija, šis iebūvētais rīks atrodas datu cilnē un pēc tam datu analīzē, un mēs atradīsim aprakstošās statistikas metodi, šī tehnika arī nodrošina mums dažāda veida izvades iespējas.
Darbības aprakstošās statistikas iespējošanai programmā Excel
- 1. solis: dodieties uz Fails> Opcijas.

- 2. darbība: dodieties uz pievienojumprogrammām

- 3. darbība. Sadaļā Papildinājumi labajā pusē redzēsiet visas neaktīvās lietojumprogrammas. Atlasiet Analysis Toolpak un noklikšķiniet uz GO.

- 4. solis: Tagad jūs iegūsit visus jūsu Excel papildinājumus. Atlasiet Analysis Toolpak un noklikšķiniet uz Labi.

Tagad cilnē Dati ir jāredz opcija Datu analīze.

Noklikšķiniet uz Datu analīze, un jūs redzēsiet visas pieejamās analīzes metodes, piemēram, Anova, T-Test, F-test excel, Korelācija, Histogramma, Regresija, Aprakstošā statistika un daudz ko citu zem šī rīka.

Kā programmā Excel izmantot aprakstošo statistiku?
Šo aprakstošās statistikas Excel veidni varat lejupielādēt šeit - aprakstošā statistikas Excel veidne1. piemērs
Tagad apskatiet vienkāršos datus no testa, kurā iekļauti 10 studentu rezultāti. Izmantojot šos rādītāju datus, mums jāveic aprakstošās statistikas datu analīze.

Kopējiet šos datus savā Excel lapā.
- 1. darbība: dodieties uz Dati> Datu analīze.

- 2. solis: noklikšķinot uz Datu analīze, tiks uzskaitītas visas pieejamās analīzes metodes. Ritiniet uz leju un atlasiet Aprakstošā statistika.

- 3. solis: Sadaļā Ievades diapazons atlasiet rādītāju diapazonu, ieskaitot virsrakstu, Pārbaudiet etiķetes pirmajā rindā, Atlasiet izvades diapazonu un norādiet šūnas atsauci kā D1 un pārbaudiet Kopsavilkuma statistika.

- 4. solis: Noklikšķiniet uz Labi, lai pabeigtu uzdevumu. Šūnā D1 redzēsit aprakstošās statistikas datu analīzes kopsavilkuma pārskatu.

Mēs saņēmām visdažādākos statistikas rezultātus, kas attiecas uz mūsu izvēlētajiem datiem, ti, rādītājiem.
Vidējais rādītājs (vidējais) ir 70,2, standartnovirze ir 15,97, minimālais rādītājs ir 46, maksimālais rezultāts ir 91, kopējais punktu skaits ir 702 un kopējais studentu skaits šajā izlasē ir 10. Šādi mums ir visu veidu statistikas dati rezultātiem.
2. piemērs
Kā aprakstošā statistika darbojas, mēs esam iemācījušies iepriekšējā piemērā. Lejupielādējiet darbgrāmatu šajā aprakstošajā statistikā programmā Excel.
Man ir saraksts ar studentiem, viņu vecums, dzimums, garums, svars, iknedēļas studijas un informācija par nesenajiem eksāmenu rādītājiem dažiem studentiem.

Apskatot šos iepriekš minētos datus, bieži tiek uzdoti jautājumi par to, kāds ir vidējais studentu vecuma vecums? , vidējais svars, vidējais eksāmena rezultāts, vidējais augstums, maksimālā vērtība katrā kategorijā, minimālā vērtība utt.
Mums ir pat 5 dažādas kategorijas, lai pastāstītu statistikas rezultātus. Mēs varam veikt aprakstošu statistisko analīzi, lai tos visus atrastu.
- 1. darbība: dodieties uz Dati> Datu analīze.

- 2. solis: noklikšķinot uz Datu analīze, tiks uzskaitītas visas pieejamās analīzes metodes. Ritiniet uz leju un atlasiet Aprakstošā statistika.

- 3. solis: sadaļā Ievades diapazons atlasiet visu kategoriju diapazonu, ieskaitot virsrakstus, ti, C1: G26.

Kopsavilkuma rezultātu mēs varam iegūt vienā un tajā pašā darblapā, dažādās darblapās un dažādās darbgrāmatās. Pamatojoties uz mūsu sniegto atlasi, tiks parādīts kopsavilkuma ziņojums. Šajā piemērā es izmantoju iespēju parādīt kopsavilkumu tajā pašā darblapā, ti, no šūnas J1

Tā kā esam atlasījuši virsrakstus, pirmajā rindā ir jāatzīmē izvēles rūtiņa Labels. Tā kā mēs esam izvēlējušies virsrakstus, tas būs noderīgi, parādot rezultātus, pretējā gadījumā būs mulsinoši saprast katras kategorijas rezultātus.

Un pēc tam atzīmējiet opciju Kopsavilkuma statistika

- 4. solis: Noklikšķiniet uz Labi, lai sacenstos par testu. Aprakstošos statistikas rezultātus saņemsim no J1 šūnas.

Tajā ir parādīti visi statistikas rezultāti visām piecām kategorijām. Kopējais studentu skaits ir 25, vidējais vecums ir 26,64, vidējais augstums ir 5,244, vidējais svars ir 67,44 un vidējais eksāmena rezultāts ir 57,8, kas ir salīdzinoši zems, salīdzinot ar mūsdienu standartiem un daudziem citiem rezultātiem.
Atceramās lietas
- Aprakstošā statistika programmā Excel ir daudzu statistikas rezultātu kopa.
- Iezīme kā pirmā rinda nozīmē, ka mūsu atlasītajā datu diapazonā ir arī virsraksti.
- Mēs varam atrast vidējo vērtību, izmantojot funkciju AVERAGE in excel, piemēram, šo maksimālo vērtību MAX, minimālo vērtību MIN funkcijas.
- Kopsavilkums tiks parādīts, pamatojoties uz mūsu veikto atlasi.