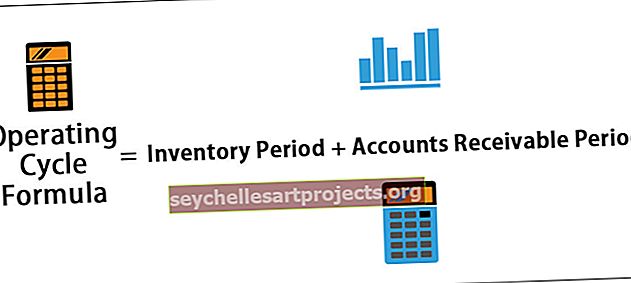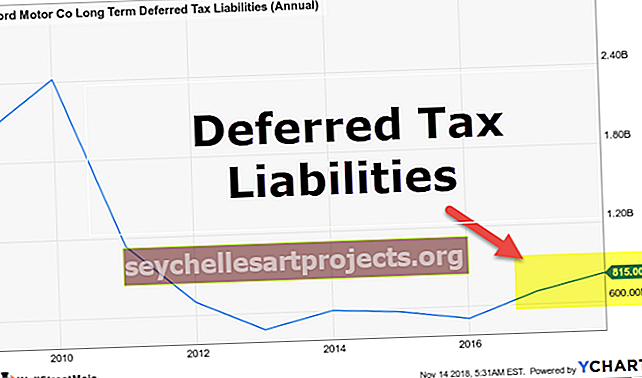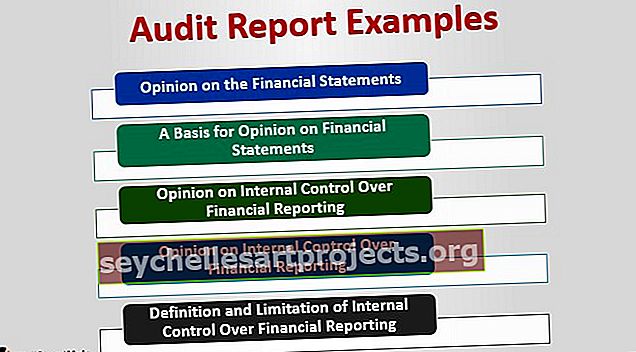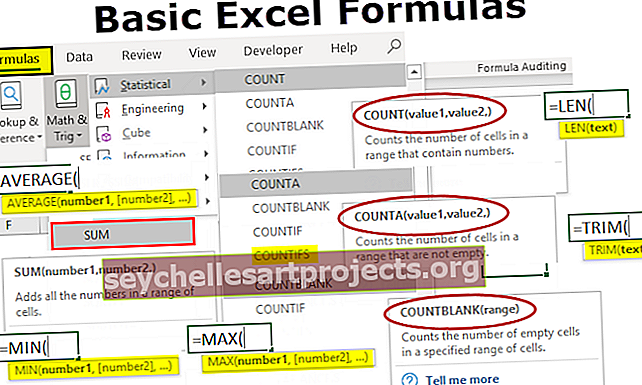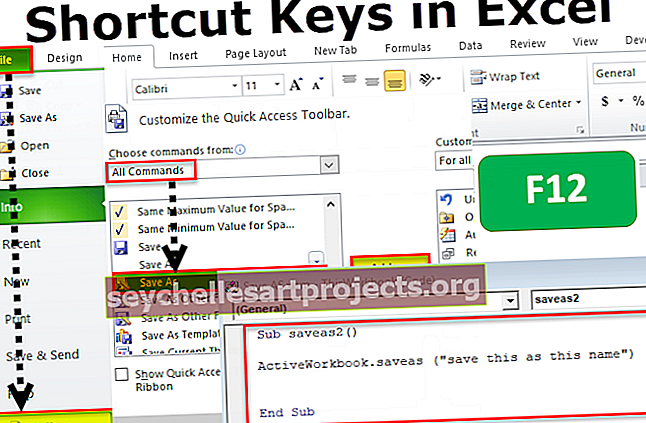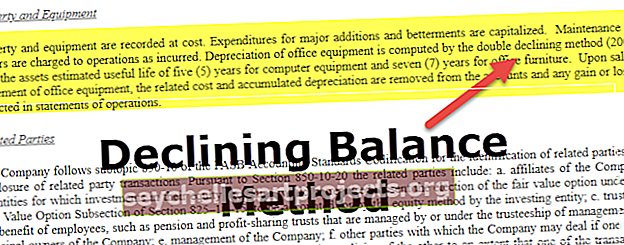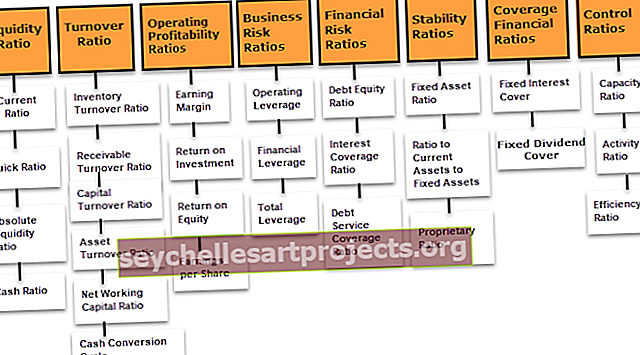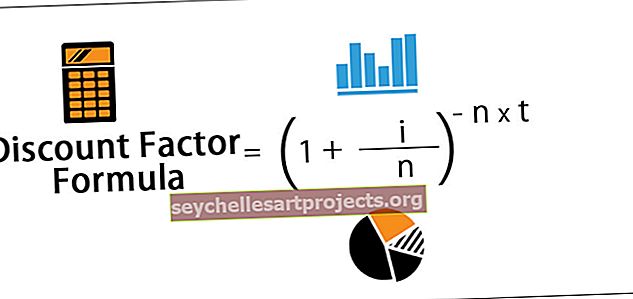KPI informācijas panelis programmā Excel Izveidojiet galveno veiktspējas rādītāju informācijas paneli
Programmā Excel izveidojiet KPI informācijas paneli
Jūs dodaties uz jebkuru organizāciju, ir svarīgi veikt analīzes, pamatojoties uz to galvenajiem veiktspējas rādītājiem (KPI). Būs atsevišķa īpaša komanda, kas ir atbildīga par rezultātu analīzi un parādīšanu ar vizuālajiem efektiem. Šajā rakstā mēs parādīsim, kā Excel programmā izveidot atsevišķu pārdošanas darbinieku informācijas paneļa KPI paneli. Tātad, lejupielādējiet darbgrāmatu, lai kopā ar mani programmā Excel izveidotu KPI informācijas paneli.
Dažādiem uzņēmumiem ir atšķirīgs KPI informācijas panelis, šajā rakstā es ņemu vērā organizāciju, kas balstīta uz pārdošanu. Pārdošanas virzītā organizācijā tā galvenā ieņēmumu ģenerēšanas nodaļa ir viņu pārdošanas komanda. Lai uzzinātu, kā uzņēmums darbojas, ir svarīgi aplūkot katra departamenta indivīda sniegumu.
Kā programmā Excel izveidot KPI informācijas paneli?
Tālāk ir sniegts piemērs, kā Excel izveidot KPI informācijas paneli.
Šo KPI informācijas paneļa Excel veidni varat lejupielādēt šeit - KPI informācijas paneļa Excel veidne1. solis: Vispirms mums ir jāizveido mērķa tabula katram darbiniekam 12 mēnešu laikā.

Katrā atsevišķajā tabulā esmu izveidojis mērķi katram mēnesim. Šim nolūkam es esmu lietojis Excel formāta tabulas formātu un devis nosaukumu kā “Target_Table” .
2. darbība. Līdzīgi izveidojiet vēl vienu tabulu ar nosaukumu Sales_Table, kurā parādīti faktiskie pārdošanas apjomi.

3. solis: līdzīgi izveidojiet vēl divas tabulas, lai iegūtu algas un stimulēšanas numurus.

Virs ir individuālās algas tabula. Tāpēc tagad izveidojiet tabulu “Stimuliem”.

Labi, tagad mēs esam pabeiguši visu datu ievadi, kas jāparāda informācijas panelī. Tagad izveidojiet vēl vienu lapu un nosauciet to kā “Dash Board - KPI”.

4. solis: Excel izveidojiet virsrakstu kā “Individuālais KPI informācijas panelis - 2019”.

5. solis: Tagad izveidojiet darbinieka vārdu un izveidojiet nolaižamo sarakstu programmā Excel.

6. solis: Tagad izveidojiet mēneša tabulu, lai parādītu mērķa, sasniegtā, dispersijas un vidējā pārdošanas apjomu. Un arī parādīt algu un apmaksāto stimulu.

Es esmu sadalījis datus, kas jāparāda par pirmajiem 6 mēnešiem un vēlākiem 6 mēnešiem. Tāpēc es esmu pievienojis H1 un H2 kopējās rindas.
H1 sastāv no kopējiem pirmajiem 6 mēnešiem un H2 sastāv no otrajiem 6 mēnešiem. Tātad kopējā summa ir H1 + H2 kombinācija.
7. solis: Mērķim un faktiskajam lietojiet VLOOKUP no lapas “Ievades dati” un saņemiet numurus, pamatojoties uz nosaukuma izvēli nolaižamajā sarakstā.
Lai atrastu faktiskos pārdošanas datus, VLOOKUP formulā Target_Table vietā atlasiet Sales_Table.

Lai atrastu dispersiju, no mērķa pārdošanas datiem atņemiet faktiskos pārdošanas datus.

Lai iegūtu pārdošanas datu vidējo lielumu, izmantojiet šo formulu.

Līdzīgi rīkojieties tāpat kā Algu un veicināšanas slejās.

Pēc tam atrodiet kopējo nopelnīto, pievienojot gan izmaksāto algu, gan samaksāto stimulu.

Tagad, pamatojoties uz atlasi, kuru veicam no nosaukuma nolaižamā saraksta, VLOOKUP iegūst mērķa, sasniegtā, algu un stimulējošo datu datus no attiecīgās tabulas, kas mums bija rakstā iepriekš.
9. solis: Tagad mums jāizveido šūna efektivitātes līmenim. Lai sasniegtu efektivitātes līmeni, mums jāsadala sasniegtais daudzums ar mērķa summu.

10. solis: Tagad iegūstiet ieguldījumu atdeves rezultātu. Par šo sadaliet sasniegto summu ar kopējo nopelnīto summu.

11. solis: Tagad saņemiet saņemto datu grafisko attēlojumu. Zemāk ir diagramma, kuru esmu lietojis, pamatojoties uz jūsu vēlmēm, varat izveidot diagrammu.

Iepriekš redzamajā diagrammā esmu lietojis līniju diagrammu mērķa, faktiskā un vidējā skaitļiem. Šis grafiks attēlos vidējo sasniegto, sasniegto mērķi un mērķa skaitļus.
Zemāk redzamajai diagrammai es Excel programmā esmu izmantojis kopu kolonnu diagrammu.

Pēc visa tā mums jāievieto vienkārša efektivitātes diagramma. Esmu lietojis efektivitātes tabulu, un jūs varat sākt izmantot šo KPI informācijas paneli, lejupielādējot Excel darbgrāmatu no norādītās saites.

Pamatojoties uz atlasi, kuru veicam no nolaižamā saraksta, attiecīgi tiks parādīti skaitļi, un diagrammas parādīs atšķirības.
Pamatojoties uz jūsu prasībām, jūs varat palielināt darbinieku skaitu, attiecīgi aizpildīt mērķa datus, faktiskos datus un datus par algu un stimuliem.