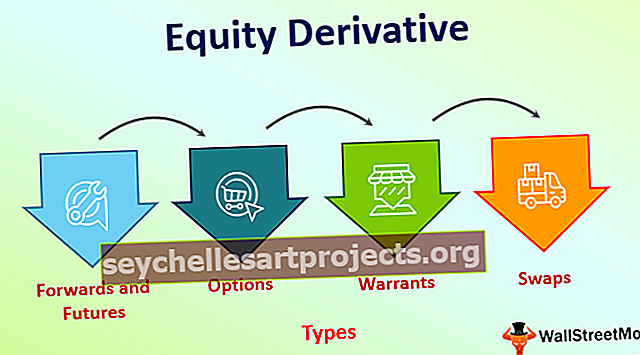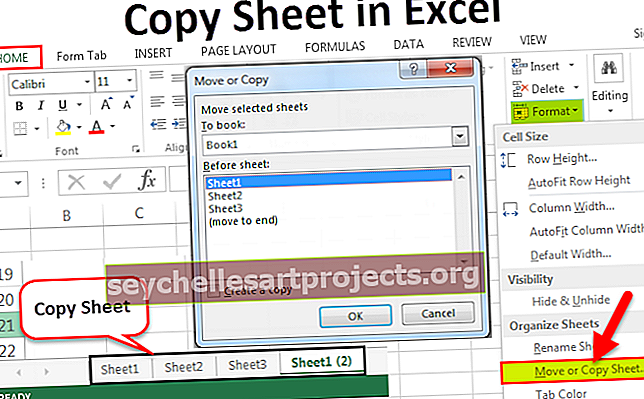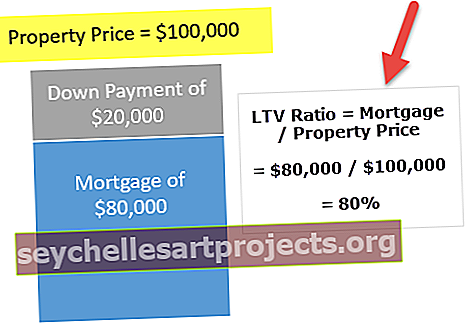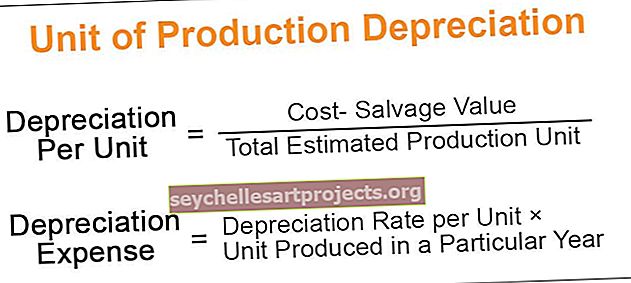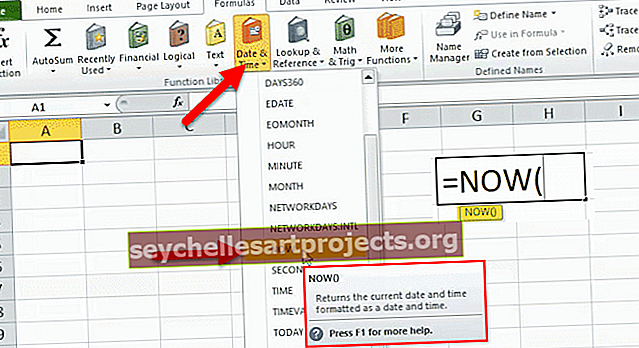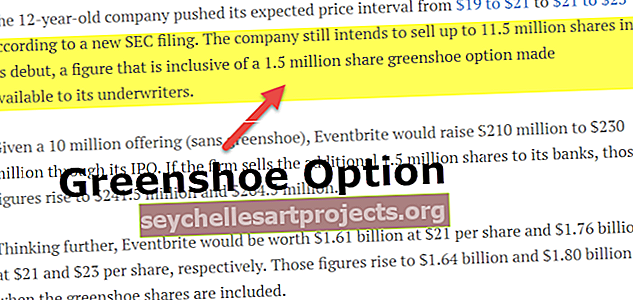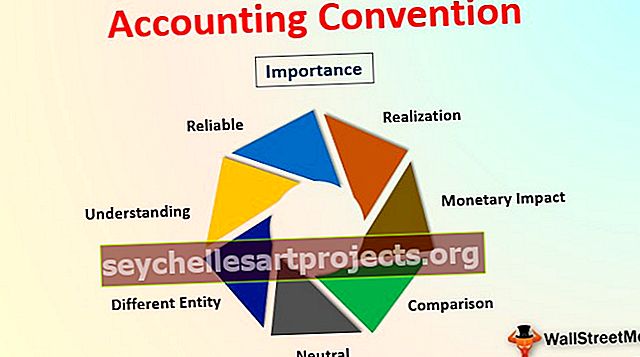Saglabāt kā saīsni | Tastatūras saīsne, lai saglabātu un saglabātu kā Excel
Saglabāt kā atrodas darblapas faila cilnē excel, taču ir arī daži tastatūras īsinājumtaustiņi, no kuriem viens ir ātrās piekļuves rīkjoslā, vai arī mēs varam nospiest F12 un parādīt iespēju Saglabāt vai arī mēs nospiežam īsinājumtaustiņu CTRL + S, kas atver dialoglodziņu Saglabāt kā, lai mēs failu saglabātu vēlamajā ceļā.
Excel saīsne: “Saglabāt kā”
Abas šīs saīsnes “Saglabāt” un “Saglabāt kā” pieder excel klases “File” funkcijām. Saglabāt un saglabāt kā īsinājumtaustiņus programmā Excel saglabā pagaidu datus, kas mums ir programmā Excel, Excel failā.
Saglabāt un saglabāt kā saīsnes programmā Excel ir vissvarīgākās funkcijas, jo tās ļauj lietotājam saglabāt programmā Excel izveidotos datus, bez šīm funkcijām, kad fails tiks aizvērts, lietotājs zaudēs datus, kas izveidoti programmā Excel. Tāpēc ir ļoti svarīgi, lai šīs funkcijas būtu skaidri jāsaprot.
- Saīsnes taustiņš “Saglabāt kā” programmā Excel atšķiras no Excel saīsnes “Saglabāt”, jo funkcija “Saglabāt kā” ļauj lietotājam datus saglabāt atsevišķā failā vai pat atsevišķā formātā no sākotnējā formāta.
- Tas tika ieviests, kad ir novērots, ka pēc izmaiņu saglabāšanas failā lietotājs zaudē sākotnējo failu. Saīsnes funkcija “Save AS” programmā Excel ļauj lietotājam saglabāt primārajā failā veiktās izmaiņas jaunā failā. Tagad, izmantojot funkciju Saglabāt kā, lietotājam ir iespēja failu saglabāt tajā pašā formātā vai citā nosaukumā vai pat citā vietā.
- Tātad Excel saīsnes funkcija “Saglabāt kā” piedāvā vairāk funkcionalitātes nekā tradicionālā Excel funkcija “Saglabāt”.
Saglabāt kā saīsni Excel piemēros
# 1 - Īsinājumtaustiņa Saglabāt kā izmantošana programmā Excel - F12

# 2 - funkcijas “Saglabāt kā” pievienošana ātrās piekļuves maksas joslai.

# 3 - Funkcijas “Saglabāt kā” pievienošana lentei.

# 4 - VBA izmantošana

Kā programmā Excel izmantot funkciju Saglabāt kā saīsni?
Tālāk ir norādītas četras metodes, kā programmā Excel saglabāt saīsni Saglabāt kā.
1. metode - Excel īsinājumtaustiņa izmantošana Saglabāt kā
1. solis - pārliecinieties, ka nav nepieciešama darbību atsaukšana.
Pirms faila saglabāšanas tam jāpārliecinās, ka nevienai veiktai darbībai nav nepieciešams atsaukt. Ja atsaukšana ir nepieciešama, vispirms darbība ir jāatceļ un pēc tam jāsaglabā tikai izmaiņas.
2. solis
Izmantojiet tastatūras Excel īsinājumtaustiņu “F12”, lai atvērtu dialogu “Saglabāt kā”.
3. solis
Tagad izvēlieties jaunu faila nosaukumu, faila tipu un vietu, kur mēs vēlamies saglabāt failu.

2. metode - pievienojiet funkciju Saglabāt kā funkciju ātrās piekļuves rīkjoslai programmā Excel
1. solis
Atveriet ātrās piekļuves rīkjoslu un noklikšķiniet uz mazā nolaižamā saraksta taustiņa.

2. solis
No opcijām izvēlieties opciju “Vairāk komandu”

3. solis
Izvēlnē izvēlieties “Visas komandas” un ātrās piekļuves rīkjoslai pievienojiet funkciju “Saglabāt kā”.

4. solis
Pēc funkcijas “Saglabāt kā” pievienošanas mēs to varam izmantot ar vienu klikšķi.

3. metode - opcijas “Saglabāt kā” pievienošana lentē programmā Excel
Funkciju “Saglabāt kā” var pievienot arī lentei.
1. solis
Noklikšķiniet uz “File option” un izvēlnē izvēlieties opciju.

2. solis
Cilnē Pielāgot lenti izvēlieties visas komandas, meklējiet funkciju “Saglabāt kā” un pievienojiet to lentei.

3. solis
Pēc tam, kad lentē ir pievienota funkcija “Saglabāt kā”, tā parādīsies kā parādīts zemāk.

4. metode - izmantojiet VBA kā saīsni Saglabāt kā
VBA var izmantot arī kā saīsni “Saglabāt kā”, izmantojot kodu.

Activebook nozīmē Excel, kas ir aktīvs
Saveas ir funkcija “Saglabāt kā”, kas jāizpilda.
“Saglabāt šo kā šo vārdu”, ievadiet nosaukumu, ar kuru fails jāsaglabā.
Funkcijas “Saglabāt kā” skaidrojums programmā Excel
Ikreiz, kad mēs strādājam pie izklājlapas, kuru dala komandas biedri, kļūst svarīgi, lai primāro failu nerediģētu citi komandas locekļi. Pieņemsim, ka komandas vadītājs ir izveidojis failu un koplietojis failu ar komandas biedriem, un daži no komandas biedriem ir mainījuši formulas, kā nepieciešams, kā arī saglabājušas izmaiņas failā.
Tagad tas radīs problēmu lietotājam, kurš ir izveidojis primāro failu, jo komandas biedru veiktās izmaiņas jau ir saglabātas tajā pašā failā, un tagad nav iespējams atjaunot izmaiņas un atgūt sākotnējo failu. Tātad, lai rūpētos par abām situācijām, kas paredzētas izmaiņu saglabāšanai, kā arī primārā faila saglabāšanai, mēs izmantojam Excel funkciju “Saglabāt kā”.
- Excel funkcija “Saglabāt kā” ne tikai ļauj lietotājam saglabāt izmaiņas ar jaunu faila nosaukumu, bet arī ļauj mainīt faila tipu un vietu, kur fails ir saglabāts.
- Izmantojot funkciju “Saglabāt kā”, iespējams, ka lietotājs var izveidot failu, kuram ir jauna atrašanās vieta un jauns faila tips. Dažreiz lietotājam ir jāsaglabā fails kā Pdf un dažreiz faila tips jāmaina uz makro iespējotu darblapu, un šādos gadījumos kļūst svarīgi, ka lietotājam ir kāda iebūvēta opcija, lai to izdarītu, un tāpēc mums ir “Saglabāt kā” funkcija Excel.
- Tāpēc vienmēr, kad mēs vēlamies saglabāt izmaiņas un primāro failu, izmantojiet funkciju “Saglabāt kā”. Funkcijai “Saglabāt kā” īsceļus var pievienot daudzos veidos.
- Mēs varam izmantot īsinājumtaustiņu kombinācijas, kā arī pievienot šīs funkcijas “Saglabāt kā” lentē vai ātrās piekļuves rīkjoslā. Izmantojot īsinājumtaustiņus Saglabāt kā, lietotājs varēs samazināt laiku, kas tiek izmantots faila saglabāšanai, izmantojot parastās metodes. Turklāt mums ir arī VBA kods, kuru var viegli izmantot, lai Excel izpildītu īsinājumtaustiņu “Saglabāt kā”.
Lietas, kas jāatceras par saīsni “Saglabāt kā” programmā Excel
- Izmantojot Excel saīsni “Saglabāt kā”, mums jāievada unikāls nosaukums, pretējā gadījumā mēs saņemsim brīdinājuma ziņojumu, ka “faila nosaukums pastāv”, un, ja nejauši mēs ignorēsim brīdinājumu un nospiediet pogu Saglabāt, vecais fails tiks aizstāts un tādējādi mēs zaudēsim primāro failu.
- Ja mēs programmā Excel esam izmantojuši VBA kodu, ir svarīgi, lai mēs izmantotu Excel paplašinājumu “.xlsm”, vienlaikus izmantojot Excel saīsni “Saglabāt kā”.
- Ja mēs vēlamies saglabāt failu ar tādu pašu nosaukumu kā primārajam failam, mums vajadzētu mainīt faila atrašanās vietu, veicot Excel saīsni “Saglabāt kā”.