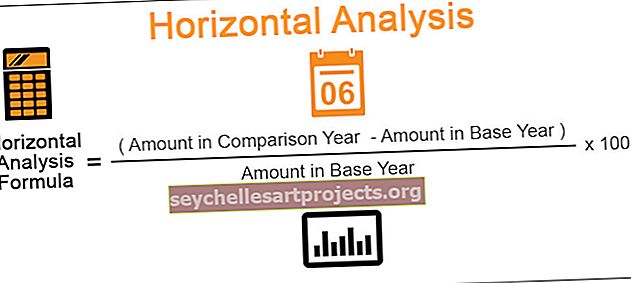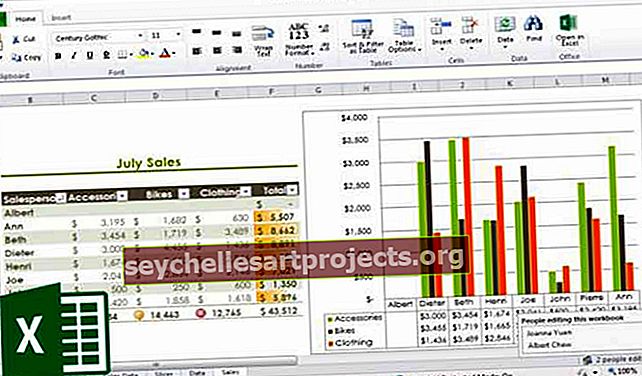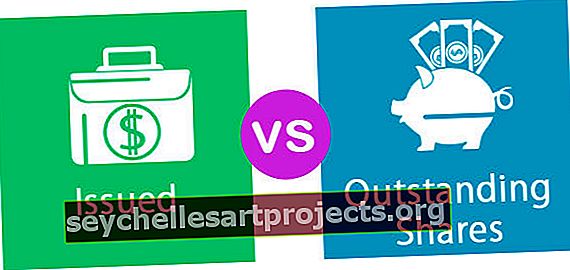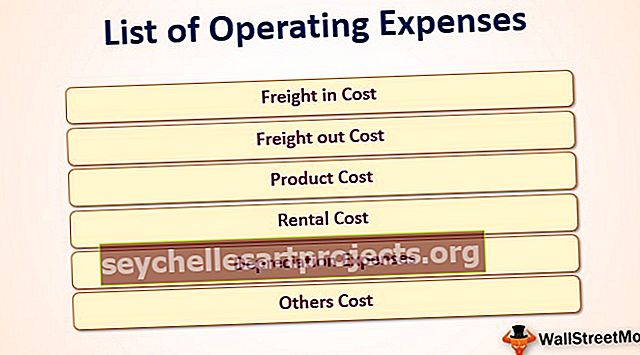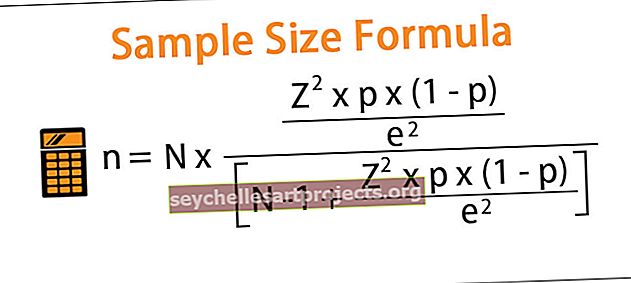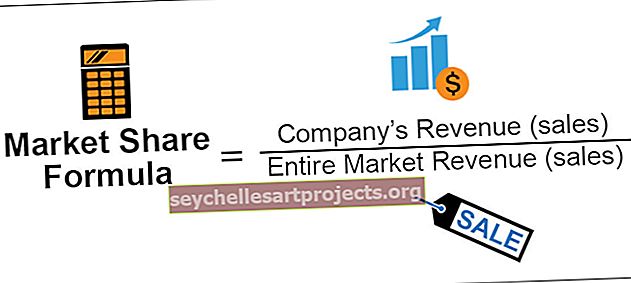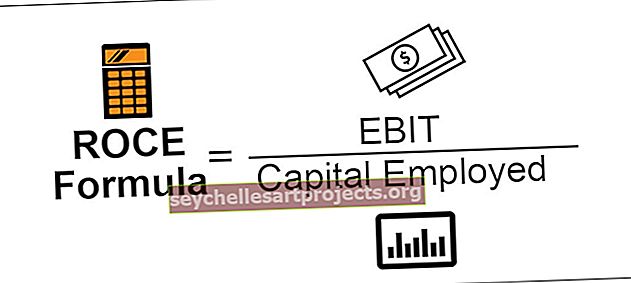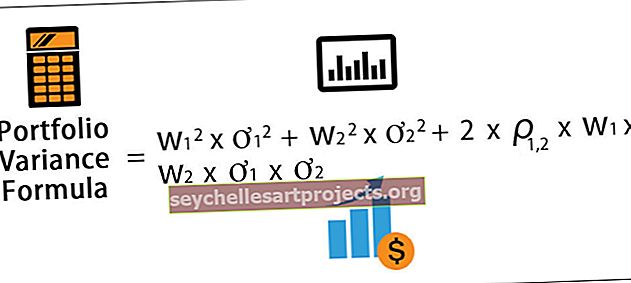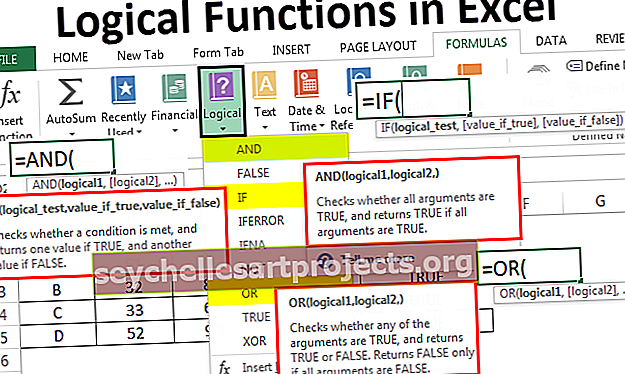Excel Power View | Kā iespējot un izmantot Excel Power View?
Kas ir Power View programmai Excel?
Excel Power View ir datu vizualizācijas tehnoloģija, kas palīdz izveidot interaktīvus attēlus, piemēram, grafikus, diagrammas utt. Tas palīdz analizēt datus, aplūkojot jūsu izveidotos vizuālos materiālus. Spēka skats var dot jūsu Excel datiem jaunu dzīvi un padarīt tos nozīmīgākus. Tas palīdzēs iegūt ieskatu par datiem, lai jūs varētu pieņemt lēmumu, pamatojoties uz datiem.
Kā iespējot Power View programmai Excel?
Ja vēlaties izmantot enerģijas skatu, programmā Excel jāiespējo pievienojumprogramma ar nosaukumu Power View. Pēc pievienojumprogrammas iespējošanas tā tiks parādīta izvēlnes joslas cilnē Ievietot.
Veiciet šādas darbības:
- 1. solis: noklikšķiniet uz Fails -> Opcija

- 2. solis: Tiks parādīts Excel opciju ekrāns. Atlasiet Pievienojumprogrammas, un uznirstošā loga apakšdaļā redzēsiet nolaižamo izvēlni Pārvaldīt. Skatīt iezīmēto zemāk:

- 3. solis: nolaižamajā izvēlnē atlasiet COM pievienojumprogrammas, pēc tam noklikšķiniet uz pogas IET.

- 4. darbība: Tiks parādīts COM pievienojumprogrammu ekrāns. Pārbaudiet Microsoft Power View for Excel un noklikšķiniet uz Labi.

- 5. darbība: tas pievienos Power View sadaļā Ievietot cilni.

Atcerieties, ka Power View ir pieejams tikai programmā Excel 2013 un jaunākās versijās. Ja izmantojat programmu Excel 2016, iespējams, ka Power View trūkst pat pēc pievienojumprogrammas iespējošanas. Lai iespējotu enerģijas skatu, jums jāveic šādas darbības.
- 1. solis: noklikšķiniet uz Fails -> Opcija

- 2. solis: Tiks parādīts Excel opciju ekrāns, atlasot Excel pielāgotu lenti.

- 3. solis: Sadaļā Pielāgot galveno cilni paplašiniet opciju Paplašināt, nevis noklikšķiniet uz Jauna grupa.

- 4. solis: Tagad dodieties uz Izvēlēties komandu, kas parādīta kreisajā pusē, un nolaižamajā izvēlnē atlasiet Visas komandas, tagad atlasiet Ievietot Power View atskaiti. Noklikšķiniet uz Pievienot, un cilnē Ievietot tas tiks pievienots Power View. (Noklikšķinot uz Pievienot, pārliecinieties, vai ir atlasīta Jauna grupa (Pielāgots), pretējā gadījumā parādīsies kļūda). Atlasiet Labi.

Tagad sadaļā Jauna grupa zem cilnes Ievietot cilni var redzēt opciju Power View:

Kā lietot Power View programmā Excel? (ar piemēru)
Kad Power View ir iespējots, visi esat gatavi to izmantot. Veiciet tālāk norādītās darbības, lai izveidotu vizuālo materiālu, izmantojot enerģijas skatu.
Šo Power View Excel veidni varat lejupielādēt šeit - Power View Excel veidneMan ir daži superveikala pārdošanas dati, un, ja kāds man lūdz izveidot interaktīvu informācijas paneli.
Tagad sakārtojiet datus tabulas veidā.

Lai izveidotu tabulu, veiciet tālāk norādītās darbības.
- 1. darbība: noklikšķiniet jebkur datu vietā. Atveriet izvēlnes joslu - Ievietot - Tabulu

- 2. solis: noklikšķinot uz tabulas, tas automātiski atlasīs datu diapazonu. Tomēr, ja jums ir jāmaina datu diapazons, diapazonu varat ievietot sadaļā “Kur ir tabulas dati?”. Atzīmējiet izvēles rūtiņu “Manā tabulā ir galvenes”, ja jūsu datiem ir galvenes. Piezīme. Tabulas izveidošanai varat izmantot īsinājumtaustiņus Ctrl + t.

Tas izskatīsies zemāk.

Tagad jūsu dati ir gatavi jaudas skata izveidei programmā Excel.
- 1. solis: zem cilnes Ievietot noklikšķiniet uz Ievietot - atlasiet barošanas skatu

- 2. darbība: darbgrāmatā tiks atvērta jauna lapa (Power View lapas izveidošana var aizņemt kādu laiku. Lūdzu, uzgaidiet) Kad logs tiks atvērts, kreisajā pusē redzēsiet tabulu, filtrus vidējā un jaudas skata laukos ieslēgtu labajā pusē.

Power View informācijas panelim varat piešķirt jebkuru nosaukumu. Jūs varat pārskatīt lauku un atlasīt lauku vai noņemt tā atlasi atbilstoši prasībai.
Varat redzēt, ka pirms dažiem laukiem tiek izmantota zīme ∑, kas nozīmē, ka šajā laukā ir vērtība, kas jāizmanto aprēķinu veikšanai.
Kā izveidot Power View informācijas paneli?
Tagad sāksim izveidot informācijas paneli:
- 1. darbība: laukos Power View atlasiet Kategorija un pārdošanas vērtība.

- 2. solis: Noklikšķiniet uz Ievietot - kolonnu diagramma. Tas izskatīsies zemāk.

- 3. solis: Vēlreiz noklikšķiniet uz informācijas paneļa un tagad atlasiet Valsts un pārdošanas summa un pēc tam atlasiet Joslu diagramma. Virzot kursoru uz diagrammas, tas parādīs kārtošanu pēc opcijas. Jūs varat to kārtot atbilstoši.

Tagad diagramma izskatīsies zemāk.

Ļaujiet mums redzēt pārdošanas apjomus, pamatojoties uz segmentiem.
- 4. solis: Lauku sarakstā atlasiet Segmentēt un pārdošanu un pēc tam opcijā “ Cita diagramma” izvēlieties Pie diagramma . Galīgā diagramma izskatīsies šādi.

Apskatīsim, kādu ieskatu var atrast šajā informācijas panelī.
- Vislielākais pārdošanas apjoms saņemts no kategorijas “Tehnoloģija”
- Trīs galvenie štati, kur pārdošana notika, ir Kalifornija, Ņujorka un Teksasa. Līdzīgi, pamatojoties uz datiem, jūs varat pateikt Top 5 vai Top 10 vai visu nepieciešamo
- Patērētāju segmenti, kas dod lielāko ieguldījumu ar vairāk nekā pusi no kopējā pārdošanas apjoma, korporatīvie uzņēmumi atrodas 2. un Iekšlietu birojs 3. vietā.
Mēs varam izveidot vairāk informācijas paneļu, izmantojot dažādas diagrammas un kartes, kas atrodas cilnē noformējums, kad informācijas panelī atlasāt datus.
Atceramās lietas
- Dati ir kārtoti pareizi rindās vai kolonnās, un nevienā slejā starp datiem nedrīkst būt tukša.
- Pirms Power View izmantošanas jāinstalē Microsoft Silverlight, ja tā vēl nav instalēta.
- Pēc Power View pievienojumprogrammas un Silverlight instalēšanas restartējiet lietojumprogrammu, jo tas notiks kļūdas dēļ.