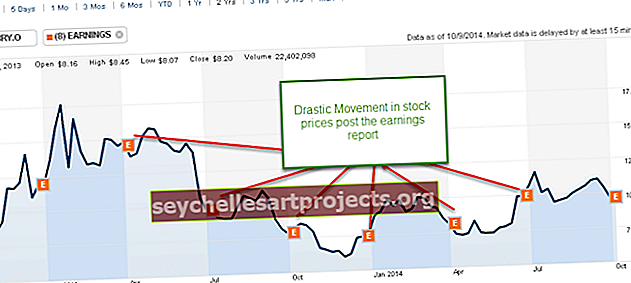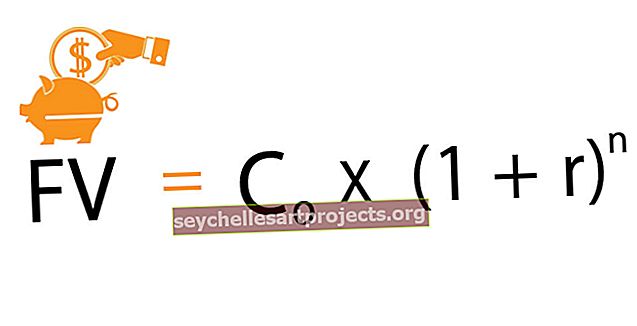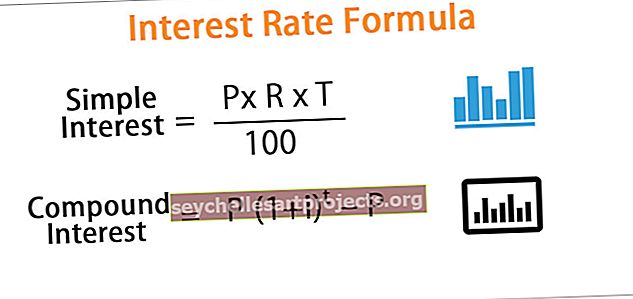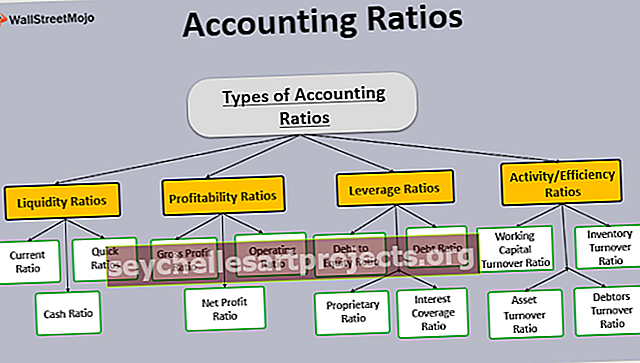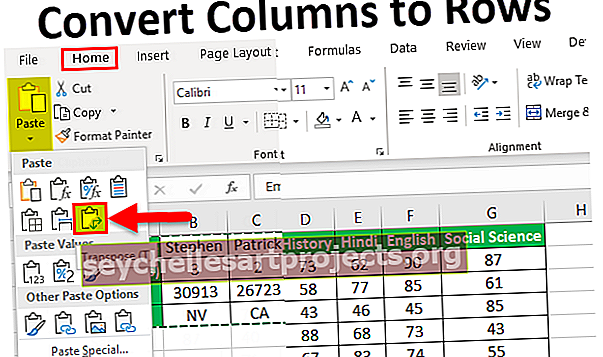AutoFit programmā Excel | Kā automātiski iekļauties programmā Excel? (Izmantojot Top 5 metodes)
Programma AutoFit programmā Excel ir paredzēta, lai automātiski mainītu darblapas šūnu lielumu, lai pielāgotos dažāda lieluma datiem, nemainot kolonnas platumu un rindas augstumu manuāli. Automātiskā funkcija palīdz mums sakārtot datus / vērtību noteiktā secībā, automātiski rīkoties ar izlīdzināšanu, automātiski noteikt garākās virknes / burtciparu vērtības izmēra kolonnā / rindā.
Piecas galvenās metodes automātiskai instalēšanai programmā Excel
- Automātiski uzstādīt, izmantojot dubultklikšķi uz peles
- Automātiski instalēt, izmantojot atlasīšanas un nomešanas opciju
- AutoFit, izmantojot izvēlni ar dažām cilnēm
- Autofit, izmantojot pogu AutoFit Row Height
- AutoFit, izmantojot pogu WRAP TEXT
Ļaujiet mums detalizēti apspriest metodi ar piemēru
Šo AutoFit Excel veidni varat lejupielādēt šeit - AutoFit Excel veidne1. metode - AutoFit, veicot dubultklikšķi uz peles
Veiciet dubultklikšķi uz līnijas starp šūnām visās Excel versijās, lai šūnas AutoFit tiktu automātiski iziet cauri izvēlnei.
- Zem ekrānuzņēmuma ir redzama kolonnas “A” darblapa ar dažām adresēm, taču tā ir ierobežota ar šūnas lielumu.

- MS Excel darblapā vienkārši pārvietojiet peles punktu A un B šūnu līnijas vidū, kā minēts zemāk esošajā ekrānuzņēmumā.

- Pēc tam mums divreiz jānoklikšķina, izmantojot peles punktu A & B šūnu līnijas vidū.

Tagad jūs varat redzēt visas kolonnā A minētās šūnas vērtības redzamību, kas automātiski atbilst šūnas vērtībai.
2. metode - automātiskā pielāgošana, izmantojot atlasīšanas un vilkšanas opciju
Šī funkcija ir tāda pati kā Automātiski pielāgot šūnu izmēru, izmantojot peles punktu, tikai atlasot un velkot, lai šūnas automātiski atbilstu vērtības bāzes lielumam.
Atlasiet Rindu / kolonnu, kurā vēlaties automātiski ievietot šūnas visās Excel versijās līdz šūnām AutoFit, neizmantojot izvēlni.
Mēs izmantosim šo automātiskās instalēšanas funkciju. Zemāk redzamajā attēlā mēs varētu atrast SOLD BY sleju “A”, kurai ir nosaukumi, bet neuzrāda pilnīgus nosaukumus. Tātad šeit tiks aprakstīti automātiskās pielāgošanas pielāgojumi.

- Darblapā atlasiet kolonnas “A” (ti, SOLD BY) rindu, kā minēts zemāk esošajā ekrānuzņēmumā.

- Pēc tam vienkārši velciet peles punktu darblapā ar vēlamo šūnas vērtības garumu, kā minēts zemāk redzamajā ekrānuzņēmumā.

3. metode - automātiskā iestatīšana, izmantojot izvēlni Dažas cilnes
Šī funkcija ir tāda pati kā Automātiskā instalēšana, taču lietošana sākas ar peles izvēles vai īsinājumtaustiņu izvēlni / pogām, kā jums patīk, mēs to varam izmantot tālāk.
Šeit mēs ejam ar ļoti mazākiem soļiem
- Atlasiet rindas / kolonnu, kuru vēlaties automātiski pielāgot (ja nepieciešams automātiski ievietot visas rindas un kolonnas, noklikšķiniet uz augšējā kreisā lodziņa, lai visu atlasītu, vai arī varat izcelt vairākas rindas / kolonnas, turot nospiestu taustiņu Ctrl un atlasot katru rindu / kolonnu).


- Dodieties uz Sākuma izvēlne un atlasiet pogu Excel formāts , kā minēts zemāk esošajā ekrānuzņēmumā.

- Pēc tam atlasiet Automātiskās kolonnas platums, lai pabeigtu automātiskās iestatīšanas darbību vēlamajās šūnās.

- Pēc tam noklikšķiniet uz / atlasiet pogu Automātiski pielāgot kolonnas platumu, kolonnas atlasītā šūna automātiski pagarinās šūnas lielumu.

4. metode - automātiskā uzstādīšana, izmantojot pogu AutoFit Row Height
- Darblapā mēs vienkārši atlasījām vienu no šūnām, kurām ir divas līnijas tajās pašās šūnās. Šīs šūnas vērtības ir “BANNERGHATTA DOMLUR”, bet tiek rādītas tikai BANNERGHATTA.

- Pēc šūnu izvēles dodieties uz Sākuma izvēlne un atlasiet pogu Formatēt , kā minēts zemāk esošajā ekrānuzņēmumā.

- Pēc tam atlasiet Automātiski pielāgot Excel rindas augstumu, lai pabeigtu automātiskās darbības darbību vēlamajās šūnās.

- Pēc tam noklikšķiniet uz pogas AutoFit Row height ( Atlasīt) , atlasītā kolonnas šūna automātiski pagarinās šūnas lielumu.

Padomi: To pašu var izdarīt, izmantojot pogu Wrap Text.
5. metode - automātiskā pielāgošana, izmantojot pogu WRAP TEXT
Ikreiz, kad mēs vēlamies pielāgot / izlīdzināt rindas augstumu vai teksta ietīšanu šūnā, noklikšķiniet uz “ietīt tekstu”, pretējā gadījumā šūnas augstums būs jūsu teksta fonta augstums un, ja jums ir vairākas rindas vai kolonnas, ir iezīmētas ikreiz, kad manuāli pielāgojat platumu vai augstumu, visas pārējās iezīmētās rindas un kolonnas mainīsies ar to platumu / augstumu uz to pašu vērtību vai saturu.
Daļa teksta tiek ievadīta B slejā, bet šūnas izmērs ir ierobežots kā parastais šūnas lielums. Šeit mēs izdarīsim teksta ietīšanu, ti, tajā pašā šūnā paplašināsim šūnas vārdus ar vienādu kolonnas lielumu un pagarinot to caur rindas izmēru.

Izmantojot Excel pogu Wrap Text, mēs varam padarīt šūnu vērtības redzamību (Teksts / Burtciparu / skaitļi) ar vairākām līnijām tajās pašās šūnās.

Padomi: Nākamajam līmenim augstākā diapazonā darbu Autofit var veikt, izmantojot VBA kodēšanu, kur bez šūnu izvēles un to var izdarīt visai darblapai.
Zemāk esošos kodus var izmantot, vienkārši nokopējot VB kodēšanas lapā.
ApakšautofitColumns ()
Dim wrksht kā darblapa
Par katru wrksht darblapās
wrksht. Atlasiet
Cells.EntireColumn.AutoFit
Nākamais wrksht
Beigu apakš