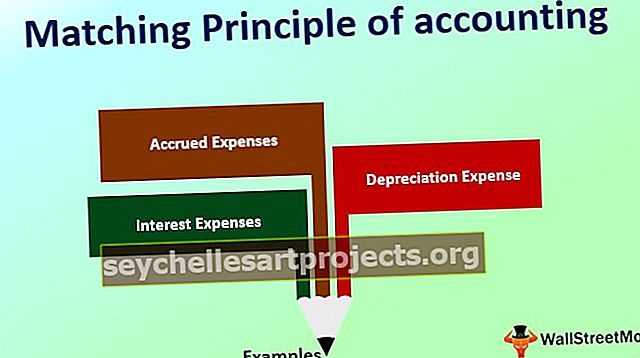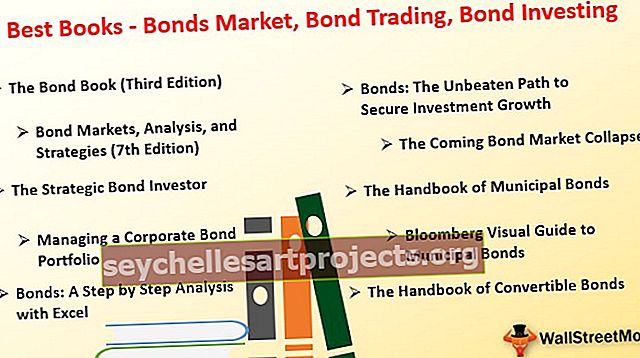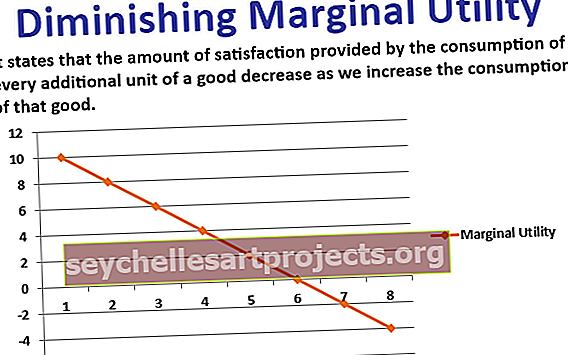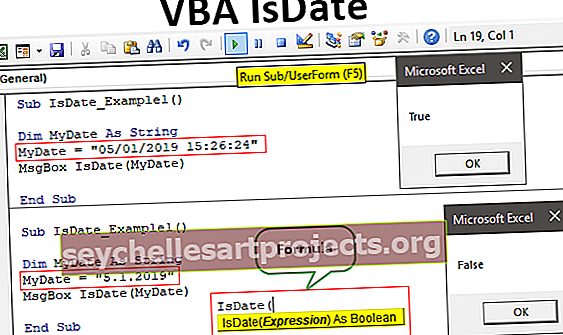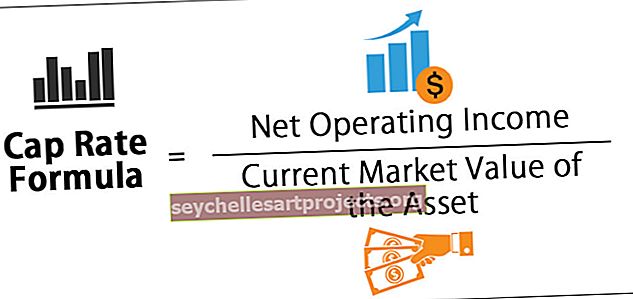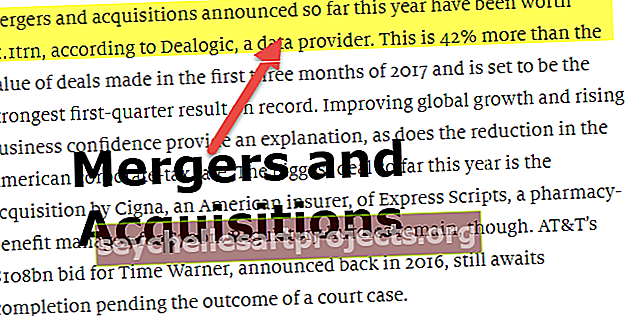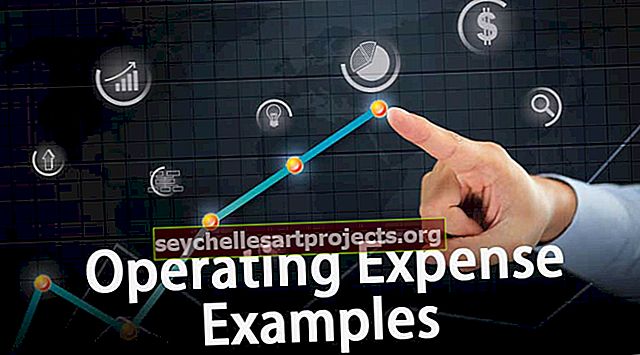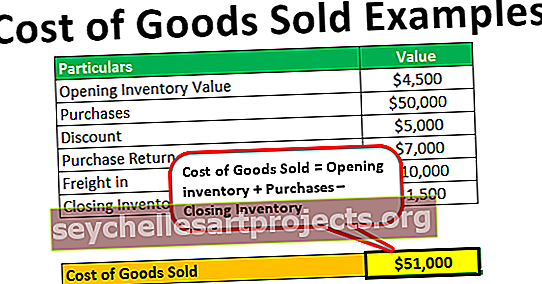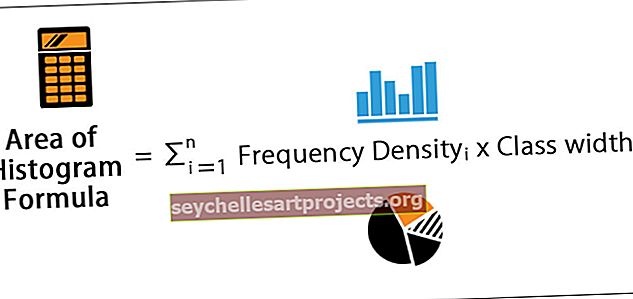6 galvenie iemesli, kāpēc Excel formulas nedarbojas (ar risinājumiem)
6 galvenie iemesli, kāpēc Excel formula nedarbojas (ar risinājumu)
- 1. iemesls - šūnas formatētas kā teksts
- Iemesls Nr. 2 - nejauši ievadījāt taustiņus CTRL + `
- 3. iemesls - vērtības ir atšķirīgas, un rezultāts ir atšķirīgs
- 4. iemesls - nenorādiet skaitļus dubultās pēdiņās
- 5. iemesls - pārbaudiet, vai formulas ir ievietotas dubultās pēdiņās
- 6. iemesls - atstarpe pirms Excel formulas
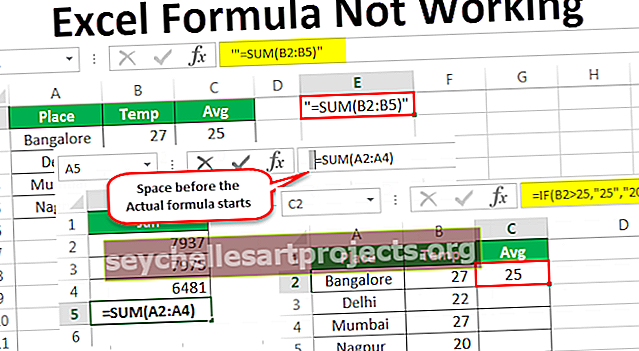
# 1 Šūnas formatētas kā teksts
Tagad apskatīsim risinājumus iepriekš minēto iemeslu dēļ, kāpēc Excel formula nedarbojas.
Tagad aplūkojiet pirmo formulas iespēju, parādot pašu formulu, nevis formulas rezultātu. Apskatiet zemāk redzamo attēlu, kur Excel funkcija SUM parāda formulu, kas nav rezultāts.

Pirmā lieta, kas mums jāaplūko, ir šūnu formāts, šajās šūnās ir D1, D2 un D3. Tagad ieskatieties šo šūnu formātā.

Kad šūnas tiek formatētas, tas tiek formatēts kā teksts, jo excel nevar lasīt skaitļus un atgriezt jūsu izmantotās formulas rezultātu.
Risinājums
Mainiet šūnu formātu uz Vispārīgi vai Konvertēt uz numuriem. Atlasiet šūnas un kreisajā pusē redzēsiet vienu mazu ikonu, noklikšķiniet uz šīs ikonas un izvēlieties opciju “ Konvertēt uz numuriem”.

Tagad mums jāredz formulas rezultāts.

Ak, pakavējies, mēs joprojām nesasniedzam meklēto rezultātu. Tagad mums jāpārbauda formulas šūna, vai tā ir formatēta kā teksts vai nē.

Jā, tas ir formatēts kā teksts, tāpēc mainiet šūnas formātu uz GENERAL vai NUMBER . Mums tagad ir jāredz rezultāts.

# 2 Nejauši ievadījāt taustiņus CTRL + `
Bieži excel, kad mēs strādājam steigā, mēs parasti izvēlamies tipa atslēgas, kas nav vajadzīgas, un tas ir nejaušs gadījums. Bet, ja mēs nezinām, kuru atslēgu ievadījām, mēs varam iegūt neparastu rezultātu.
Viens šāds brīdis ir RĀDĪT FORMULAS excel īsinājumtaustiņā CTRL + `. Ja esat nejauši ievadījis šo atslēgu, rezultāts var būt šāds.

Kā es teicu, iemesls varētu būt nejauša šova formulas īsinājumtaustiņa nospiešana.
Risinājums
Risinājums ir mēģināt vēlreiz ierakstīt to pašu atslēgu, lai atgūtu formulas rezultātus, nevis pašu formulu.

# 3 vērtības ir atšķirīgas, un rezultāts ir atšķirīgs
Dažreiz programmā Excel mēs redzam dažādus skaitļus, bet formula parāda atšķirīgus rezultātus. Zemāk redzamajā attēlā parādīta viena šāda situācija.

Šūnās D1, D2 un D3 mums ir 10 vērtība. Šūnā D4 mēs izmantojām funkciju SUM, lai iegūtu šūnu D1, D2 un D3 kopējo vērtību. Bet rezultāts saka 40, nevis 30 .
Visi Excel faila aprēķini ir iestatīti uz Automātiski. Bet, lai palielinātu lielo datu failu ātrumu, lietotājs, iespējams, ir mainījis automātisko aprēķinu uz manuālu.

Risinājums
Mēs to novēršam divos veidos. Viens ir tas, ka mēs varam ieslēgt aprēķinu automātiski.

Vai nu mēs varam izdarīt vēl vienu lietu, mēs varam arī nospiest īsinājumtaustiņu F9, kas ir nekas cits kā CULCULATE NOW zem Formulas josla.

# 4 Neievietojiet ciparus dubultās pēdiņās
Formulas iekšienē mums ir jānodod skaitliskās vērtības, lai iegūtu vēlamo rezultātu. Apskatiet zemāk redzamo attēlu, kurā redzamas pilsētas un vidējā temperatūra pilsētā.

Ja temperatūra ir lielāka par 25, tad vidējai jābūt 25 un temperatūrai ir mazāka par 25, tad vidējai jābūt 20. Es izmantoju IF nosacījumu excel, lai iegūtu rezultātus.

Esmu sniedzis skaitliskos rezultātus ar pēdiņām = IF (B2> 25, "25", "20"). Kad skaitļi tiek nodoti pēdiņās, Excel tos uztver kā teksta vērtības, mēs nevaram veikt nekādus aprēķinus ar teksta numuriem.
Vienmēr nododiet skaitliskās vērtības bez divkāršām pēdiņām, piemēram, zemāk redzamajā attēlā.

Tagad mēs varam veikt visādus aprēķinus ar šīm skaitliskajām vērtībām.
# 5 Pārbaudiet, vai formulas ir ievietotas dubultās pēdiņās
Mums jāpārliecinās, ka formulas nav iesaiņotas pēdiņās. Tas notiek, kad mēs kopējam formulas no tiešsaistes vietnēm un ielīmējam, kā tas ir. Ja, lai saprastu, formula ir minēta divkāršās pēdiņās, mums ir jānoņem dubultās pēdiņas un jāielīmē, pretējā gadījumā mēs iegūsim tikai formulas, nevis formulas rezultātu.

# 6 Vieta pirms Excel formulas
Mēs visi cilvēki pieļaujam kļūdas. Rakstīšanas kļūda ir viena no kļūdām, kad Excel formula nedarbojas, mēs parasti darbojamies katru dienu savā darba vietā. Ja, pirms sākat formulu, ierakstāt vienu vai vairākas atstarpes, tas pārkāpj formulu kārtulu Excel. Mēs galu galā izmantosim tikai Excel formulu, nevis formulas rezultātu.