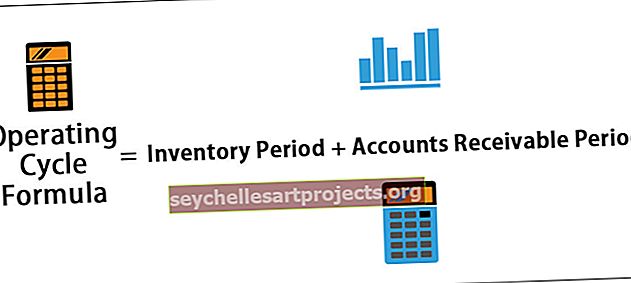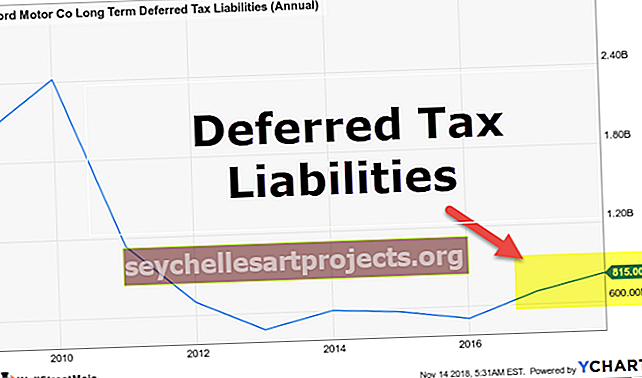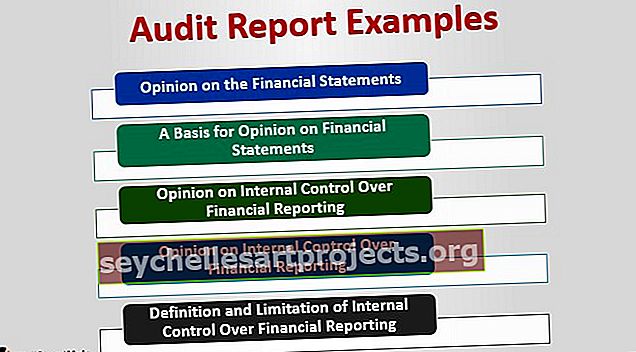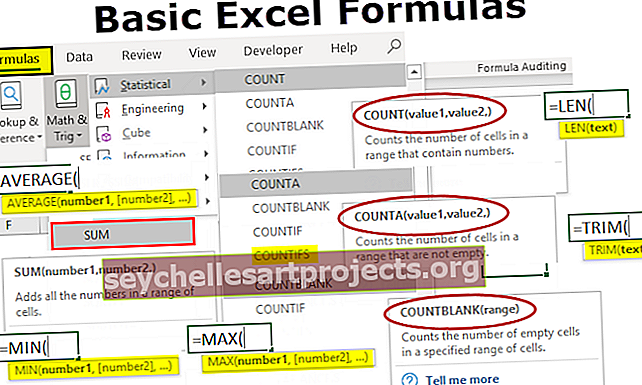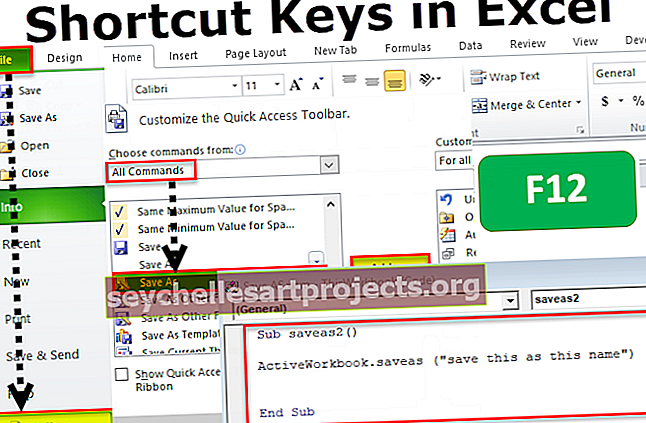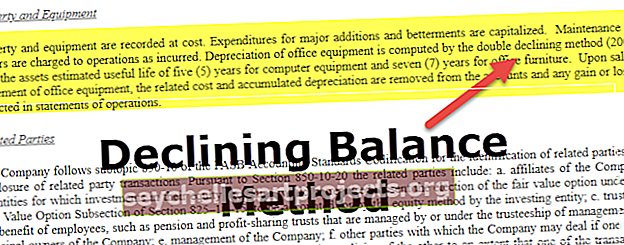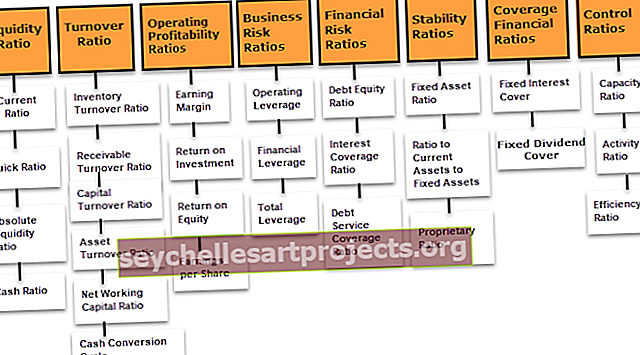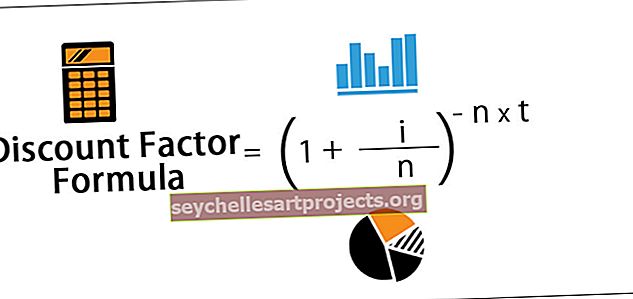Delta simbols programmā Excel | 6 veidi, kā programmā Excel ievietot Delta simbolu (Δ)
6 metodes Delta simbola ievietošanai programmā Excel
Excel programmā mums ir vairāki veidi, kā ievietot delta simbolu. Tagad mēs parādīsim visus delta simbola ievietošanas veidus programmā Excel.
- Ievietot Delta no opcijas Ievietot
- Ievietojiet Delta ar īsinājumtaustiņu
- Ievietojiet Delta, mainot fonta nosaukumu
- Ievietojiet Delta ar CHAR formulu
- Ievietojiet Delta, izmantojot Excel AutoCorrect Feature
- Pielāgota ciparu formatēšana ar Delta simbolu

Tagad sīki apspriedīsim katru no metodēm ar piemēru.
Šo Delta Symbol Excel veidni varat lejupielādēt šeit - Delta Symbol Excel veidne1. metode - Ievietojiet Delta no opcijas Ievietot
Programmas Excel arsenālā ir daudz simbolu. Izmantojot opciju Ievietot, mēs ļoti ātri varam ievietot delta simbolu. Veiciet tālāk norādītās darbības, lai Excel Excel ievietotu cilni Ievietot DELTA.
- 1. darbība: dodieties uz cilni Ievietot. Sadaļā Ievietot atrodiet simbolus un simbolus.

- 2. solis: Tagad mēs redzēsim zem simbolu loga.

- 3. solis: Formas apakšgrupas nolaižamais saraksts programmā Excel izvēlieties grieķu un koptu valodu. Tiklīdz jūs izvēlaties šo opciju, mēs varam redzēt Delta simbolu.

4. solis: Pēc tam noklikšķiniet uz Ievietot, lai ievietotu delta simbolu.

Kad mēs saņēmām Delta simbolu šūnā A1. Šis delta simbols izskatās kā trīsstūra simbols, kura centrs ir piepildīts ar neko.
5. solis: Lai ievietotu delta simbolu ar piepildītu melnu krāsu vidū, simbolu logā sadaļā Sub Set atlasiet “Geometric Shapes” un sadaļā Font izvēlieties “Arial”.

Kā redzam, tam ir delta simbols ar centru, kas piepildīts ar melnu krāsu.

2. metode - ievietojiet Delta ar īsinājumtaustiņu
Ātrais veids, kā ar saīsni ievietot simbolu Delta, ir Excel, izmantojot īsinājumtaustiņu. Lai ievietotu otro delta simbolu, ti, “trīsstūris ar piepildītu krāsu”, mums jāizmanto šādi taustiņi.
- Atlasiet Excel šūnu, kurā vēlaties ievietot delta simbolu. Tagad turiet taustiņu ALT un nospiediet 30 no tastatūras ciparu tastatūras.

3. metode - ievietojiet Delta, mainot fonta nosaukumu
Mēs varam arī ievietot Delta simbolu bez piepildītas krāsas, mainot fonta nosaukumu. Vispirms ievadiet tekstu “D” mērķa šūnā.

Tagad mainiet fonta nosaukumu uz “Symbol”, lai iegūtu delta simbolu, neaizpildot to centrā.

Tātad mēs saņēmām delta simbolu. Tātad teksta vērtība “D” ir vienāda ar delta simbolu fonta nosaukumā “Symbol”.
4. metode - ievietojiet Delta ar CHAR formulu
Kā jūs zināt programmā Excel, mums Excel ir Char funkcija, lai tajā ievietotu īpašas rakstzīmes ar numuriem.
Mērķtiecīgā šūnā atveriet Char funkciju.

Ievadiet numuru kā 114 un nospiediet taustiņu Enter, lai iegūtu rakstzīmi kā “r”.

Tagad nomainiet fonta nosaukumu uz “Wingdings 3”, lai bez aizpildīšanas iegūtu delta simbolu.

Lai iegūtu delta simbolu ar centra aizpildījumu, mainiet Char funkcijas numuru no 114 uz 112 .

Tātad Char funkcijas 112 skaitlis ir delta ar aizpildījumu.
5. metode - ievietojiet Delta, izmantojot Excel automātiskās korekcijas funkciju
Iespējams, lielākā daļa cilvēku nezina par Excel automātiskās korekcijas funkciju. Izmantojot šo funkciju, mēs varam ievietot delta simbolu, ievadot tekstu atbilstoši mūsu vēlmēm.
Iestatījumos mums jānorāda teksts, kas mums jāievada. Veiciet tālāk norādītās darbības, lai programmā Excel ievietotu delta, izmantojot automātisko korekciju.
1. solis: nokopējiet delta simbolu no šejienes Δ.
2. solis: Tagad programmā Excel noklikšķiniet uz Fails >>> Opcijas.

3. solis: Nākamajā logā dodieties uz “Proofing” un “AutoCorrect Options”.

4. solis: Tagad zemāk esošajā logā lodziņā “Ar” ielīmējiet nokopēto delta simbolu.

5. solis: Lodziņā Aizstāt ierakstiet tekstu atbilstoši jūsu vēlmēm.

6. solis: Tagad noklikšķiniet uz pogas Pievienot, lai pievienotu automātiskās labošanas opcijai, pēc tam noklikšķiniet uz Labi un aizveriet logu.

7. solis: Tagad atgriezieties pie darblapas un lielajiem burtiem ierakstiet “ABCD”, pēc tam nospiediet taustiņu Enter un skatiet, kādu vērtību mēs iegūstam šūnā A1.

Tā vietā, lai iegūtu “ABCD”, mēs šeit ieguvām delta simbolu.
Tā kā mēs esam iestatījuši teksta “ABCD” rakstīšanas automātiskās korekcijas iespēju, mēs iestatījām automātiskās korekcijas vērtību kā deltu.
6. metode - pielāgota skaitļa formatēšana ar Delta simbolu
Informācijas paneļa izveidē mēs esam redzējuši dažādu krāsu delta simbolus. Mēs parādīsim vienkāršus datus ar to, kā Excel ievietot delta simbolus, izmantojot Excel pielāgotu skaitļu formātu.

Šiem datiem vispirms atrodiet dispersijas kolonnu.
1. solis: Lai atrastu dispersijas kolonnu, ievietojiet formulu kā Variance = Actual - Target

2. solis: Tagad atlasiet dispersijas datus un nospiediet Ctrl + 1, lai atvērtu formāta opcijas.

3. solis: Formātā logs pāriet uz Custom un ierakstiet General Δ.

4. solis: nospiediet Labi, mēs saņemsim delta simbolu ar skaitļiem.

Bet tas nav ideāls veids, kā parādīt delta simbolu. Gan pozitīvie, gan negatīvie skaitļi tiek parādīti ar augšupvērstu delta simbolu, tāpēc mums jāparāda pozitīvās dispersijas skaitļi augšupejošajā un negatīvās dispersijas skaitļi lejupvērstajā. Lai lietotu šo kopiju, šie divi delta simboli. ▲ ▼
5. solis: Atlasiet dispersijas kolonnu un atveriet formāta dialoglodziņu, pēc tam dodieties uz Pielāgots un lietojiet formātu, piemēram, zemāk.

6. darbība: nospiediet Labi, lai lietotu formatējumu. Tagad mēs redzēsim augšupvērstu delta simbolu pozitīvai dispersijai un lejupvērstu delta simbolu negatīvai dispersijai.

7. solis: Tomēr šim dispersijas skaitļiem varam piemērot krāsainu formatējumu. Ja dispersija ir pozitīva, mēs varam izmantot zaļo krāsu un negatīvajām dispersijas vērtībām - RED krāsu.
Tātad, šim nolūkam ir formatēšanas kods.

Tas lietos formatējumu, kā norādīts zemāk.

Atceramās lietas
- Delta simbols nāk divos veidos: viens ir aizpildīts, bet otrs - tukšs.
- Funkcija CHAR var Excel ievietot abu veidu delta simbolus.
- Delta simbols tiek izmantots paneļa izveidē ar uzkrītošām krāsām.
- ALT + 30 ir saīsne, lai Excel iekļautu delta simbolu.