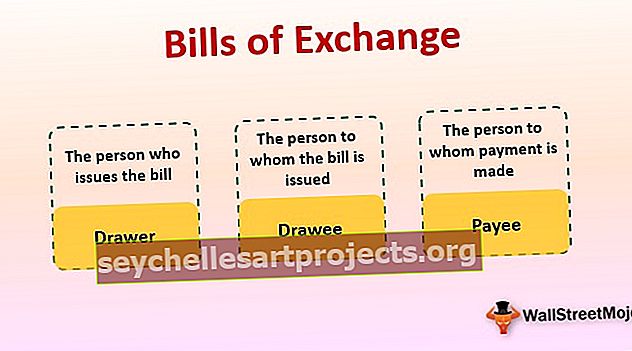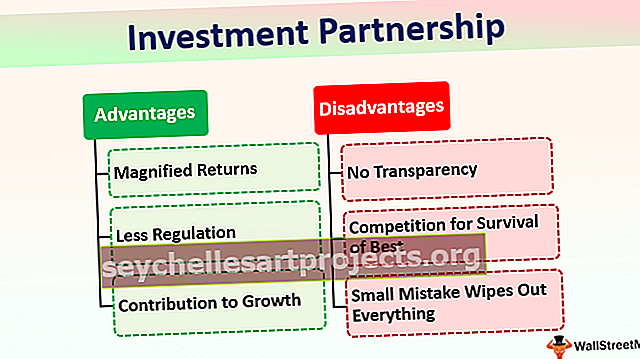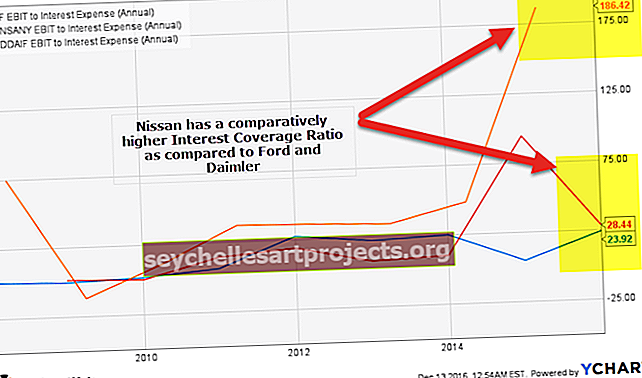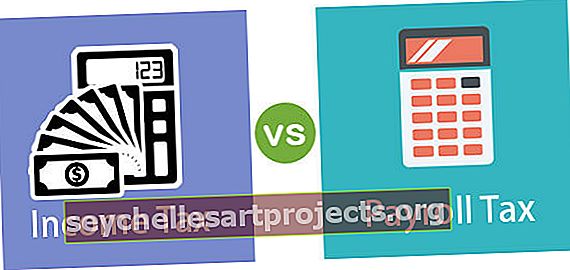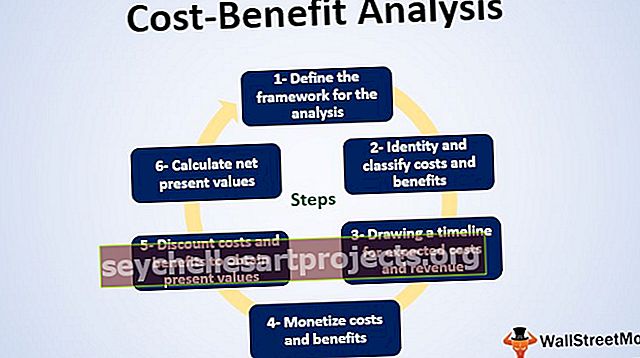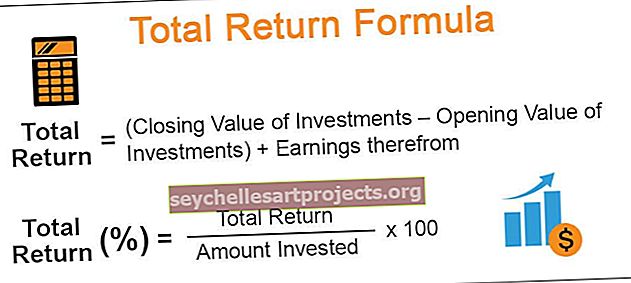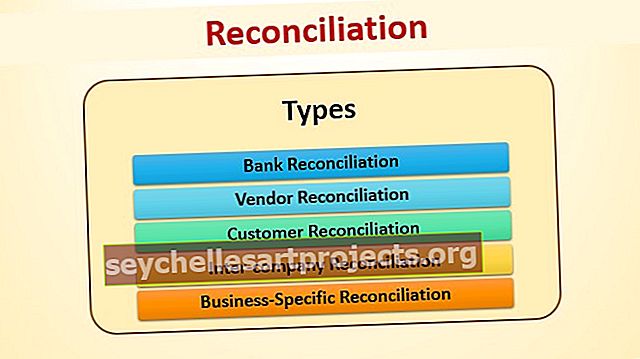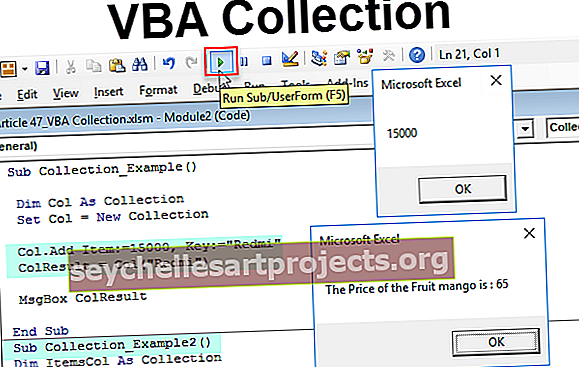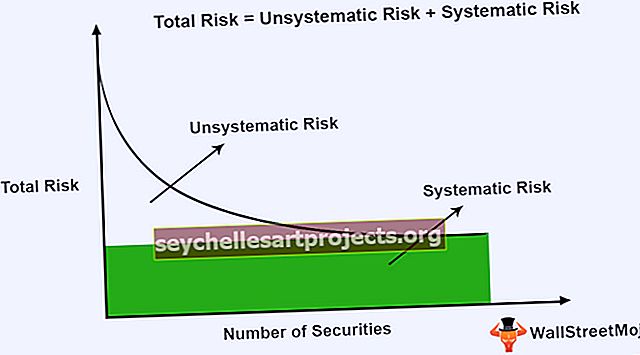Īpaša ielīmēšana programmā Excel | Top 10 īpašo saīsņu ielīmēšana programmā Excel
Īpaša ielīmēšana excel nozīmē, ka mēs vēlamies ielīmēt tikai dažus datu aspektus, nevis sākotnējos datus, kurus izmantojam, izmantojot šo opciju, ir dažādas metodes, lai ielīmētu īpašas programmā Excel, un ar peles labo pogu noklikšķiniet uz mērķa šūnas un atlasiet Ielīmēt īpašu vai izmantojot īsinājumtaustiņu kā CTRL + ALT + V, vai arī mēs varam nospiest taustiņu kombināciju ALT + E + S, lai izmantotu aspektus, kurus varam izmantot ielīmēšanas vērtību Excel saīsnē, mēs varam nospiest ALT + E + S + V tikai vērtībām.
Īpaši ielīmējiet programmā Excel
Dažreiz programmā Excel jums ir jāveic ļoti reālas ātras darbības. Dažreiz mums ir jākopē šūna vai šūnu diapazons uz dažām citām šūnām vai šūnu diapazonu, kā arī formatējums, formulas utt. Turklāt mums ir jākopē un jāielīmē tikai vērtības, neko citu līdzi nesot. Apskatiet zemāk esošo attēlu.


Kas notiek, ja kopējat šūnu un ielīmējat? Apskatiet zemāk esošo attēlu

Kopējot iepriekšminēto attēla vērtību un ielīmējot citā šūnā, tā kopē visu ar šo šūnu saistīto lietu. Tas nozīmē rakstzīmju lielumu, fonta treknrakstu, fonta nosaukumu, fonta krāsu, fonta lielumu, šūnas robežu utt. ... līdz ar to.

Top 10 Ielīmēt īpašos saīsnes
Tālāk ir sniegti daži saīsnes, kas ietaupīs jūsu daudz laika.
Šo Īpašās ielīmēšanas Excel veidnē jūs varat lejupielādēt šeit - Īpašā ielīmēšana Excel veidnē1. saīsne - ielīmēt kā vērtības (ALT + E + S + V)
Iepriekšējā piemērā mēs zinām, ka, kopējot šūnu, tā kopē visu, kas ar to saistīts. Tagad mēs aplūkojam piemēru Ielīmēt kā vērtības .
Apskatiet zemāk redzamo attēlu šūnā no A2 līdz A4, un mums ir skaitlis 15 šūnā A5, kurā mēs izmantojām SUM formulu. Ja mēs kopējam šūnu A5 un ielīmējam C5, kas notiek. Vispārīgā scenārijā mums vajadzētu iegūt vērtību 15 tikai labi? Bet mēs iegūsim vērtību 30. Viena ievērojama lieta ir tā, ka tā maina arī šūnas krāsu.

Atcerieties, ka, tā kā formula tiek lietota šūnai A5 (uzņemtais diapazons ir A2: A4), mēs kopējām šūnu un pārvietojām 2 šūnas pa labi, ti, kolonnu C, tagad atsauci izmantosim kā C2: C4 un summēsim 10 + 10 +10 = 30.

Tagad prasība ir tāda, ka es vēlos kopēt šūnu A5 un ielīmēt šūnā B8, nemainot B8 šūnu. Mums vajadzētu iegūt vērtību 45, un šūnu krāsai jābūt tikai zilai.
Tikai vērtību kopēšanas un ielīmēšanas darbības.
- Kopējiet šūnu A5.

- Pārejiet uz B8.

- Nospiediet ALT + E + S, tas atvērs zemāk esošo dialoglodziņu.

- Lai atlasītu vērtības, nospiediet V.
- Tagad mēs iegūstam 45 vērtību šūnā 45, nemainot šūnu B8.

2. saīsne - ielīmēt kā formulas (ALT + E + S + F)
Apskatiet zemāk esošo attēlu, šūnā A5 tiek lietota SUM formula. Es gribu nokopēt formulu no šīs šūnas un ielīmēt šūnā C5, nemainot šūnas krāsu. Pat ja jūs vienkārši nokopējat un ielīmējat, jūs saņemsiet rezultātu, bet tas mainīs šūnas C5 krāsu. Lai izvairītos no tā, ka mēs izmantojam ielīmēšanu kā formulas .

Tagad nokopējiet šūnu A5 un atlasiet C5 un nospiediet ALT + E + S + F. Atlasītajai šūnai tā piemēros vienīgo formulu. Tas ielīmēs tikai formulu, pat rakstzīmes treknrakstā netiks ielīmēts.

Saīsne # 3 - ielīmēt kā formātu (ALT + E + S + T)
Zemāk esošajā attēlā mums ir jākopē šūna A5, kurā ir formula, bet mums ir jāielīmē tikai šūnas formāts, ne formula, ne vērtība.

- Kopējiet šūnu A5.

- Pārejiet uz šūnu C5

- Nospiediet taustiņu kombināciju ALT + E + S + T

Tagad rezultāts būs kā zemāk.

4. saīsne - ielīmēt kā komentāru (ALT + E + S + C)
Tāpat kā iepriekšējā piemērā, mēs varam arī kopēt un ielīmēt tikai komentārus. Apskatiet zemāk redzamo attēlu, kur mums ir komentārs “Summa formula tiek lietota”. Tagad mums tas pats komentārs jāievieto šūnā C5.
- Kopējiet šūnu A5.

- Atlasiet šūnu C5

- Nospiediet taustiņu kombināciju ALT + E + S + C

Tagad rezultāts būs kā zemāk.

5. saīsne - ielīmēšana kā validācija (ALT + E + S + N)
Mēs varam ielīmēt vērtības, mēs varam ielīmēt formulas, mēs varam ielīmēt formātu un līdzīgi mēs varam ielīmēt arī validāciju.
Apskatiet zemāk redzamo attēlu, kur mums ir apstiprināts JĀ & NĒ.

Ja mums ir jāielīmē tā pati validācija no šūnas A1 līdz C1,
- Kopējiet šūnu A1

- Atlasiet šūnu C1

Nospiediet ALT + E + S + N.

Tagad rezultāts būs kā zemāk.

Saīsne # 6 - cilnes Apstiprināšana otrā daļa.

Saīsne # 7 - Ielīmēt kā Pievienot (ALT + E + S + D)
Zemāk redzamajā attēlā mums ir vērtības no A2 līdz A6, un mums ir vērtība 6 šūnās C2. Ja mēs kopēsim šūnu C2 un atlasīsim šūnu diapazonu no A2: A6, tas visām 6 vērtībām pievienos 6 no A2 līdz A6.

- Kopējiet šūnu C2

- Atlasiet diapazonu no A2: A6.

- Nospiediet ALT + E + S + D

Tagad rezultāts atbilst zemāk redzamajam attēlam.

Īsinājumtaustiņš # 8 - ielīmēt kā atņemšanu (ALT + E + S + D)
Šūnā H5 mums ir vērtība 5.

Un, ja mēs kopējam ielīmēt kā Atņemt vērtību F2 līdz F6. Mēs iegūsim šādu rezultātu.
- Kopēt šūnu H1

- Atlasiet diapazonu F2 līdz F6

- Nospiediet ALT + E + S + S

Tagad rezultāts atbilst zemāk redzamajam attēlam.

Īsinājumtaustiņš Nr. 9 - ielīmēt kā reizinājumu (ALT + E + S + M)
Apskatiet zemāk esošo attēlu. Šūnā M1 mums ir vērtība 10. Mums ir atšķirīgas vērtības no K2 līdz K6.

- Kopējiet šūnu M1

- Atlasiet šūnas no K2 līdz K6

- Nospiediet ALT + E + S + M

Tagad rezultāts atbilst zemāk redzamajam attēlam.

10. saīsne - Ielīmēt kā dalījumu (ALT + E + S + I)
Apsveriet to pašu piemēru. Mums ir vērtības no K2 līdz K6.

- Kopējiet šūnu M1

- Atlasiet šūnu K2 līdz K6

- Nospiediet ALT + E + S + I

Tas dalīs esošās vērtības ar 10.