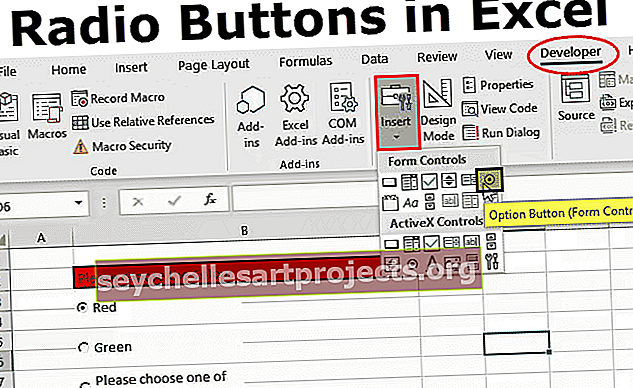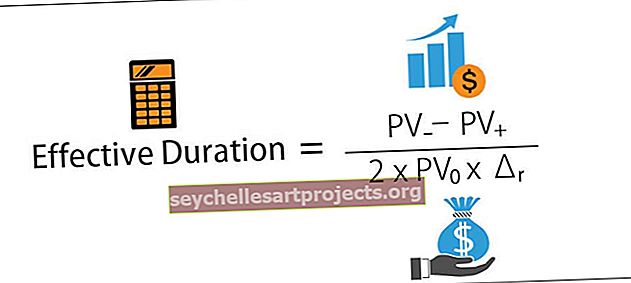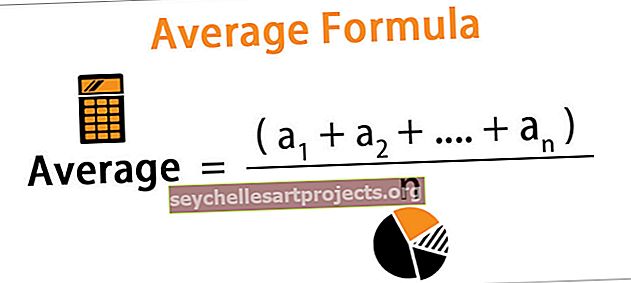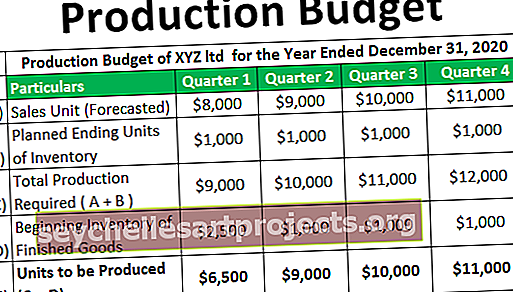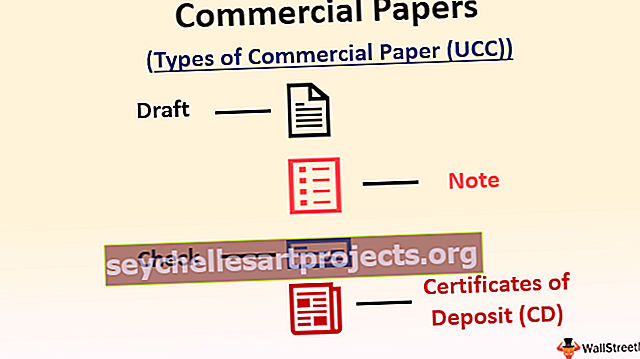Kārtot pēc skaitļa programmā Excel (Soli pa solim ar piemēriem)
Kad Excel kolonnā vai datu diapazonā ir skaitļi, mums ir iespēja datus pēc datu diapazona vai kolonnas izmantošanas kārtot Excel pēc skaitļiem, skaitļu filtriem ir dažādas iespējas, no kurām pirmās ir lielākās līdz mazākajām vai otrādi un citas ir nosacītas formatēšanas iespējas, piemēram, vienāda ar vērtību vai lielāka par to, un citas.
Kā kārtot pēc numuriem programmā Excel?
Šajā rakstā es jūs iepazīstināšu ar skaitļu šķirošanas metodi programmā Excel. Ticiet man, ka daudzi cilvēki nezina par šo atdzist tehniku. Tad kāpēc jūs gaidāt par vienu soli vairāk nekā citi kolēģi?
Excel programmā SORT opciju var atrast cilnē Dati. Šķirošanas laikā mums var būt nepieciešams kārtot kolonnu vienā scenārijā, un dažos gadījumos mums var būt nepieciešams kārtot vairākas kolonnas vienlaikus.
Kārtot pēc skaitļa programmā Excel - Soli pa solim
Šeit mēs uzzināsim, kā Excel programmā kārtot pēc numura.
Jūs varat lejupielādēt šo Kārtot pēc skaitļa Excel veidne šeit - Kārtot pēc skaitļa Excel veidneKārtot numurus Excel 1. piemērā - kārtošana vienā līmenī
Kārtošana vienā līmenī ir tikai viena kolonnas šķirošana vienlaikus. Kārtot pēc darbinieka vārda ir viena līmeņa kārtošana.
Man ir pārdošanas dati, kuru pamatā ir produkts. Tajā ir iekļauts produkta nosaukums un pārdoto vienību skaits mēnesī. Es vēlos kārtot kārtošanu pēc kolonnas Pārdotās vienības no lielākās līdz mazākajai.

1. darbība: atlasiet datus no A1 līdz B28.

2. darbība: dodieties uz cilni Dati un Kārtot. Lai atvērtu kārtošanas opciju, programmā Excel izmantojiet īsinājumtaustiņu. Īsinājumtaustiņš ir ALT + D + S.

3. solis: Tagad obligātā lieta, kas jums jādara, ir jāpārliecinās, vai ir atzīmēta izvēles rūtiņa “ Maniem datiem ir galvenes” . Ja šajā lodziņā ir atzīmēti līdzekļi, atlasītajiem datiem ir galvenes citādi; jūsu testamenta galvene tiks uzskatīta tikai par datiem.

4. solis: Noklikšķiniet uz nolaižamā saraksta Kārtot pēc un atlasiet vārdu Pārdotas vienības.

5. solis: Pēc tam veiciet sadaļu Pasūtījums un atlasiet Lielākais līdz mazākais. Pēc noklusējuma excel jau ir izvēlējies pasūtījumu no mazākā līdz lielākajam, bet mēs to varam mainīt atbilstoši savām prasībām.

6. solis: Noklikšķiniet uz Labi, lai kārtotu datus no lielākajiem līdz mazākajiem. Zemāk redzamais attēls ir tā rezultāts.

Kārtot numurus Excel 2. piemērā - daudzlīmeņu kārtošana
Daudzlīmeņu kārtošana ietver daudzas kolonnas, lai kārtotu vienā. Kārtot pēc darbinieka vārda un nodaļas nosaukuma. Šeit darbinieka vārds ir viens slānis un nodaļa ir cits slānis.
Ņemsim vēl vienu piemēru, lai labāk saprastu. Šajā piemērā man ir dati par pārdošanas apjomu četros reģionos citā laika posmā.

Pirmajā slejā ir iekļauti datumi, otrajā - reģiona nosaukums, bet trešajā - ieņēmumu numuri.
Tagad mana prasība ir kārtot reģionu, kā arī es vēlos kārtot ieņēmumu numuru no Lielākais līdz Mazākais un.
Tas nav viena slāņa kārtošana. Tā ir daudzlīmeņu šķirošana, kas mums jāiekļauj
1. darbība: vispirms atlasiet datus.

2. solis: Atveriet kārtošanas lodziņu, nospiežot ALT + D + S.

3. solis: Sadaļā Kārtot pēc atlasiet reģiona nosaukumu un Pasūtījums atlasiet A līdz Z.

4. solis: Tagad noklikšķiniet uz Pievienot līmeni, lai kolonnai Ieņēmumi pievienotu vēl vienu slāni.

5. solis: Tagad zem šī slāņa vispirms atlasiet Ieņēmumi un pēc tam no Lielākais līdz Mazākais.

Piezīme: Pirmkārt, excel kārtos datus reģiona mērogā, un saskaņā ar to tas kārtos ieņēmumus no lielākajiem uz mazākajiem. Šādi mēs viegli uzzinām, kādi ir lielākie ieņēmumi katrā reģionā.
6. solis: Noklikšķiniet uz Labi, lai kārtotu datus.

Lietas, kas jāatceras, kārtojot pēc numuriem programmā Excel
- Mums ir jāizvēlas viss datu diapazons, lai tos kārtotu. Pretējā gadījumā mūsu dati tiks sajaukti, un pārskati kļūs nepareizi.
- Mums ir jānoklikšķina uz izvēles rūtiņas, kurā maniem datiem ir galvenes, lai Excel paziņotu, ka pirmā rinda nav jāuzskata par datiem.
- Mēs varam skaitļus no mazākajiem līdz lielākajiem un lielākajiem līdz mazākajiem
- Neskaitlisku datu gadījumā mēs varam kārtot no A līdz Z, Z uz A Mēs varam kārtot no
- Datumus var kārtot no vecākajiem līdz jaunākajiem, no jaunākajiem līdz vecākajiem.
- Mēs varam pievienot daudz slāņu, lai datus mainītu atbilstoši mūsu vēlmēm.
- Ja šķirošana notiek, pamatojoties uz šūnu krāsu vai fonta krāsu, mēs varam kārtot tikai vienu krāsu vienā reizē. Es iesaku jums to izmantot, ja nepieciešams.