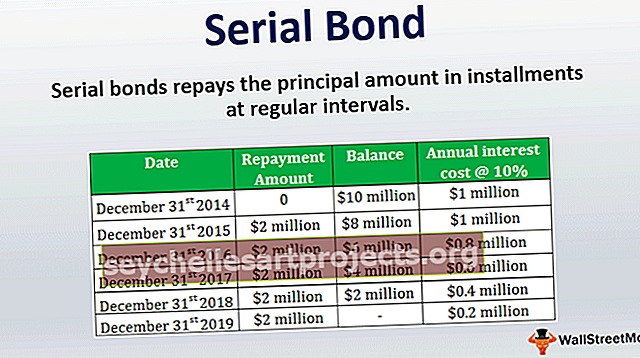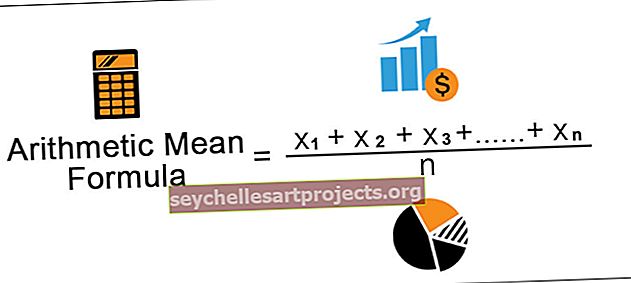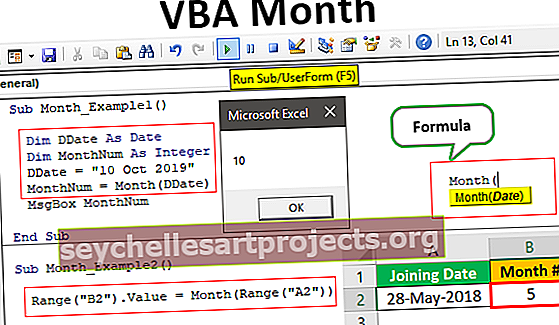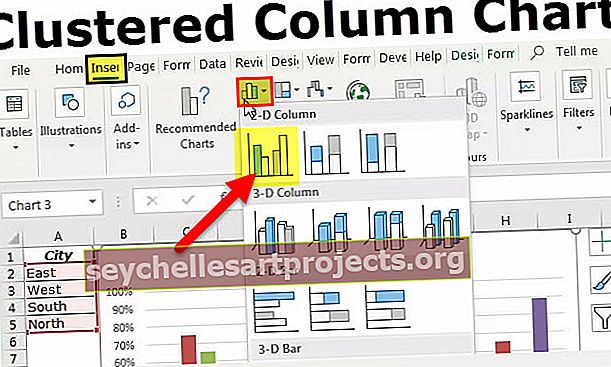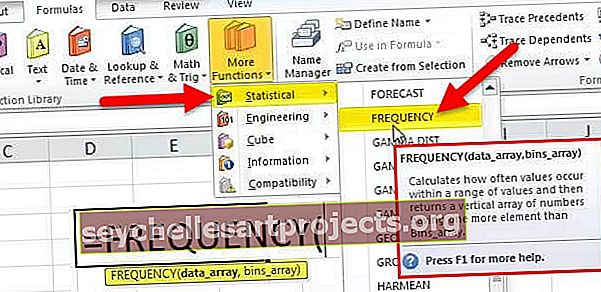Pārsvītrojums programmā Excel, izmantojot īsinājumtaustiņu un 5 dažādas metodes
Kas ir pārsvītrojums programmā Excel?
Pārsvītrošana ir Excel iezīme, kas liek līniju starp šūnām. Ja šūnām ir dažas vērtības, tad vērtībai virs tās ir līnijas atzīme. Tas ir Excel formāta veids, kuram var piekļūt no cilnes Formātu šūnas, ar peles labo pogu noklikšķinot uz tā vai no tastatūras Excel īsinājumtaustiņa CTRL + 1 no tastatūras ciparu cilnes, lai noņemtu svītrojumu, process ir vienāds.
Piecas galvenās metodes, kā programmā Excel pārsvītrot
Tālāk ir norādītas dažādas pārslēgšanas saīsnes izmantošanas metodes programmā Excel.
- Izmantojot Excel īsinājumtaustiņu
- Izmantojot šūnas formatēšanas opcijas
- Izmantojot no ātrās piekļuves rīkjoslas
- Izmantojot to no Excel lentes
- Dinamiskās nosacītās formatēšanas izmantošana
Apspriedīsim katru metodi detalizēti ar piemēru -
Šo pārsvītroto īsceļu Excel veidni varat lejupielādēt šeit - pārsvītroto saīsņu Excel veidne1. metode - pārsvītrošana, izmantojot īsinājumtaustiņu Excel
- 1. solis: atlasiet šūnas, kurās mums ir nepieciešams pārsvītrojuma formāts.

- 2. solis: Kad šūnas ir atlasītas, vienkārši izmantojiet Excel pārsvītrojuma īsinājumtaustiņu, kas ir Ctrl + 5, un dati tiks svītroti.

2. metode - pārsvītrošana, izmantojot opciju Format Cells
- 1. solis: atlasiet šūnas, kurām nepieciešams šis formāts, un pēc tam ar peles labo pogu noklikšķiniet uz šūnas un izvēlieties opciju “Formatēt šūnu”.

- 2. solis: Tagad dodieties uz cilni Fonts un atlasiet opciju “Pārsvītrot” un noklikšķiniet uz Labi.

3. solis: noklikšķinot uz “Labi”, šūna saņems pārsvītrojuma formātu.

3. metode - pārsvītrots Izmantojot šo ātrās piekļuves rīkjoslas opciju
Pēc noklusējuma šī opcija nav pieejama lentē un ātrās piekļuves rīkjoslā. Tāpēc mēs tagad to pievienosim rīkjoslai.
- 1. solis: noklikšķiniet uz lentes un dodieties uz ātrās piekļuves rīkjoslas pielāgošanu.

- 2. solis: no opcijas “Izvēlēties komandas no” izvēlieties parādīt tās komandas, kuras nav lentē.

- 3. solis: atlasiet komandu Pārsvītrošana un noklikšķiniet uz “Pievienot” un noklikšķiniet uz Labi.

- 4. solis: Pēc opcijas pievienošanas tā parādīsies zemāk.

- 5. darbība: atlasiet datus, kurus vēlaties pārsvītrot, un noklikšķiniet uz Pārsvītrot, kā parādīts zemāk esošajā ekrānuzņēmumā.

- Tas svītros atlasītās šūnas.

4. metode - tās izmantošana no Excel lentes
- 1. solis: ar peles labo pogu noklikšķiniet uz cilnes “Fonts” un izvēlieties opciju “Pielāgot lenti”.

- 2. solis: cilnē Opcijas izvēlieties pievienot “Jauna cilne”, izvēlieties opciju “Pārsvītrot” un noklikšķiniet uz Labi.

- 3. solis: Pēc tam, kad opcija ir pievienota jaunā cilnē, tas parādīsies zemāk lentē.

4. solis: atlasiet šūnas, kuras vēlaties pārsvītrot, un dodieties uz cilni Jauns un noklikšķiniet uz Pārsvītrošana no jaunas grupas.

5. metode - dinamiskā nosacītā formatēšanas opcijas izmantošana
- 1. solis: izvēlieties diapazonu, kurā vēlamies piemērot nosacīto formatējumu, un noklikšķiniet uz opcijas “Nosacījuma formatēšana”, pēc tam noklikšķiniet uz Jauns noteikums.

- 2. solis: Noklikšķiniet uz “Izmantot formulu, lai noteiktu, kuras šūnas formatēt” un uzrakstiet formulu kā ( = B2 = ”Jā”), pēc tam noklikšķiniet uz Formatēt.

3. solis: pēc tam pārejiet uz fontu, pārbaudiet opciju Pārsvītrošana un noklikšķiniet uz Labi.

4. solis: Pēc nosacītā formatēšanas pabeigšanas Excel automātiski svītros tekstu.

Atceramās lietas
- Excel pārsvītrojuma saīsne ir tikai veids, kā parādīt šūnā esošo tekstu. Tas nemaina šūnas vērtību. Piemēram, “TEXT” ir tāds pats kā “TEXT” Excel un formulām.
- Lai noņemtu svītrojumu, ir jāveic tās pašas darbības, kas jāievēro, lai to piemērotu.
- Ja mēs vēlamies, lai svītrotu tikai noteiktu šūnu vērtības daļu, mums ir jāatlasa šī daļa, nevis jāatlasa visa šūna.
- Ja svītrošanai izmantojam nosacītu formatējumu, mums jāpatur prātā, ka diapazona atsaucei nav jābūt absolūtai diapazonai un tai jābūt relatīvai diapazona atsaucei.
- Pievienojot brīdinājuma saīsni, tas jāpatur prātā, ka mēs nevaram rediģēt Excel izveidotās cilnes. Tas nozīmē, ka mēs nevaram pievienot šo opciju cilnei “Fonts”, jo tā ir noklusējuma cilne, kuru nekādā veidā nevar rediģēt.