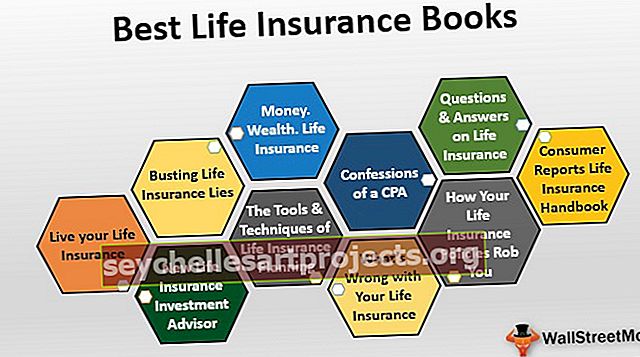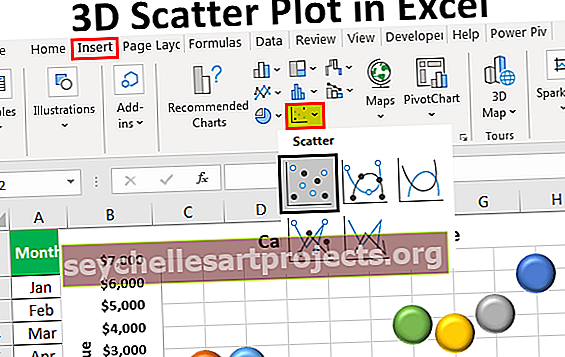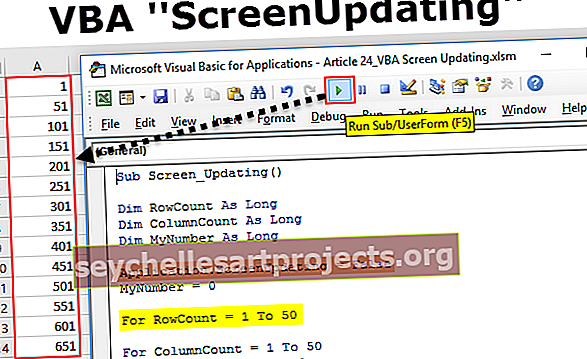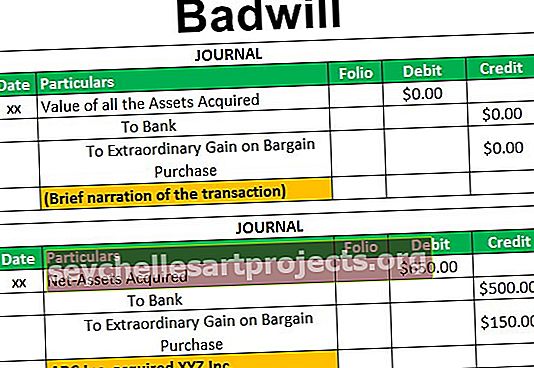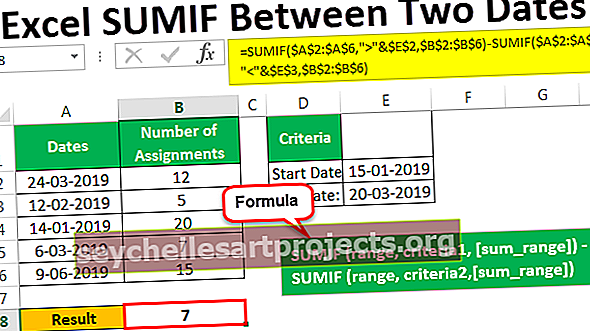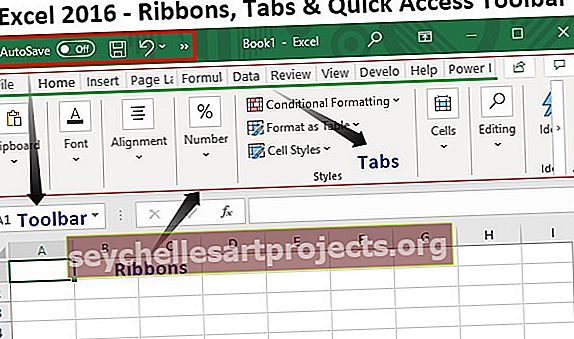Sagrupēta kolonnu diagramma programmā Excel Kā izveidot kopu kolonnu diagrammu?
Klasteru kolonnu diagramma programmā Excel ir kolonnu diagramma, kas atspoguļo datus faktiski vertikālās kolonnās virknē, lai gan šīs diagrammas ir ļoti vienkārši izgatavojamas, taču šīs diagrammas ir arī sarežģīti vizuāli redzēt, ja salīdzināšanai ir viena kategorija ar vairākām sērijām, tad ir viegli apskatīt pēc šīs diagrammas, bet, palielinoties kategorijām, ir ļoti sarežģīti analizēt datus ar šo diagrammu.
Kas ir kopu kolonnu diagramma programmā Excel?
Pirms virzīties uz “Klasteru kolonnu diagrammu programmā Excel”, vispirms mums vienkārši jāaplūko vienkāršā kolonnu diagramma. Kolonnu diagramma atspoguļo datus vertikālās joslās, skatot diagrammu horizontāli. Tāpat kā citas diagrammas, arī kolonnu diagrammā a ir X ass un Y ass. Parasti X ass apzīmē gadu, periodus, nosaukumus utt., Un Y ass apzīmē skaitliskas vērtības. Kolonnu diagrammas tiek izmantotas, lai parādītu visdažādākos datus, lai ziņojumu parādītu uzņēmuma augstākajai vadībai vai galalietotājam.
Zemāk ir vienkāršs kolonnu diagrammas piemērs.

Sagrupēta kolonna vs kolonnas diagramma
Kolonnu diagrammas un kopu diagrammas vienkāršā atšķirība ir vairāki mainīgie, kas izmantoti. Ja mainīgo skaits ir vairāk nekā viens, mēs to saucam par “CLUSTERED COLUMN CHART”, ja mainīgo skaits ir ierobežots līdz vienam, mēs to saucam par “COLUMN CHART”.
Vēl viena būtiska atšķirība ir kolonnu diagrammā, kurā mēs salīdzinām vienu mainīgo ar to pašu citu mainīgo kopu. Tomēr apvienotajā kolonnu Excel diagrammā mēs salīdzinām vienu mainīgā kopu ar citu mainīgo kopu, kā arī tajā pašā mainīgajā.
Tāpēc šī diagramma stāsta par daudziem mainīgajiem lielumiem, savukārt kolonnu diagramma parāda tikai viena mainīgā lielumu.
Kā izveidot kopu kolonnu diagrammu programmā Excel?
Sagrupētā kolonnu Excel diagramma ir ļoti vienkārša un ērti lietojama. Ļaujiet saprast darbu ar dažiem piemēriem.
Jūs varat lejupielādēt šo Sagrupēto kolonnu diagrammas Excel veidni šeit - Sagrupēto kolonnu diagrammu Excel veidne1. piemērs. Gada un ceturkšņa pārdošanas analīze
1. darbība: datu kopai vajadzētu izskatīties šādi.

2. darbība: atlasiet datus > Dodieties uz Ievietot > Kolonnu diagramma > Klasteru kolonnu diagramma.

Tiklīdz jūs ievietojat diagrammu, tas izskatīsies šādi.

3. solis: veiciet formatēšanu, lai kārtīgi sakārtotu diagrammu.
Atlasiet joslas un noklikšķiniet uz Ctrl + 1 (neaizmirstiet, ka formatēšanas saīsne ir Ctrl +1).

Noklikšķiniet uz aizpildīt un atlasiet zemāk esošo opciju.

Pēc mainīšanas katra josla ar dažādu krāsu diagrammu izskatīsies šādi.

Diagrammas formatēšana:
- Pēc šīs izgatavošanas kolonnas joslu atstarpes platums ir 0%.

- Noklikšķiniet uz ass un nevienam neizvēlieties galveno atzīmes veidu.

Tāpēc, visbeidzot, mūsu kopu diagramma izskatīsies šādi.

Diagrammas interpretācija:
- 2015. gada 1. ceturksnis ir visaugstākais pārdošanas periods, kad tas ir radījis ieņēmumus vairāk nekā par 12 ezeriem.
- 2016. gada 1. ceturksnis ir zemākais punkts ieņēmumu gūšanā. Konkrētais ceturksnis radīja tikai 5,14 ezerus.
- 2014. gadā pēc drūmajiem šoviem Q2 un Q3 ir straujš ieņēmumu pieaugums. Pašlaik šī ceturkšņa ieņēmumi ir otrs lielākais ieņēmumu periods.
2. piemērs Mērķa un faktiskās pārdošanas analīze dažādās pilsētās
1. darbība: sakārtojiet datus zemāk redzamajā formātā.

2. solis: Ievietojiet diagrammu no ievietošanas sadaļas. Izpildiet iepriekšējo piemēru darbības, lai ievietotu diagrammu. Sākotnēji jūsu diagramma izskatās šādi.

Veiciet formatēšanu, veicot tālāk norādītās darbības.
- Ar peles labo pogu noklikšķiniet uz diagrammas un izvēlieties Atlasīt datus

- Noņemt CITY & YEAR no saraksta.

- Noklikšķiniet uz rediģēšanas opcijas un šai sērijai atlasiet Pilsēta un gads .


- Tātad tagad jūsu diagramma izskatīsies šādi.

- Piesakieties formātam, kā mēs to darījām iepriekšējā, un pēc tam jūsu diagramma izskatās šādi.

- Tagad nomainiet joslu diagrammu TARGET no kolonnu diagrammas uz līniju diagrammu.
- Atlasiet Mērķa joslu diagramma un dodieties uz Noformējums > Mainīt diagrammas veidu> Atlasīt līniju diagrammu.

- Visbeidzot, mūsu diagramma izskatās šādi.

Diagrammas interpretācija:
- Zilā līnija norāda katras pilsētas mērķa līmeni, bet zaļā josla norāda faktiskās pārdošanas vērtības.
- Pune ir pilsēta, kurā neviens gads nav sasniedzis mērķi.
- Izņemot Punu, Bangalore un Mumbai pilsētas mērķi sasniedza vairāk nekā vienu reizi.
- Kudos! Uz Deli par mērķa sasniegšanu 3 gadi no 4 gadiem.
3. piemērs Darbinieku reģionālā veiktspēja pa reģioniem
Piezīme: darīsim to paši, un diagrammai vajadzētu būt zemāk redzamajai.
- Izveidojiet datus zemāk redzamajā formātā.

- Jūsu diagrammai vajadzētu izskatīties šādi.

Plusi par kopu kolonnas Excel diagrammu
- Sagrupētā diagramma ļauj mums tieši salīdzināt katras kategorijas vairākas datu sērijas.
- Tas parāda dažādu parametru dispersiju.
Klasteru kolonnu Excel diagrammas mīnusi
- Grūti salīdzināt atsevišķu sēriju dažādās kategorijās.
- Skatīties varētu būt vizuāli sarežģīti, jo sērijas dati turpina papildināties.
- Tā kā datu kopa arvien pieaug, ir ļoti mulsinoši salīdzināt vairāk nekā ar datiem vienā reizē.
Lietas, kas jāņem vērā, pirms izveidojat kopu kolonnu diagrammu
- Izvairieties no liela datu kopas izmantošanas, jo lietotājam to ir ļoti grūti saprast.
- Sagrupētajā diagrammā izvairieties no 3D efektiem.
- Spēlējieties gudri, izmantojot savus datus, lai skaisti sakārtotu diagrammu, piemēram, kā mēs ievietojām vienu papildu rindu starp pilsētām, lai starp katrām joslām izveidotu papildu atstarpi.