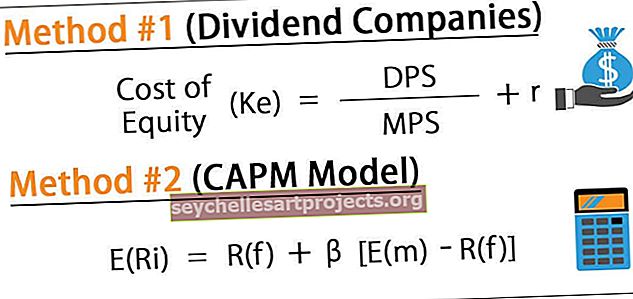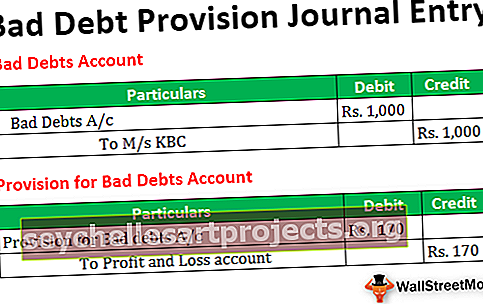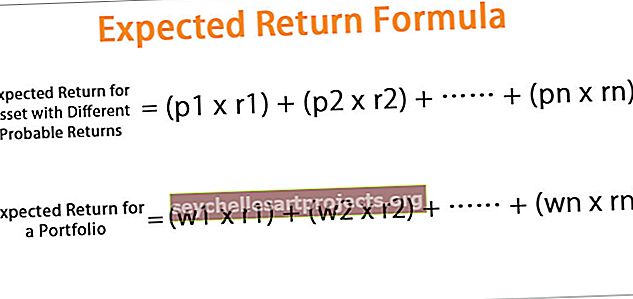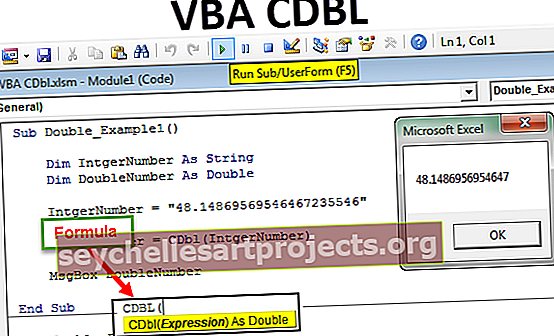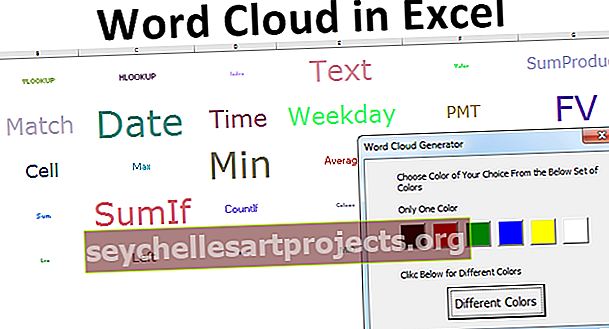MS Excel iezīmes | 9 galvenās Microsoft Excel iespējas ar piemēriem
Microsoft Excel funkcijas
Gandrīz visi profesionāļi izmanto šo izklājlapu rīku, un MS Excel ir universāla valoda, kas runā gandrīz visos birojos. Kā iesācējam vai vidēja līmeņa lietotājam jums jāzina dažas svarīgas MS Excel funkcijas. Šajā rakstā mēs parādīsim “MS Excel iespējas”.
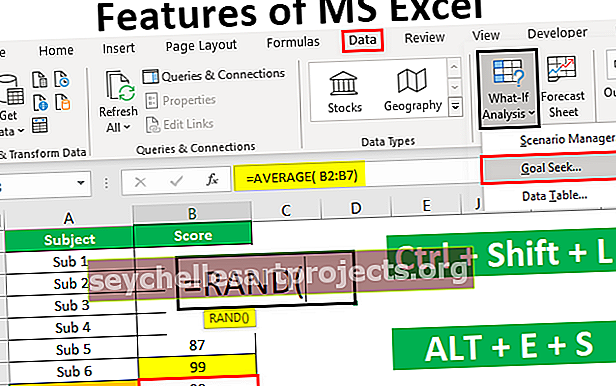
9 galvenās Microsoft Excel galvenās iezīmes ar piemēriem
Tagad mēs apspriedīsim 9 dažādas Microsoft Excel funkcijas ar šādiem piemēriem:
Šo MS Excel veidnes iespējas varat lejupielādēt šeit - MS Excel veidnes iespējas# 1 - Ja vēlaties, varat ievietot jaunas darblapas
Atverot jauno darbgrāmatu, iespējams, esat redzējis 1 vai 3 noklusējuma darblapas (darblapu skaits var atšķirties atkarībā no iestatījumiem).
Programmā Excel var ievietot jaunas darblapas un tās jebkurā brīdī izdzēst. Lai ievietotu jaunu darblapu, jums vienkārši jānospiež apakšā pieejamais ikonas taustiņš “PLUS”.

Noklikšķiniet uz šīs pogas, lai ievietotu jaunu darblapu.
Varat arī ievietot jaunu darblapu, vienkārši nospiežot īsinājumtaustiņu Shift + F11 .
# 2 - laika taupīšanas īsinājumtaustiņi
Visu laiku, ko tērējat Excel, var krasi samazināt ar meistarīgiem Excel īsinājumtaustiņiem. Izņemot universālos “Ctrl + C, Ctrl + X un Ctrl + V”, programmā Excel varam izmantot arī daudzus citus bagātīgos īsinājumtaustiņus.
Īsinājumtaustiņš kopēšanai:

Īsinājumtaustiņš izgriezumam:

Īsinājumtaustiņš ielīmēšanai:

Lai uzzinātu dažus svarīgus īsinājumtaustiņus, varat uzzināt mūsu rakstu “Excel īsinājumtaustiņi”.
# 3 - iegūstiet ātru skaitļu summu
Ja jums ir sērijas numuri vai kādi skaitliski dati, ar vienkāršiem īsinājumtaustiņiem varat ātri iegūt šo skaitļu summu.
Pieņemsim, ka jums ir skaitļi 10 šūnās, un iedomājieties, cik ilgs laiks jums būs vajadzīgs, lai iegūtu šo skaitļu kopsummu.

Es varu pateikt nepilnu sekundi !!!!
Jā, jūs to dzirdat pareizi mazāk nekā sekundi.
Vienkārši atlasiet šūnu, kurā jums jāsaņem šo skaitļu kopskaits, un nospiediet īsinājumtaustiņu ALT + =, lai iegūtu automātisko summu.


Mēs iegūstam šādu rezultātu.

# 4 - datu filtrēšana
Excel datu filtrēšana ir viena no svarīgākajām Microsoft Excel funkcijām. Mēs varam filtrēt visus filtru sadaļā pieejamos datus.
Datu filtrēšanā mēs varam izmantot modernākas metodes. Lai ievietotu īsu filtru, varat nospiest īsinājumtaustiņu Ctrl + Shift + L vai Alt + D + F + F.
Īsinājumtaustiņš filtra ievietošanai:

vai

Piemēram,

# 5 - Īpašās iezīmes ielīmēšana
Man patīk ielīmēt īpašu, jo tas dod vairāk iespēju palielināt darba ražīgumu. Piemēru skatiet zemāk esošajos datos.

A5 šūnā mums ir formula, kas ņem šūnu diapazonu no A1 līdz 4. Tātad A5 šūna ir atkarīga no iepriekš minētajām šūnām. Ja mēs kopējam un ielīmējam šo šūnu citās šūnās, mēs iegūstam tikai šo formulu.
Tāpēc mēs varam izmantot ielīmēšanas īpašo tehniku, lai ielīmētu kā tikai vērtības. Tātad, nokopējiet šūnu A5 un novietojiet kursoru šūnā, kur jums jāielīmē.

Esmu nokopējis šūnu A5 un novietojis kursoru uz šūnas C5.
Tagad nospiediet īsinājumtaustiņu ALT + E + S atvērtā īpašā dialoglodziņa ielīmēšana.


Šeit ir daudz iespēju saskaņā ar ielīmēšanas īpašo funkciju. Šajā piemērā mēs ielīmējam tikai vērtību, tāpēc atlasiet opciju “Vērtības”, lai ielīmētu kā vienīgo vērtību.

Tātad tas ielīmē tikai vērtību no A5 šūnas uz C5 šūnu.

Tāpat kā zem pastas īpašas, mēs varam izmantot visus citus paņēmienus, piemēram, “formulas, formātus” utt.
# 6 - Ievietojiet izlases numurus
Programmas Excel arsenālā ir daudz formulu un funkciju. Ja vēlaties ar Excel darblapu ievietot nejaušus skaitļus, varat izmantot iebūvēto funkciju ar nosaukumu “RANDBETWEEN”.

Pirmajam argumentam norādiet vismazāko skaitli, kuru vēlaties ievietot.

Pēdējā argumentā ievadiet lielāko skaitli, kuru vēlaties ievietot.

Tātad tagad funkcija RANDBETWEEN ievieto skaitļus no 100 līdz 1000.

# 7 - Ievietojiet izlases daļu skaitļus
Kā mēs redzējām iepriekš, mēs varam ievietot nejaušus skaitļus, tagad mēs redzēsim, kā mēs varam ievietot nejaušas daļas skaitļus.
Lai ievietotu nejaušus frakciju skaitļus, kas ir lielāki par 0 un mazāki par 1, izmantojiet funkciju RAND.

RAND funkcijai nav parametru, tāpēc vienkārši aizveriet kronšteinu un ievietojiet funkciju.

Piezīme:
Gan RAND, gan RANDBETWEEN ir nepastāvīgas funkcijas, un tās mainās ikreiz, kad veicam kādas izmaiņas darbgrāmatā.
# 8 - mērķu meklēšanas analīzes rīks
Mērķu meklēšanas analīzes rīks ir ārkārtīgi noderīgs rīks, lai uzzinātu, kas jādara, lai sasniegtu vēlamo mērķi. Piemēram, A kungs vēlas iegūt kopējo vidējo punktu skaitu 90 no 6 priekšmetiem. A kungs jau ir apmeklējis 5 eksāmenus un zemāk ir viņa paredzamie rezultāti.

Tagad A kungs atstāja tikai vienu eksāmenu, un viņš vēlas uzzināt, cik daudz jāiegūst pēdējā pārbaudījumā, lai iegūtu kopējo vidējo 90.
Vispirms pirmajiem pieciem eksāmeniem izmantojiet funkciju AVERAGE.

Mēs iegūstam šādu rezultātu.

Tagad dodieties uz cilni DATI un noklikšķiniet uz analīzes rīka “Ja nu”, atveriet rīku “Mērķa meklēšana”.

Logā Mērķa meklēšana mēs varam redzēt trīs iespējas.

Atlasiet Mērķa meklēšana. Tad mēs saņemam šādas opcijas Iestatīt šūnu, kā vērtību, mainot šūnu

Iestatītajai šūnai vidējā funkcija attiecas uz šūnu, ti, uz B8 šūnu.
Lai iegūtu vērtību, šūna vērtību ievada kā 90.
Mainot šūnu, šūnai tiek sniegta atsauce uz B7 šūnu.

Tagad noklikšķiniet uz Labi. Mērķa meklēšanas analīzes rīks palīdzēs A kungam uzzināt, cik daudz jāiegūst pēdējā pārbaudījumā, lai iegūtu kopējo vidējo vērtību 90.

Labi, A kungam no gala pārbaudījuma ir jāiegūst 99 punkti, lai iegūtu vidējo 90.
# 9 - Ievietojiet sērijas numurus
Ja vēlaties ievietot sērijas numurus, kas ir palielināti ar 1, mēs to varam izdarīt, vienkārši aizpildot sērijas opciju. Jebkurā no šūnām ievadiet vērtību 1.

Tagad, izmantojot programmu Excel FILL Handle, velciet līdz šūnai, kurā vēlaties ievietot sērijas numurus.

Tagad noklikšķiniet uz opcijas “Automātiskā aizpilde” un izvēlieties “Aizpildīt sēriju”, lai sērijas numurus palielinātu par 1.

Mēs iegūstam šādu rezultātu.

Lietas, kas jāatceras par MS Excel iespējām
- Šīs ir dažas izcilākās Excel iezīmes.
- Mums ir tik daudz lietojumu, ka citas funkcijas aptvers arī ienākošās tēmas.
- Izmantojiet īsinājumtaustiņus, lai prasmīgi izmantotu izcilu izklājlapu rīku.
- Vispirms iemācieties pamatformulas, lai sāktu darbu ar funkcijām.