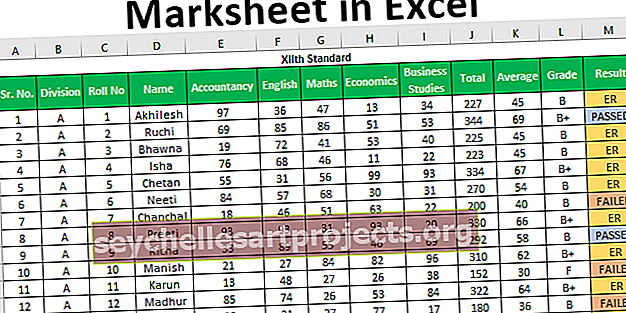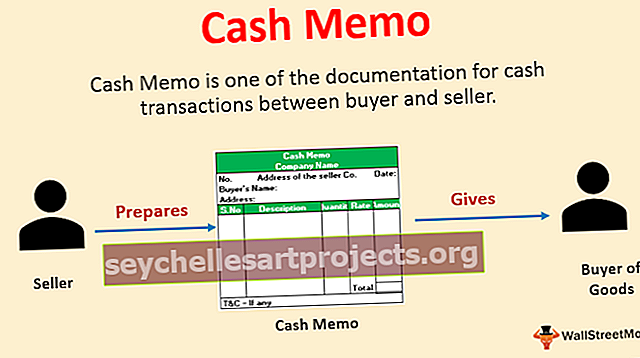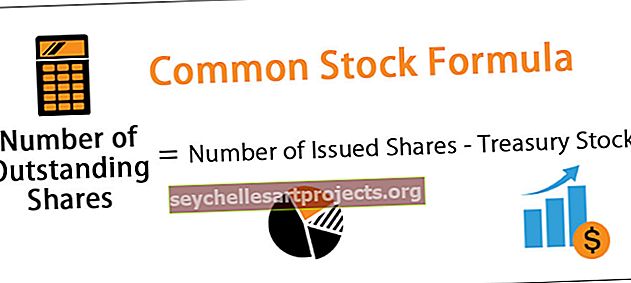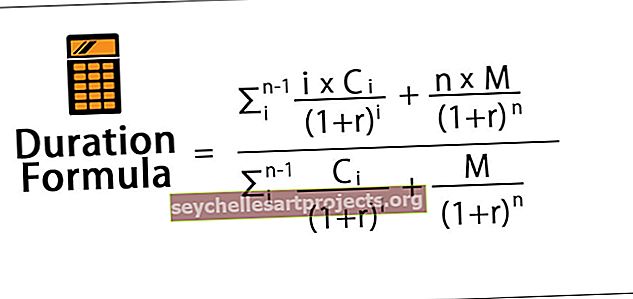Animācijas diagramma Soli pa solim animēto diagrammu ceļvedis programmā Excel
Animācijas diagramma
Kad pati diagramma var tik skaisti nodot ziņojumu, kā būtu ar animācijas pievienošanu diagrammai! Animācija? Jā, mēs varam pievienot animāciju mūsu izveidotajām diagrammām.
Diagrammas animācijai ir nepieciešamas ekskluzīvas VBA zināšanas un jāapgūst, ka uzlabotas VBA prasmes nav pastaiga pa parku, tā prasa īpašu centību šo kodēšanas prasmju apguvē. Pašlaik VBA animācijas diagrammas barošana ir pārāk sagremojama, tāpēc mēs parādīsim, kā izveidot animētas diagrammas programmā Excel bez VBA kodēšanas. Turpini lasīt.
Diagrammas ir kā skaists dārzs pilsētā, un animācijas pievienošana diagrammai ir skaists zieds dārzā. Stāsts par datiem, izmantojot animāciju, ilgstoši turas pie lietotāja uzmanības. Statiskās diagrammas ir pietiekamas, lai nodotu ziņu bez jebkādas spriedzes, bet animācijas pievienošana diagrammai ir pietiekami laba, lai spēlētos ar auditorijas emocijām.
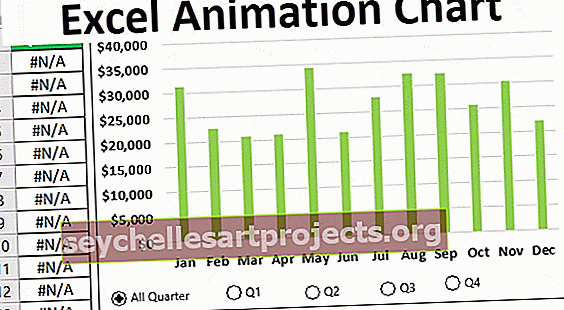
Kā veikt animāciju Excel diagrammā?
Veidosim animācijas diagrammu ar Excel bez VBA kodēšanas palīdzības.
Šo animācijas diagrammas Excel veidni varat lejupielādēt šeit - animācijas diagrammas Excel veidneŠai animācijai esmu izveidojis šādus datus.

Izmantojot šos datus, mēs programmā Excel izveidosim animētu diagrammu, lai parādītu katru ceturksni.
Pirmā lieta, kas mums jādara, ir Excel programmā ievietot kolonnu diagrammu šiem datiem.

Pēc diagrammas ievietošanas cilnē Izstrādātājs Excel jāievieto opcijas poga.

Diagrammā uzzīmējiet šo opcijas pogu.

Rediģējiet tekstu un ievadiet tekstu kā “All Quarter”.

Ar peles labo pogu noklikšķiniet uz pogas Opcijas un izvēlieties “Format Control”, vai arī varat nospiest Ctrl + 1, lai atvērtu “Format Control”.

Atlasiet “Nepārbaudīts” un piešķiriet “Cell Link” A14 šūnai.

Nospiediet Labi. Mums būs gatava mūsu pirmā opcijas poga.

Kā redzams iepriekš redzamajā attēlā, opcijas poga nav atzīmēta un šūnu saite A14 parāda 0. Ja es pārbaudu opciju, poga kļūst par 1.

Tāpat kā šis, ievietojiet vēl 4 opciju pogas un nosauciet tās kā “Q1”, “Q2”, “Q3” un “Q4”.

Piezīme: Norādiet šūnas saiti uz to pašu šūnu, ti, A14 šūnu.
Tagad, ja tiek pārbaudīta pirmā opcijas poga, šūnas A14 vērtība mainīsies uz 1, ja pārbaudīta otrā opcijas poga, tad šūnas A14 vērtība būs 2, trešajai opcijas pogai tā mainīsies uz 3 utt.
Tagad mums ir jāiestata dati, lai katru ceturksni pārdotu atsevišķi. Labajā pusē izveidojiet datu tabulas kopiju un pievienojiet jaunu kolonnu kā “Ceturksnis”.

Tagad slejā Ceturksnis jāievada formula, lai attēlotu datus, pamatojoties uz mūsu veikto atlasi “Option Button”.
Jan, Feb un Mar būs pirmais ceturksnis, tāpēc mums jāievieto zem formulas.

Esmu pieminējis IF formulu programmā Excel, pamatojoties uz izvēles pogu “Opcijas poga”, tā atspoguļos datus, ja ir atlasīta opcijas Q1 poga, tā atspoguļos janvāra, februāra un marta mēnešu skaitļus vai arī atspoguļos #NA vērtību.
Tagad Q2 no aprīļa līdz jūnijam mums jāmaina loģiskais nosacījums no 2 uz 3.

Ja poga Q2 Option noklikšķina, šī formula parāda šī ceturkšņa skaitļus. Līdzīgi arī attiecībā uz Q3 un Q4 mums jāievada formula.
Q3 ievadiet formulu kā = IF ($ A $ 14 = 4, E8, NA ())
Q4 ievadiet formulu kā = IF ($ A $ 14 = 5, E9, NA ())
Ar šiem pārkārtotajiem datiem mums esošajai diagrammai jāpievieno datu sērijas.
Ar peles labo pogu noklikšķiniet uz diagrammas un izvēlieties “Atlasīt datus”.

Zemāk esošajā logā nospiediet pogu “Pievienot”.

Rediģēt sēriju izvēlieties F1 sērijas nosaukumam un sērijas vērtībām izvēlieties kolonnu kolonnu vērtības.

Noklikšķiniet uz Labi, mums būs tāda diagramma kā zemāk.

Tagad atlasiet kolonnu joslas un nospiediet Ctrl + 1, lai formatētu datu sērijas opciju.

Logā “Datu sērijas formatēšana” sērijas jāpārklāj 100%.

Tagad atlasiet joslu un visām joslām izveidojiet krāsu kā “Gaiši zaļa”.

Tagad Quarter Series aizpildiet ar apelsīnu. Mēs nevaram uzreiz redzēt ietekmi.

Labi, mēs esam pabeiguši formatēšanu, tagad atlasiet pogu Q1 Option un skatiet burvību.

Tā kā esmu izvēlējies Q1 Option pogu un Q1 mēnešu dati ir izcelti ar oranžu krāsu.
Šādi, neizmantojot VBA, programmā Excel mēs varam izveidot animācijas diagrammas.

Atceramās lietas
- VBA koda izmantošana ir uzlabots veids, kā izveidot animētu diagrammu, taču tai nepieciešama plaša kodēšanas valoda.
- Šis ir vienkāršs piemērs, kā mēs varam izveidot visdažādākās animācijas diagrammas bez VBA palīdzības.
- Izmantojot Excel vadības veidlapas, piemēram, izvēles rūtiņa, griešanās poga, opcijas poga, mēs joprojām varam izveidot animētu diagrammu bez VBA palīdzības.