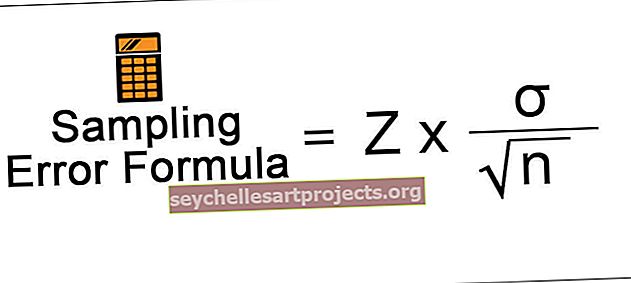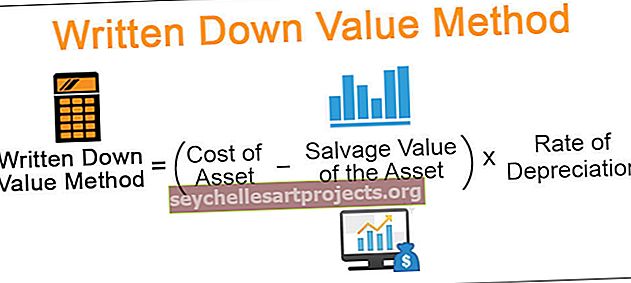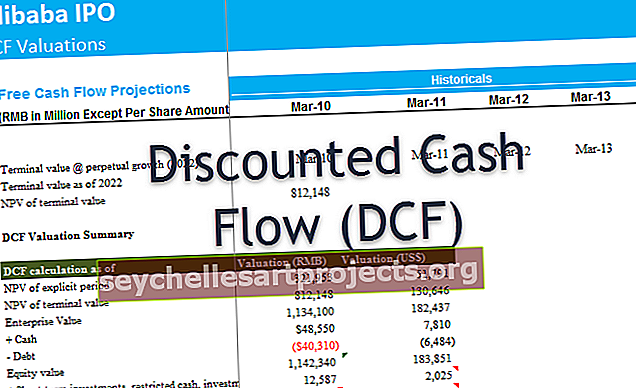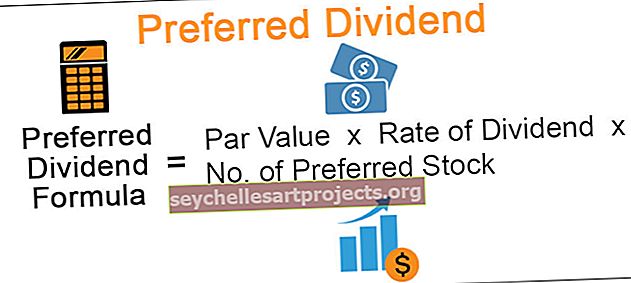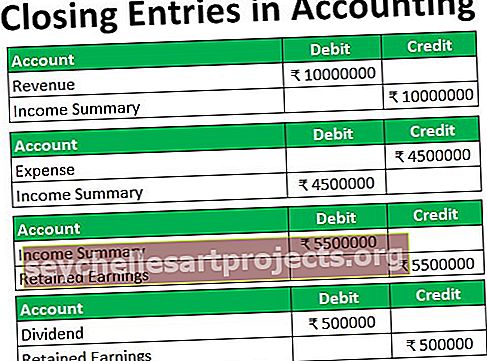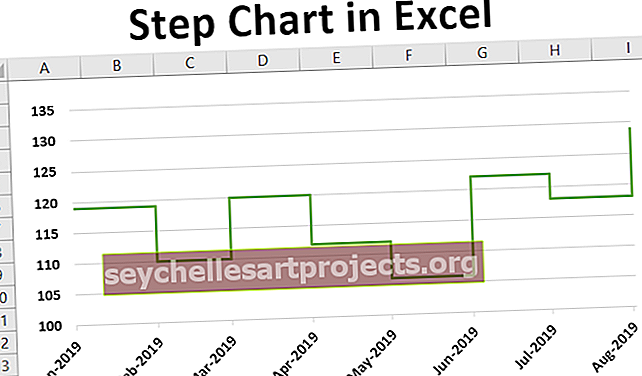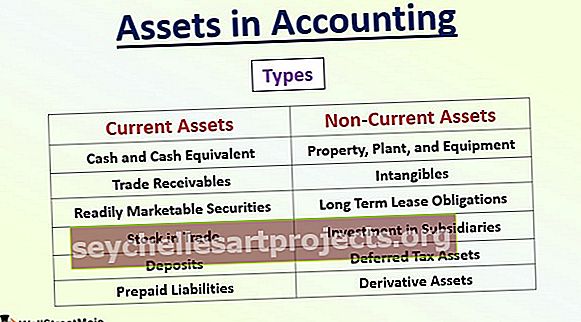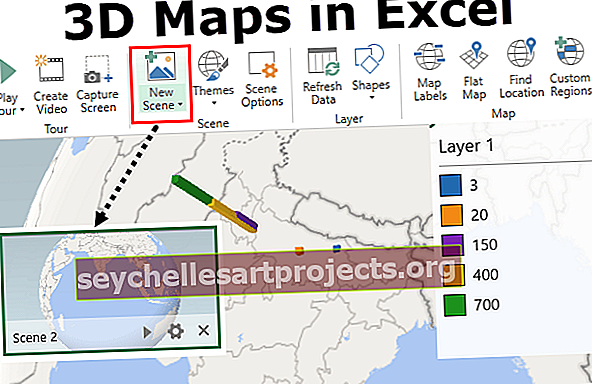Marķējuma lapa programmā Excel | Kā padarīt Marksheet Excel formātā?
Marksheet formāts programmā Excel
Katra organizācija mūsdienās neatkarīgi no tā, vai tas ir kāds starptautisks uzņēmums, mazais uzņēmums, skola vai koledža utt., Izmanto MS Excel, lai uzturētu savus datus un analizētu datus lēmumu pieņemšanai. Skolās ir vairāk nekā 1000 dažādu standartu un iedalījumu skolēnu. Ir grūti manuāli saglabāt viņu datus reģistros. Tāpēc skolu vadība skolēnu datu uzturēšanai izmanto MS Excel. Izcilības zīmes lapā mums dažādos veidos jāapstrādā studentu atzīmes, lai novērtētu viņu sniegumu un dotu rezultātu.
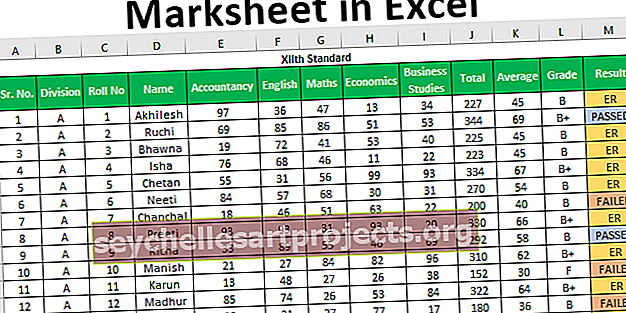
Kā padarīt Marksheet Excel formātā?
Ļaujiet mums saprast, kā programmā Excel izveidot zīmju lapu.
Šo Marksheet Excel veidni varat lejupielādēt šeit - Marksheet Excel veidnePieņemsim, ka mums ir šādi dati par atzīmēm, ko dažādos priekšmetos ieguvuši 120 studenti.

Mēs vēlamies atrast kopējo atzīmju skaitu, vidējo punktu skaitu (tas arī palīdzēs mums novērtēt studentus) un noteikt, vai students ir izturējis vai nav izturējis.
# 1 - SUM funkcija
Lai uzzinātu kopējo summu, mēs izmantosim SUM
SUM sintakse Excel ir šāda:

Šai funkcijai šādā veidā ir nepieciešami 255 numuri, lai pievienotu. Bet, lai apkopotu, mēs varam arī norādīt diapazonu vairāk nekā 255 skaitļiem kā argumentu funkcijai.
Skaitļu norādīšanai ir dažādas metodes:
# 1 - komatu metode

Kopā būs -

Šajā metodē mēs izmantojam komatus, lai norādītu un atdalītu argumentus. Mēs esam norādījuši vai atlasījuši dažādas šūnas ar komatiem.
# 2 - resnās zarnas metode (maiņas metode)
Šajā metodē mēs esam izmantojuši taustiņu "Shift" pēc pirmās šūnas izvēles (E3) un pēc tam izmantojām bultiņu Pa labi, lai atlasītu šūnas līdz I3. Mēs varam atlasīt nepārtrauktas šūnas vai manuāli norādīt diapazonu ar kolu.

Kopā būs -

Pēc pirmā studenta formulas ievadīšanas mēs varam nokopēt formulu, izmantojot saīsnes taustiņu Ctrl + D pēc tam, kad atlasījāt diapazonu ar pirmo šūnu augšpusē, lai šo formulu varētu nokopēt uz leju.
Piemērojiet iepriekš minēto formulu visām atlikušajām šūnām. Mēs iegūstam šādu rezultātu.

# 2 - vidējā funkcija
Lai aprēķinātu vidējās atzīmes, mēs izmantosim funkciju AVERAGE . Funkcijas AVERAGE sintakse ir tāda pati kā funkcija SUM .

Šī funkcija atgriež argumentu vidējo lielumu.
Mēs varam nodot argumentus šai funkcijai tāpat kā argumentus funkcijai SUM.
Lai novērtētu vidējo vērtību Excel atzīmju tabulā, mēs izmantosim funkciju AVERAGE šādā veidā. Mēs izvēlēsimies studentu atzīmes visos 5 priekšmetos.

Vidējais rādītājs būs -

Lai kopētu funkciju, mēs izmantosim taustiņu kombināciju Ctrl + D.
Piemērojiet iepriekš minēto formulu visām atlikušajām šūnām. Mēs iegūstam šādu rezultātu.

Kā redzam, ka mums ir vidējo atzīmju vērtības decimāldaļās, kas neizskatās labi. Tagad mēs izmantosim ROUND funkciju, lai vērtības noapaļotu līdz tuvākajam skaitlim.
# 3 - funkcija APSTIPRINĀT
Šo funkciju izmanto, lai vērtības noapaļotu līdz norādītajam ciparu skaitam.
Funkcijas ROUND sintakse ir šāda:

Argumenti Paskaidrojums
- Skaits: Šim argumentam mums jānorāda skaitlis, kuru mēs vēlamies noapaļot. Mēs varam norādīt atsauci uz šūnu, kurā ir skaitlis, vai norādīt numuru.
- Num_digits: Šajā argumentā mēs norādām vajadzīgo ciparu skaitu pēc skaitļa punkta. Ja mēs vēlamies tīru veselu skaitli, mēs norādām 0.
Izmantosim šo funkciju Excel atzīmju tabulā. Mēs satīt vidējais funkciju ar ROUND funkciju noapaļot numuru, kas tiks atgriezta pēc VIDĒJĀ funkciju .

Mēs esam izmantojuši vidējais funkciju uz numuru argumentu un 0 par ciparu_skaits .
Pēc Enter nospiešanas mēs iegūsim vēlamo rezultātu, ti, skaitli bez cipariem aiz komata.
Vidējais rādītājs būs -

Piemērojiet iepriekš minēto formulu visām atlikušajām šūnām. Mēs iegūstam šādu rezultātu.

# 4 - IF funkcija
Tagad, lai uzzinātu pakāpi, mums ir šādi kritēriji.
- Ja students ir ieguvis vidējo vērtējumu, kas lielāks vai vienāds ar 90, students saņem S pakāpi
- Ja students ir ieguvis vidējo atzīmi, kas ir lielāka vai vienāda ar 80, students saņem A + pakāpi
- Ja students ir ieguvis vidējo vērtējumu, kas lielāks vai vienāds ar 70, students saņem A pakāpi
- Ja students ir ieguvis vidējo vērtējumu, kas lielāks vai vienāds ar 60, students saņem B + pakāpi
- Ja students ir ieguvis vidējās atzīmes, kas ir lielākas vai vienādas ar 35, students saņem B pakāpi
- Ja students ir ieguvis vidējās atzīmes, kas ir mazākas par 35, students saņem F pakāpi.
Lai piemērotu šos kritērijus, mēs izmantosim IF funkciju Excel vairākas reizes. To sauc arī par NESTED IF excel, jo mēs izmantosim IF funkciju, lai sniegtu argumentu pašai IF funkcijai .
Mēs esam izmantojuši šādu formulu, lai novērtētu atzīmi Excel atzīmju tabulā.

Ļaujiet mums saprast formulā izmantoto loģiku.

Kā redzam, kritērijam “logiskais_tests” mēs esam devuši atsauci uz K3 šūnu, kas satur AVERAGE zīmes, un esam izmantojuši loģiskos operatorus, kas ir “Lielāks nekā” un “Vienāds ar”, un pēc tam vērtību esam salīdzinājuši ar 90.
Tas nozīmē, ka, ja skolēnu vidējie vērtējumi ir lielāki vai vienādi ar 90, ierakstiet vērtību, kuru norādīsim argumentā ' value_if_true' un ja šo kritēriju neapmierina vidējās atzīmes, tad tas, kas jāraksta šūnā kā “Novērtējums” , kuru mēs norādīsim argumentam “value_if_false” .
Par "vērtība_ja_patiess" argumentu, mēs precizēt tekstu (Grade) ietvaros dubultās pēdiņas, ti, "S" .

Par "vērtība_ja_nepatiess" argumentu, mēs atkal sāktu rakstīt IF funkcija , jo mums ir daudz vairāk kritēriji un atbilstošo pakāpi piešķirt, ja šis kritērijs nav izpildīts.

Tagad mēs atkal esam sākuši rakstīt IF funkciju argumentam 'value_if_false' un norādījuši kritērijus, lai šoreiz vidējās atzīmes salīdzinātu ar 80.
Rezultāts būs -

Ja vidējās atzīmes ir lielākas vai vienādas ar 70, bet mazākas par 80 (pirmās IF funkcijas kritēriji), tad students saņems A vērtējumu.

Tādā veidā mēs IF funkciju vienā un tajā pašā formulā izmantosim 5 reizes, jo mums ir 6 kritēriji.
Pārliecinieties, ka, ja esam atvēruši iekavas, ja IF darbojas 5 reizes, mums ir jāaizver visas iekavas.
# 5 - COUNTIF
Lai uzzinātu rezultātu, neatkarīgi no tā , vai students ir “PĀRGĀTS” vai “NEKAVĒTS”, mums jāpiemēro šādi kritēriji.
- Ja students ir ieguvis vairāk nekā 200 kā kopējās atzīmes un visos mācību priekšmetos ieguvis vairāk nekā 33, tad students tiek izturēts.
- Ja students ir ieguvis mazāk par 33 punktiem 1 vai 2 priekšmetos un kopējās atzīmes pārsniedz 200, tad students ir ieguvis ER (Essential Repeat).
- Ja students ir ieguvis mazāk par 33 vairāk nekā 2 mācību priekšmetos vai mazāks par vai vienāds ar 200 kā kopējās atzīmes, tad students nav UZMANĪGS.
Tā kā mums ir jānovērtē vairāki mācību priekšmeti, kuros students ir ieguvis mazāk par 33, mums jāizmanto funkcija COUNTIF, kas skaitīs skaitļus, pamatojoties uz norādīto kritēriju.
Funkcijas COUNTIF sintakse ir šāda:

Argumenti
- Diapazons: Šeit mums jāsniedz atsauce uz šūnām, kurās ir skaitlis, ar kuru salīdzināt kritēriju.
- Kritēriji: Lai norādītu kritēriju, mēs varam izmantot loģiskos operatorus, lai tiktu skaitīti tikai tie skaitļi, kas atbilst kritērijam.
UN Funkcija
Funkcijas AND sintakse ir šāda:

Funkcijā AND mēs norādām kritērijus. Ja visi kritēriji ir izpildīti, tad nāk tikai TRUE. Mēs varam norādīt līdz 255 kritērijiem.
Izmantotā formula ir šāda:

Kā to var redzēt, mēs esam izmantojuši funkciju IF IF iekšienē, lai piešķirtu vairākus kritērijus, un funkciju COUNTIF iekšpusē AND funkciju, lai uzskaitītu priekšmetu skaitu, kuros students ir ieguvis lielāku vai vienādu ar 33.
Rezultāts būs -

Piemērojiet iepriekš minēto formulu visām atlikušajām šūnām. Mēs iegūstam šādu rezultātu.

Lietas, kas jāatceras par Marksheet programmā Excel
- Noteikti aizveriet IF funkcijas kronšteinus .
- Norādot funkcijā jebkuru tekstu, lūdzu, izmantojiet pēdiņas (““), kādas esam izmantojuši, rakstot “Passed”, “Failed”, “ER” utt.