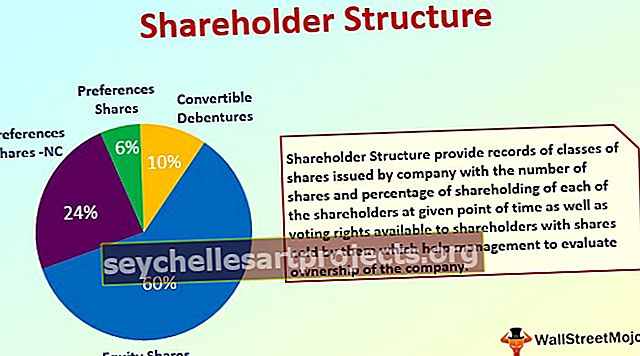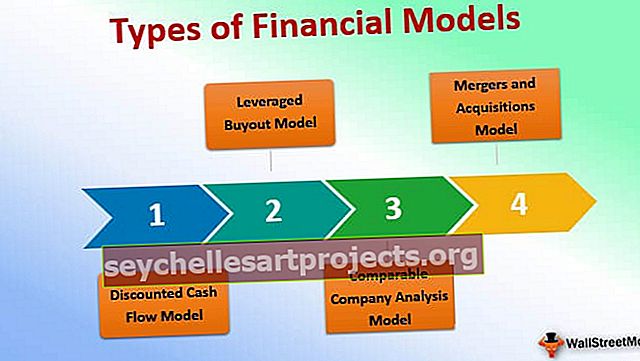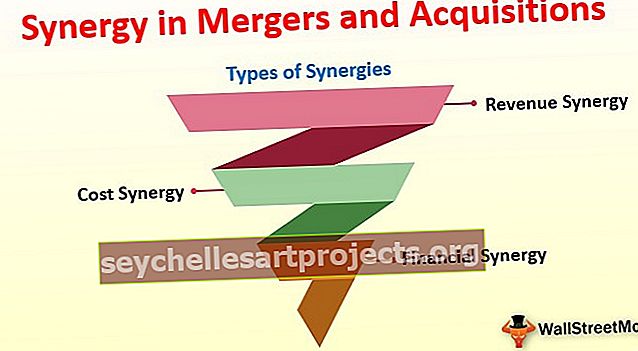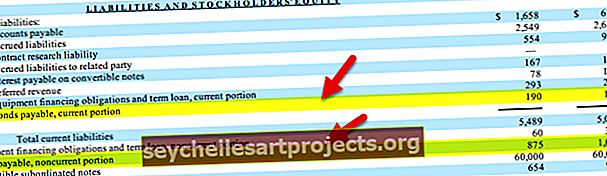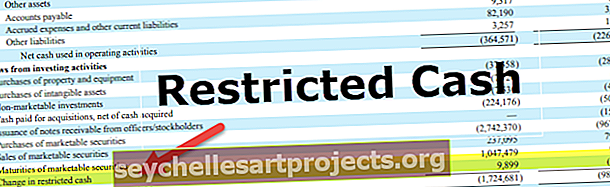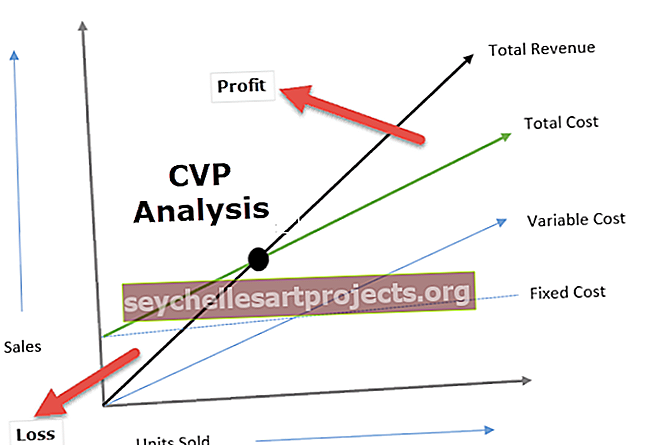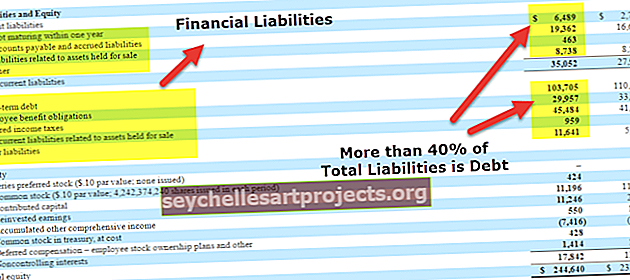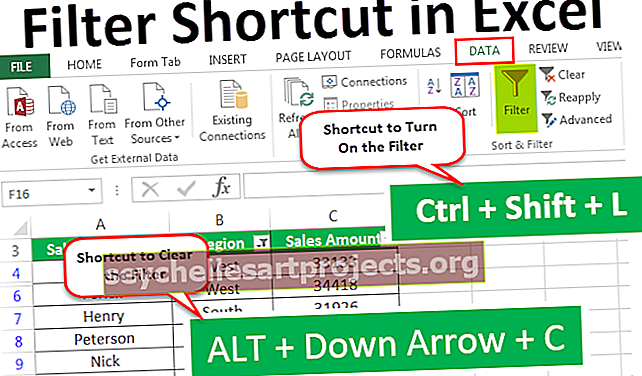Kā aprēķināt procentuālo daļu programmā Excel, izmantojot Excel formulu?
Kā aprēķināt procentuālo daudzumu programmā Excel, izmantojot formulu?
Procenti vienmēr tiek aprēķināti, pamatojoties uz simts bāzēm. Tas nozīmē, ka proporcija ir simts. Mums ir nepieciešami divu veidu skaitļi: viens ir skaitītājs, bet otrs - saucējs. Mēs vienmēr nirām skaitītāju ar saucēju un reizinot rezultātu ar 100, lai iegūtu procentuālo vērtību.
Piemēram: pieņemsim, ka esat atvaļinājumā 15 dienas un 10 dienas esat pavadījis dzimtajā pilsētā un atlikušās 5 dienas ASV. Cik procentuāli jūs pavadījāt ASV?
Šeit kopējais atvaļinājumu skaits ir 15 dienas. Tas ir sadalīts divās daļās: viena ir 10 dienas dzimtajā pilsētā un 5 dienas ASV.
- Excel procentuālā formula ir porciju dienas / dienu kopskaits * 100.
- ASV pavadīto dienu procentuālā daļa = 5/15 * 100 = 33,33%
- Dzimtenē pavadīto dienu procentuālā daļa = 10/15 * 100 = 66,66%
Piemēri
Šo procentuālās Excel veidnes formulu varat lejupielādēt šeit - procentuālās Excel veidnes formula1. piemērs
Man ir dots uzdevums aprēķināt studentu procentuālās daļas formulu, pamatojoties uz gada beigu eksāmenos iegūtajām atzīmēm.
Viņi man bija piešķīruši kopējās atzīmes katrā priekšmetā. Katram priekšmetam ir ne vairāk kā 100 atzīmes.

- 1. solis: Lai iegūtu katra studenta procentuālo daudzumu, man jāaprēķina viņu iegūto kopējo punktu skaits starp 6 priekšmetiem. Ļaujiet man aprēķināt kopējās atzīmes, saskaitot visus 6 priekšmetus katram studentam.

Tagad es saņēmu kopā katru studentu, saskaitot visus 6 priekšmetus kopā

- 2. solis: Tagad mums ir kopējo atzīmju kolonna, ti, skaitītāja vērtība. Maksimālā atzīme no 6 priekšmetiem ir 600, ti, 100 * 6 = 600 (saucējs). Ļaujiet man sadalīt katra studenta iegūtās atzīmes ar 600. ti, atzīmētās atzīmes / kopējās atzīmes * 100

- 3. solis: Tagad mēs saņēmām numurus. Lai sasniegtu procentuālās vērtības, mums jāmaina šūnas formatējums. Atlasiet visas procentuālās šūnas un nospiediet Ctrl + Shift +%, vai arī varat mainīt formātu sadaļā Mājas un skaitlis, pēc tam%

2. piemērs
Pārsvarā visi korporatīvie uzņēmumi cenšas noskaidrot savu darbinieku efektivitātes procentus. Zemāk ir individuālo pārdošanas darbinieku pārdošanas pārskats pret viņu izvirzītajiem mērķiem. Man jāaprēķina katra darbinieka efektivitātes līmenis, pamatojoties uz viņu mērķi.

Tagad mēs visi zinām, kā aprēķināt Excel formulu procentiem. Šeit formula ir Pārdošana / Mērķis

Mēs izmantojam efektivitātes līmeņus, taču galu galā mēs saņēmām divu dalījumu kļūdas Excel, ti, # DIV / 0! .

Mēs varam novērst šo kļūdu, vienkārši uzlabojot mūsu esošo formulu ar IFERROR formulu programmā Excel. IFERROR formulai šeit ir izšķiroša nozīme. Ja atgriežas pārdošanas / mērķa aprēķins.

Rezultāts kā kļūda IFERROR funkcija pārvērš rezultātu nulle.

3. piemērs
Mēs varam atrast arī Excel procentuālās izaugsmes vai samazināšanās formulu. Man ir mēneša pārdošanas apjomi divus mēnešus - 2018. gada janvāris un februāris.

Janvārī pārdošanas apjoms bija 53250, bet februārī - 57500. Skaidrs, ka februārī pārdošanas apjomi ir vairāk. Bet jautājums ir par to, kāda ir pārdevumu procentuālā pieauguma formula, salīdzinot ar janvāri.
Šeit mums jāzina, kāda ir papildu pārdošana februārī, salīdzinot ar janvāri, ti, februāri - janvāri, pēc tam daliet šo dispersiju ar janvāra pārdošanas apjomu.

Secinājums: februāra pārdošanas apjomos mēs izmantojām procentuālo formulu, kas salīdzinājumā ar janvāra pārdošanas apjomu pieauga par 7,98%.

Atceramās lietas
- Mēs saņemsim kļūdu kā # DIV / 0! Ja skaitītājs ir nulle.
- Salīdzinot un atrodot pieauguma vai krituma procentu, mēs iegūstam negatīvu procentuālo daudzumu, ja skaitītāja vai saucēja vērtība ir mazāka par nulli.
- Mēs varam atbrīvoties no kļūdām procentu aprēķinā, izmantojot funkciju IFERROR.
- Mums jāmaina šūnu formatējums, lai parādītu procentuālās vērtības.