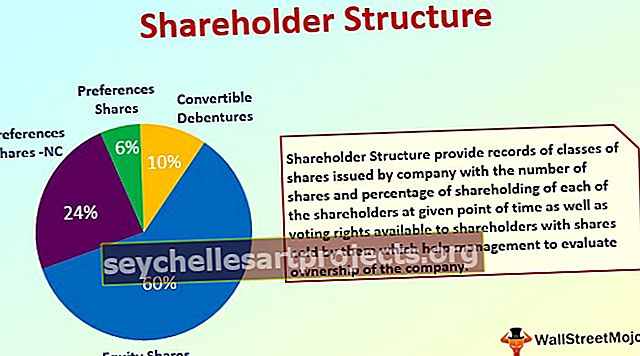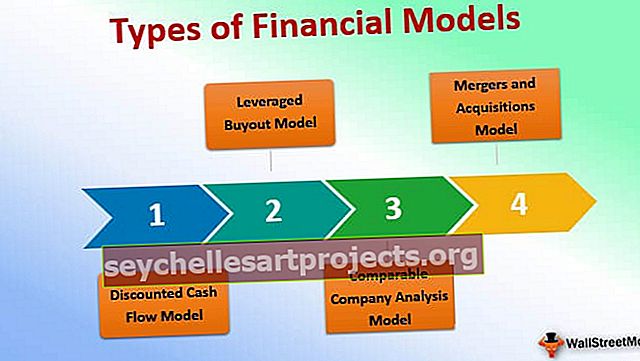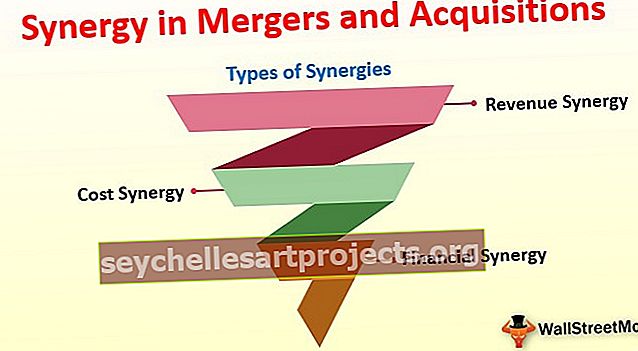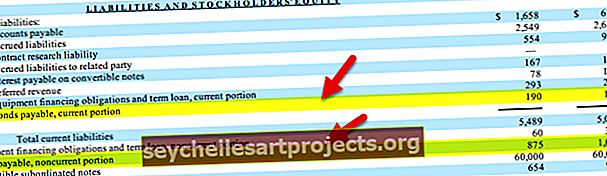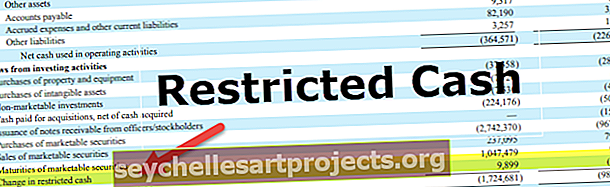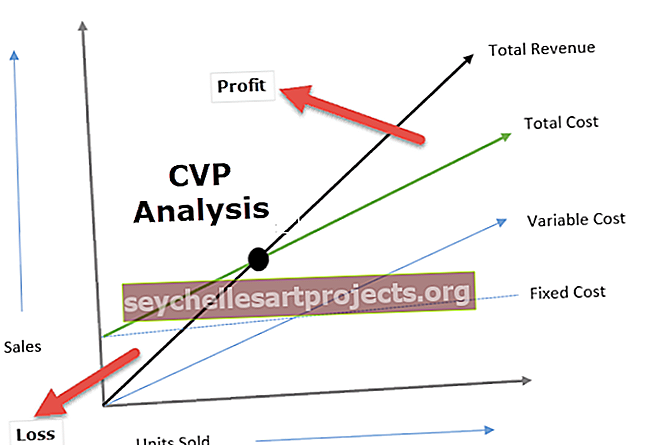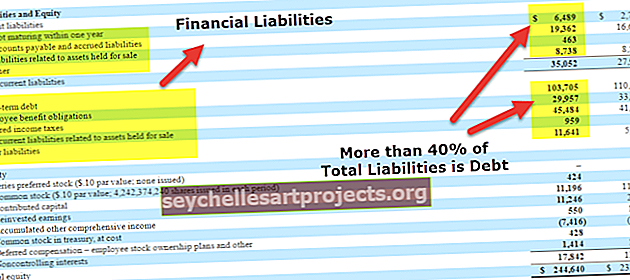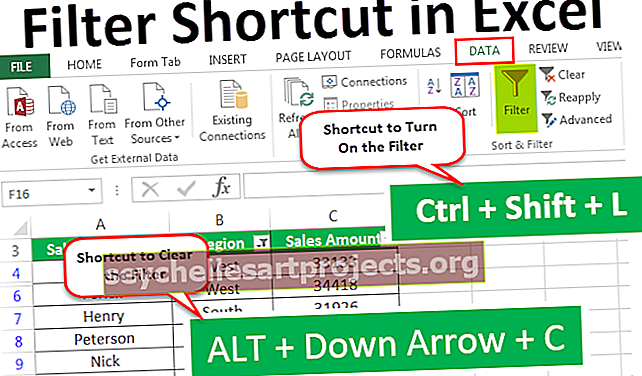Filtra saīsne programmā Excel | 7 galvenie īsinājumtaustiņi filtriem programmā Excel
Excel filtra īsinājumtaustiņš
Programmā Excel datu šķirošana un filtrēšana ir ļoti svarīgs un izplatīts uzdevums. Izmantojot to, mēs varam redzēt datu kategoriju gudri. Piemēram, ja vēlaties gudri redzēt klases priekšmeta datus / ierakstu vai pārdošanas datus no pārdesmit veikaliem, kuriem jums jāseko līdzi, varēsiet ātri atrast nepieciešamos datus.
Ātri filtrējot datus, jūs varat viegli pārvietoties pa izvēlnēm vai noklikšķināt caur peli īsākā laikā. Šajā rakstā mēs apspriežam tastatūras Excel īsinājumtaustiņus, ko izmanto filtram
Kā izmantot filtrēšanas īsinājumtaustiņu programmā Excel?
Ļaujiet mums saprast Excel filtrēšanas saīsni ar tālāk sniegtajiem piemēriem.
Jūs varat lejupielādēt šo filtra saīsnes Excel veidni šeit - filtra saīsnes Excel veidne1. piemērs - ieslēdziet vai izslēdziet filtrus programmā Excel
Zemāk mēs esam norādījuši pārdošanas datus reģionā.

Lai to izdarītu, rīkojieties šādi:
- Vispirms atlasiet šūnu datu diapazonā. Ja datu diapazonā ir tukšas kolonnas vai rindas, labāk atlasiet visu šūnu diapazonu.

- Dodieties uz cilni DATI, pēc tam sadaļā Kārtot un filtrēt noklikšķiniet uz opcijas Filtrs. Skatiet zemāk redzamo ekrānuzņēmumu.

- Filtru ieslēgšanai / izslēgšanai mēs varam izmantot arī īsinājumtaustiņu CTRL + SHIFT + L.

- Pēc filtra lietošanas nolaižamās filtru izvēlnes parādīsies jūsu datu galvenes rindā. Skatiet zemāk redzamo ekrānuzņēmumu.

2. piemērs - nolaižamās izvēlnes filtra izvēlnes atvēršana programmā Excel
Kad filtrs ir iespējojis datus, varat izmantot nolaižamās izvēlnes katrā no kolonnu galvenēm. Lai to izdarītu, veiciet tālāk norādītās darbības.
- Galvenes rindā atlasiet šūnu. Kā mēs redzam, ka katrā šūnā ir nolaižamā ikona, piemēram, attēls, nospiediet tastatūras taustiņu ALT + lejupvērsto bultiņas taustiņu , lai atvērtu filtra izvēlni, piemēram, zemāk esošajā ekrānuzņēmumā.

- Kā redzams iepriekš redzamajā attēlā, filtra izvēlnē ir pieejami daudzi īsinājumtaustiņi.
3. piemērs - atlasiet izvēlnes vienumus, izmantojot bulttaustiņus
Kad Excel filtrs ir iespējots, mēs varam izmantot bulttaustiņus, lai pārvietotos filtra izvēlnē. Izmantojiet taustiņu Enter un atstarpes taustiņu, lai atlasītu un lietotu filtru. Atcerieties zemāk minētos punktus:
- Nospiediet augšup un lejup vērstos bultiņu taustiņus, lai atlasītu komandu.
- Nospiediet taustiņu Enter, lai lietotu komandu.
- Nospiediet atstarpes taustiņu, lai atzīmētu izvēles rūtiņu un noņemtu atzīmi no tās.
4. piemērs - nolaižamās izvēlnes īsinājumtaustiņš filtram programmā Excel
Lai parādītu nolaižamo izvēlni, vispirms jānospiež taustiņš ALT + lejupvērstā bultiņa. Ar šo jūs varat veikt kādu no šīm darbībām:
- S - kārtot no A līdz Z
- O - kārtojiet Z uz A
- T - kārtot pēc apakšizvēlnes Krāsa
- C - notīrīt filtru
- I - Apakšizvēlne Filtrēt pēc krāsas
- F - teksta filtri
- E-teksta lodziņš
5. piemērs - Notīriet visus filtrus programmā Excel pašreizējā filtrētā diapazona
Nospiediet īsinājumtaustiņu ALT + lejupvērstā bultiņa + C, lai notīrītu visus filtrus pašreizējā filtrētā diapazonā. Tas notīrīs visus filtrus visās kolonnās. Pēc tam tiks parādītas visas jūsu datu rindas.

Lai to izdarītu, varat izmantot arī Excel lentes opciju.
6. piemērs - notīrīt filtru kolonnā
Lai notīrītu filtru kolonnā, rīkojieties šādi:
- Galvenes rindā atlasiet šūnu un nospiediet Alt + lejupvērsto bultiņu, lai parādītu kolonnas filtrēšanas izvēlni.

- Nospiediet burtu “C”, lai notīrītu filtru.

7. piemērs - parādiet dialoglodziņu Pielāgots filtrs
Ja vēlaties filtrēt datus, izmantojot pielāgotus kritērijus, varat izmantot pielāgotu filtru lodziņu. Lai to izdarītu, rīkojieties šādi:
- Galvenes rindā atlasiet šūnu.
- Nospiediet taustiņu kombināciju ALT + lejupvērstā bultiņa, lai parādītu kolonnas filtru izvēlni.
- Ierakstiet burtu “F”.
- Ierakstiet burtu “E”.
- Tad parādīsies pielāgots dialoglodziņš, kas salīdzināšanas operatoru iestata vienādam. Skatiet zemāk redzamo ekrānuzņēmumu.

- Sarakstā atlasiet opciju (piemēram, nav vienāds utt.) Un ievadiet kritērijus.

- Atlasiet Un vai Vai, pēc tam nospiediet Labi, lai lietotu filtru.

Tas parāda filtrētos datus.

Kas jāatceras par filtru saīsni programmā Excel
- Ja izmantojat Excel tabulu funkciju, tajā pašā darblapā varat vienlaikus lietot filtrus vairākiem tabulu diapazoniem.
- Izmantojot Excel filtru īsinājumtaustiņu, varat ietaupīt daudz laika.
- Izmantojiet īsinājumtaustiņus, kā paskaidrots šajā rakstā, un tas ir ātrākais veids, kā strādāt ar filtra izvēlnēm.