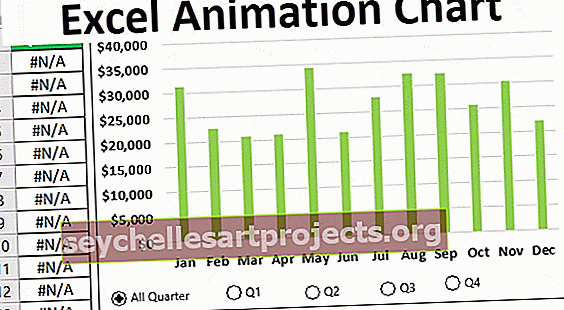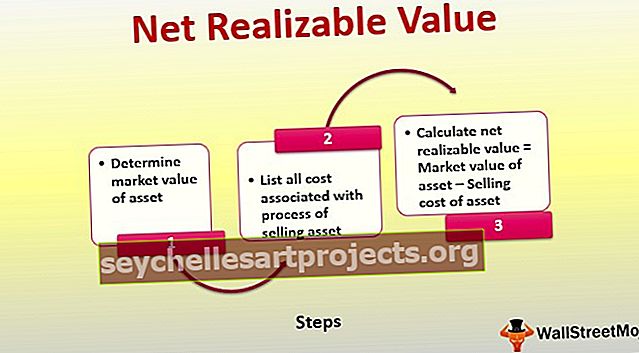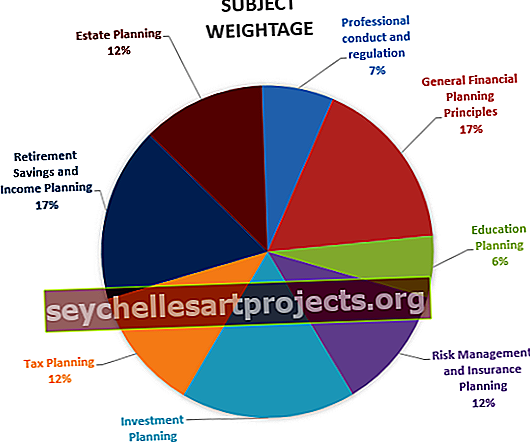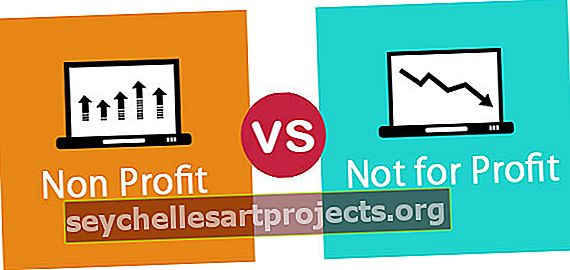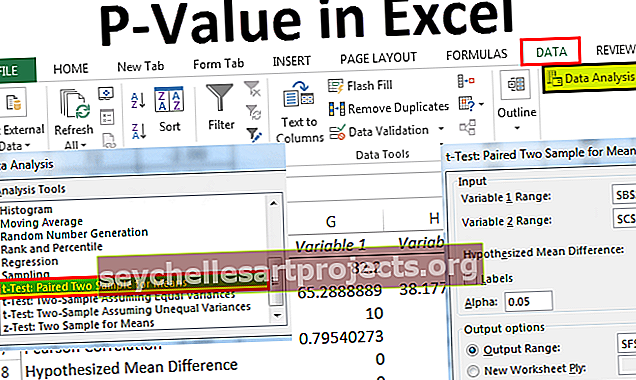Kā Excel paslēpt atsevišķas un vairākas lapas?
Dažādas metodes, lai paslēptu Excel lapas
Atslēpt vienu Excel lapu ir tikpat viegli, kā tās paslēpt. Bet kā jaunajam izglītojamajam ir svarīgi zināt procesu. Mēs varam paslēpt lapu vairākos veidos, kā mēs katru no tiem parādīsim tagad šajā rakstā.
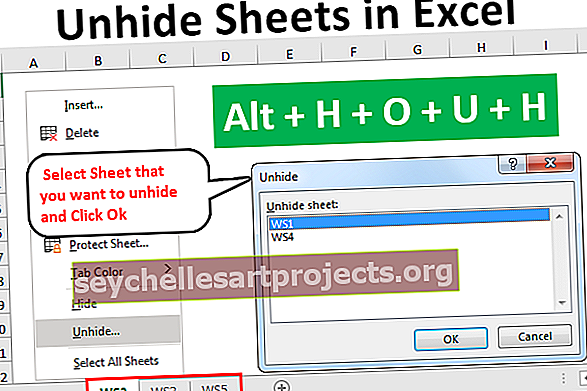
Ir vairāki veidi, kā jūs varat paslēpt vienu Excel lapu.
Jūs varat lejupielādēt šo Nerādīt lapu Excel veidni šeit - Nerādīt lapu Excel veidne1. metode - izmantojot labo klikšķi
- 1. solis: Lai parādītu lapu, mums ar peles labo pogu noklikšķiniet uz jebkuras darblapas cilnes.

- 2. solis: noklikšķinot ar peles labo pogu, jūs varētu redzēt zemāk esošās iespējas.

- 3. solis: šajās opcijās atlasiet opciju “Nerādīt”, un jūs redzēsiet visu slēpto darblapu sarakstu.

- 4. solis: atlasiet darblapu, kuru vēlaties paslēpt, un noklikšķiniet uz Labi, tā parādīs atlasīto lapu.

- 5. solis: Tagad es savā cilnes cilnē varu redzēt darblapu ar nosaukumu “WS1”.

2. metode
Šī metode ir garlaicīgāka par iepriekš minēto, taču vienmēr ir laba iespēja zināt dažādas metodes.
- 1. darbība: lai paslēptu atsevišķu Excel lapu, dodieties uz Sākumlapa> Formatēt> Slēpt un paslēpt> Nerādīt lapu

- 2. solis: noklikšķinot uz šīs opcijas, kā parādīts iepriekšējā attēlā, mēs varam redzēt zemāk esošo logu.

Kā parasti, atlasiet darblapu, kuru vēlaties paslēpt, un noklikšķiniet uz Labi, tā parādīs atlasīto lapu.
3. metode
Tagad nāk efektīvāks, ti, izmantojot Excel īsinājumtaustiņu. Jā, mēs varam parādīt lapu, izmantojot īsinājumtaustiņu.
- 1. darbība: vienkārši nospiediet taustiņu kombināciju ALT + H + O + U + H, lai atvērtu nerādīt lapas lodziņu.

- 2. solis: tas atvērs zemāk esošo logu.

Kā parasti, atlasiet darblapu, kuru vēlaties paslēpt, un noklikšķiniet uz Labi, tā parādīs atlasīto lapu.
4. metode - slēpt vairākas lapas
Parādīt logu var paslēpt tikai atsevišķas lapas vienlaikus, taču iedomājieties, ka jums ir jāatklāj 10 loksnes, un tas ir nepatīkami, ja 10 reizes atkārtojat to pašu uzdevumu kopu. Tātad, kā mēs vienreiz atmaskojam visas darblapas ??
Mēs varam paslēpt visas lapas, rakstot VBA kodu Excel, zemāk ir kods, lai parādītu visas darbgrāmatas slēptās darblapas.
Kods:
Sub Unhide_All_Worksheets () Dim WSht kā darblapa katram WSht ActiveWorkbook. Worksheets WSht.Visible = xlSheetVisible Next WSht End Sub

- Lai parādītu darblapu, esmu izmantojis vba katras cilpas. Jums jādara, lai nokopētu iepriekš minēto kodu un pārietu uz savu darblapu, pēc tam nospiediet ALT + F11, lai atvērtu Visual Basic Editor.

- Tagad ievietojiet jaunu moduli zem opcijas INSERT.

- Jaunajā modulī ielīmējiet nokopēto kodu.

- Tagad palaidiet šo kodu, tas parādīs visas darbgrāmatā slēptās darblapas.

5. metode - paslēpt visas darblapas, izņemot atsevišķu darblapu
Ir situācijas, kad mums ir jāatklāj visas darblapas, izņemot konkrēto darblapu, šādos gadījumos mēs varam izmantot arī VBA kodēšanu. Pieņemsim, ka vēlaties paslēpt visas darblapas, izņemot darblapu ar nosaukumu “Darbs”.
Zemāk esošais kods darīs to pašu.
Kods:
Sub Unhide_All_Except_One () Dim WSht kā darblapa katram WSht ActiveWorkbook.Worksheets Ja WSht.Name "Darbojas", tad WSht.Visible = xlSheetVisible End Ja Nākamā WSht End Sub

Tagad palaidiet šo kodu, un tas parādīs visas darblapas, izņemot to, kura nosaukums ir “Darbs”
Darblapas nosaukumu var mainīt no “Darbs” uz darblapas nosaukumu.
6. metode - Atklāt tikai īpašo Excel lapu
Līdzīgi, ja vēlaties paslēpt tikai konkrētu Excel lapu, to var izdarīt arī VBA. Piemēram, ja vēlaties paslēpt tikai darblapu ar nosaukumu “Darbība”, mēs varam izmantot šo kodu.
Kods:
Sub Unhide_One_Sheet () Aptumšojiet WSht kā darblapu katram WSht ActiveWorkbook.Worksheets, ja WSht.Name = "Darbojas", tad WSht.Visible = xlSheetVisible End, ja nākamā WSht End Sub