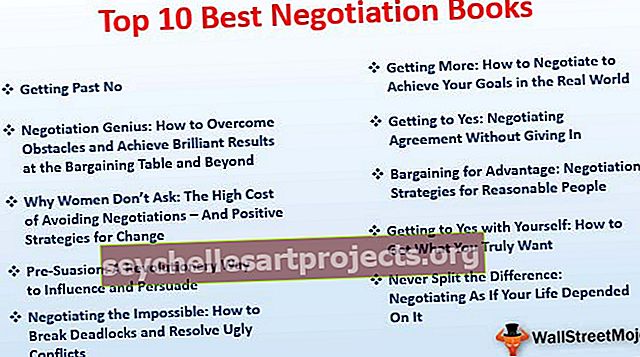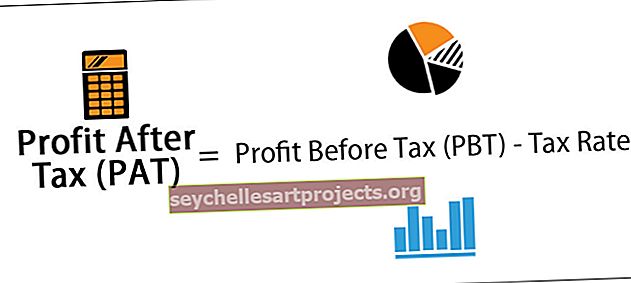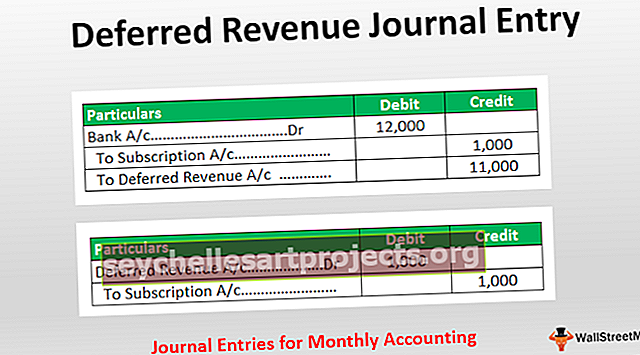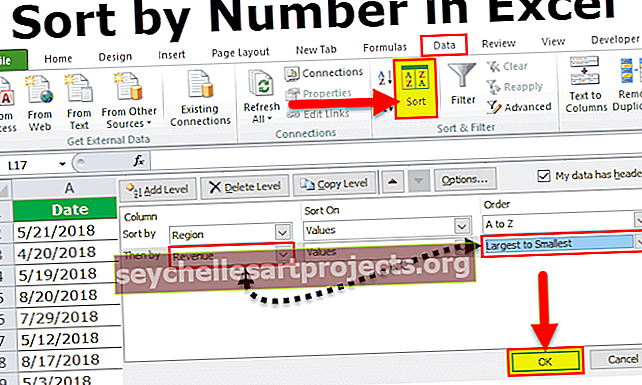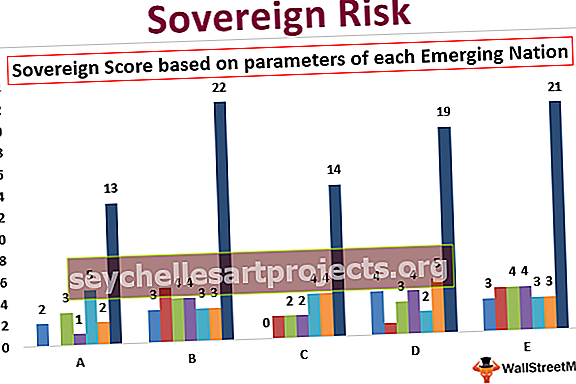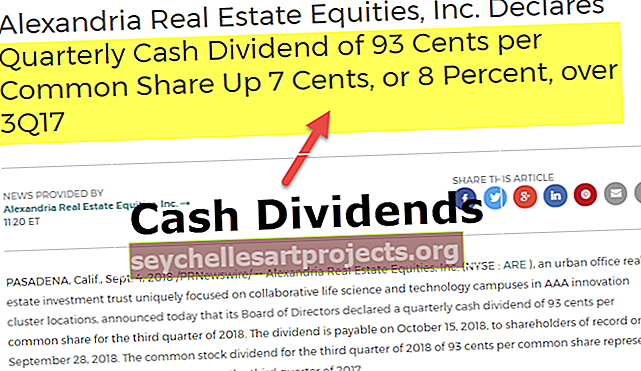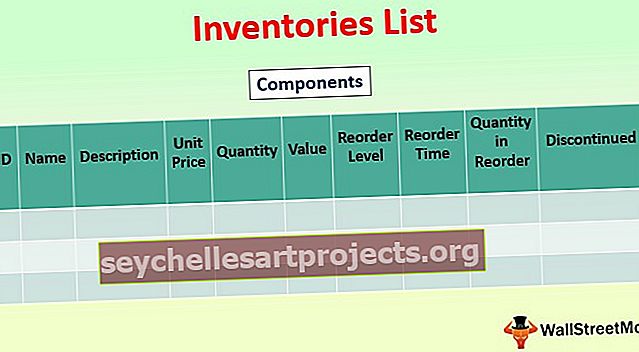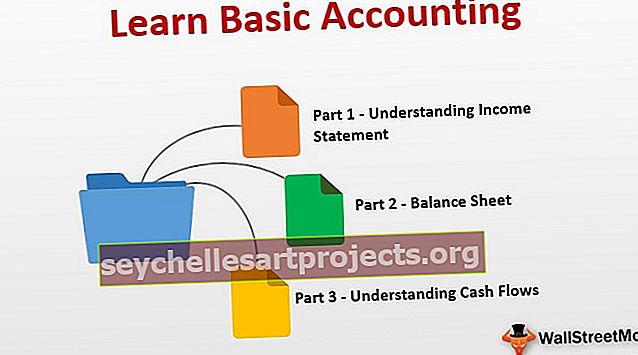Power BI apmācība | Soli pa solim iesācēja rokasgrāmata Power BI Desktop
Power BI apmācība iesācējiem
Power BI apmācība aptver visas pamata lietas, kas nepieciešamas iesācējam, lai sāktu mācības Power BI datu vizualizācijā. Šī apmācība galvenokārt attiecas uz auditoriju, kas ir tikai iesācēja, un šī apmācība sāksies no nulles, tāpēc iesācēji var mācīties bez apjukuma. Power BI apmācībā tiek pieņemts, ka esat parasts MS Excel lietotājs, un jūs zināt uzlabotas Excel formulas un Excel jēdzienus.
Kas ir Power BI?
Power BI ir biznesa inteliģences rīks, ko izmanto datu vizualizēšanai ar dažādām pieejamām vizualizācijām. Tas neapstrādātos datus pārveidos par nozīmīgu ieskatu un nodrošinās skaistus informācijas paneļus mūsu datiem.
Power BI nāk bez maksas “Desktop” versijai, izņemot darbvirsmas versiju, varat izmēģināt arī “Service Based” (SAAS) un mobilo atbalstu.
Jūs uzzināsiet visas Power BI vizualizācijas rīka pamattehnikas šajā Power BI darbvirsmas apmācībā iesācējiem.
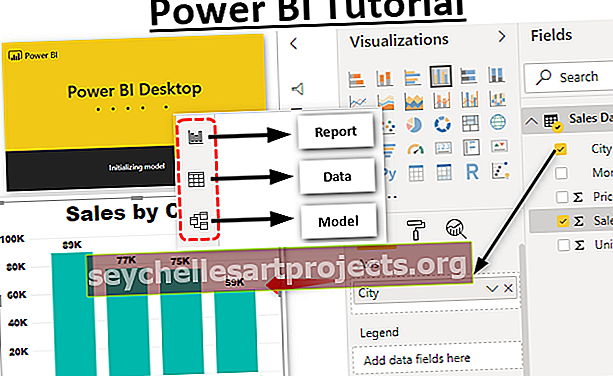
Kāpēc izmantot Power BI?
Power BI Desktop ir daudz jaunu funkciju, un, ja esat profesionālis, kurš strādā ar datiem, tālāk ir sniegti iemesli, kāpēc jums jāapgūst Power BI.
- Viens no labākajiem tirgū pieejamajiem vizualizācijas rīkiem jau tagad.
- Iebūvēti vizualizācijas rīki un informācijas paneļi.
- Excel un power bi kombinācija ir labāka kopā.
- Datu atsvaidzināšanas laiku varat ieplānot, ja Power BI augšupielādētie dati ir bezsaistē un ja datu avots ir tiešsaistē, tie tiks automātiski atsvaidzināti.
- Power BI darbvirsma ir Power View izstrāde.
Kur dabūt?
Power BI Desktop ir pieejams ar Microsoft vietni. Programmatūru varat lejupielādēt no saites zemāk.
//powerbi.microsoft.com/en-us/desktop/
Piezīme: Pirms lejupielādes, lūdzu, pārbaudiet, vai jūsu Excel ir 32 bitu vai 64 bitu, un jums jāinstalē tā pati versija, kāda jums ir programmai Excel.Darba sākšana ar Power BI Desktop
- Pēc veiksmīgas Power BI Desktop instalēšanas dodieties uz meklēšanas lodziņu un ierakstiet Power BI savā operētājsistēmā, kā parādīts zemāk, un noklikšķiniet uz Power BI Desktop, lai atvērtu savu pirmo Power BI failu.

- Tagad Power BI ielāde aizņems kādu laiku, un jūs redzēsiet inicializācijas modeli, piemēram, zemāk redzamo.

Visbeidzot, jūs redzēsiet šādu logu.

- No šī brīža atceliet reģistrācijas vai pierakstīšanās logu, un tagad jūs varat redzēt pilnu Power BI failu kā šis.

Power BI darbvirsmas lietotāja saskarne
Tagad sapratīsim šīs Power BI darbvirsmas apmācības Power BI lietotāja saskarni.
Iepriekš redzamajā logā lentē var redzēt četras cilnes, ti, “Sākums, Skats, Modelēšana un Palīdzība”.

Šīs ir izvēlnes opcijas, piemēram, tas, kā mums ir mūsu Excel darbgrāmatā, mēs redzēsim katru opciju zem katras lentes vēlākos Power BI rakstu posmos.
- Power Bi darbvirsmas skata darba zonā ekrāna kreisajā pusē varam redzēt trīs ikonas.

- Pēc noklusējuma mēs varam redzēt darbvietu “Ziņot”.

- Šajā darbvietā mēs izveidojam visas mūsu datu vizualizācijas. Tālāk zem cilnes Pārskats ir cilne “Dati”, kur redzēsim augšupielādēto datu tabulas informāciju.

- Pēdējā cilnē mēs varam redzēt sakarību starp divām vai vairākām datu tabulām (ja augšupielādēta vairāk nekā viena datu tabula).

- Tagad nāk lapas labajā pusē, šeit mums ir “Vizualizācijas un lauki”.

Izmantojot visu iepriekš minēto vizualizāciju, mēs varam izveidot pārskatus un informācijas paneļus no lauka. Lauki ir tikai mūsu augšupielādēto datu tabulas kolonnu virsraksti.
Kā augšupielādēt datus Power BI Desktop?
Tagad mēs esam redzējuši Power BI Desktop loga lietotāja saskarni. Tagad šajā Power Bi darbvirsmas apmācībā mēs arī uzzināsim, kā augšupielādēt datus Power Bi.
Lai augšupielādētu datus Power BI, vispirms mums dati jāsaglabā gatavi vienā no tālāk norādītajiem failu paplašinājumiem.
Excel, teksts / CSV, XML, JSON, PDF utt.
- Tagad es esmu sagatavojis šo datu kopas paraugu programmā Excel.

- Tagad, lai augšupielādētu šos datus Power Bi, dodieties uz cilni Sākums un noklikšķiniet uz nolaižamā saraksta “Iegūt datus”.

- Kā redzat iepriekš, mums ir tik daudz datu avotu iespēju, pamatojoties uz jūsu datu avotu, jūs varat izvēlēties jebkuru no iepriekš minētajiem, jo man ir mani dati Excel formātā, es izvēlēšos to pašu.
- Tagad tas lūgs jums izvēlēties failu no vēlamās faila atrašanās vietas datorā, dodieties uz saglabāto failu mapi un izvēlieties failu.

- Lai augšupielādētu datus, noklikšķiniet uz “Atvērt”.
- Tagad jūs varat redzēt logu “Navigator”. Šeit mēs varam rediģēt savus datus, izmantojot Power Query, vai arī mēs varam vienkārši augšupielādēt datus, kādi tie ir.

- Kā redzat iepriekš, es izvēlējos darblapas nosaukumu (pārdošanas dati), kur atrodas mūsu dati.
- Apakšā varat redzēt opcijas “Ielādēt” un “Transformēt datus”. Ja vēlaties rediģēt datu kopu, varat izvēlēties “Transformēt datus” vai arī vienkārši noklikšķināt uz opcijas “Ielādēt”.
- Tagad opcijā “Dati” mēs varam redzēt savus datus, kā parādīts zemāk.

Kā izveidot augšupielādēto datu vizualizācijas?
Kad dati ir augšupielādēti, mēs varam izveidot mūsu augšupielādēto datu vizualizāciju. Sadaļā “Lauki” mēs varam redzēt visus savus datu virsrakstus.

- Tagad, piemēram, ja vēlaties izveidot kopējos pārdošanas skaitļus, izvēlieties vizualizāciju “Karte”.

- Tagad sadaļā “Lauki” noklikšķiniet uz virsraksta “Pārdošana”, lai kartē redzētu kopējos pārdošanas numurus.

- Tagad līdzīgi, ja vēlaties redzēt vizualizāciju “Pilsētas mērogā”, tad par vizualizācijas ikonu izvēlieties grupētu kolonnu diagrammu un laukā “Vērtība” noklikšķiniet uz “Pilsēta” un “Pārdošana”.

Šādi jūs varat spēlēt kopā ar visiem vizuālajiem materiāliem un izveidot savu informācijas paneli.
Pēdējās domas
- Power BI ir bezmaksas programmatūra, kuru varat lejupielādēt no Microsoft vietnes.
- Power BI versijai jāatbilst 64 bitu vai 32 bitu Excel savietojamībai.
- Pārliecinieties, ka dati ir gatavi datu augšupielādēšanai Power BI.