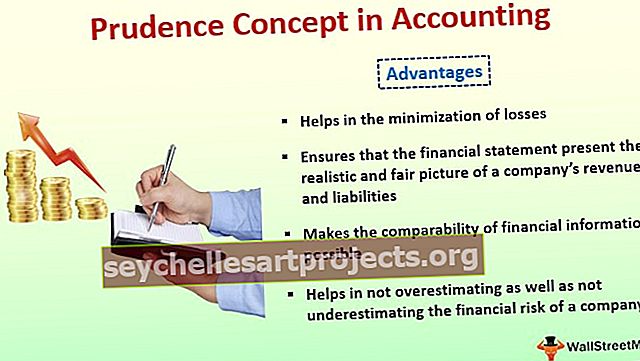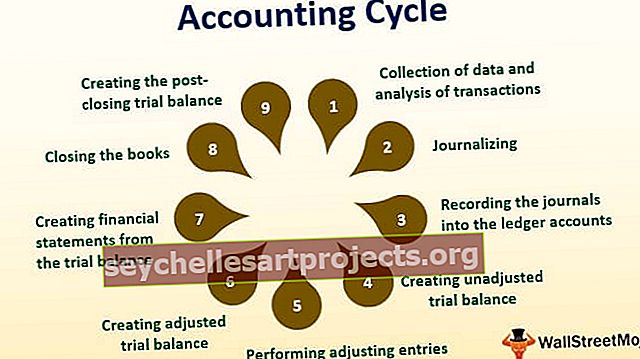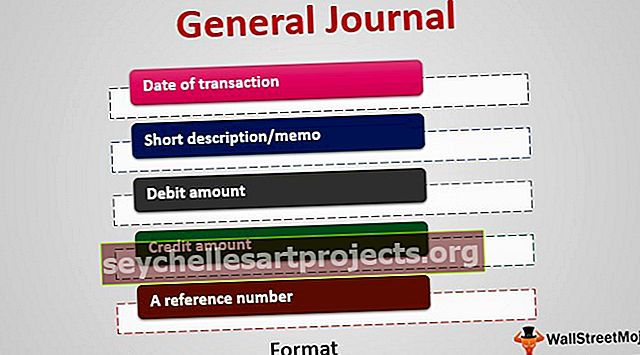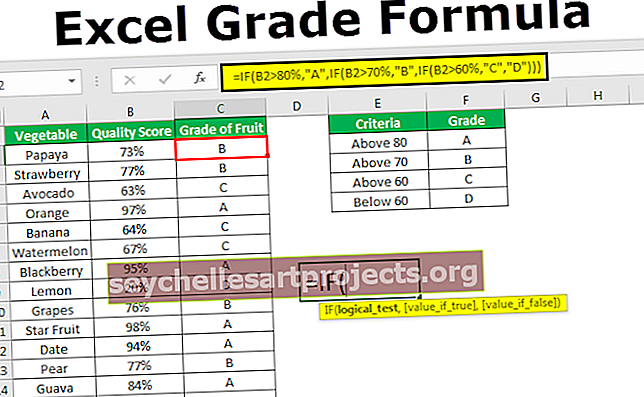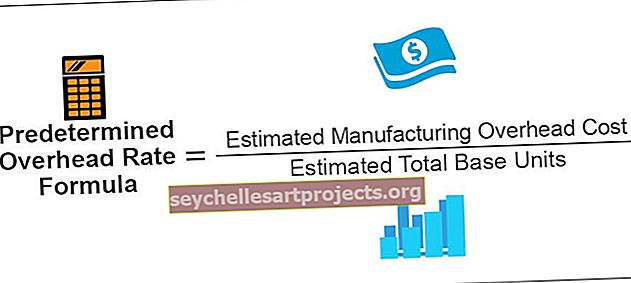Hipersaites programmā Excel | Ātrie veidi un saīsnes, lai izveidotu hipersaites
Kā ievietot hipersaites programmā Excel
Jebkuras šūnas datos, ja mēs vēlamies, lai lietotājs tiktu novirzīts uz tīmekļa lapu, kad lietotājs noklikšķina uz tā, mums ir jāievieto hipersaites Excel šūnā, lai ievietotu hipersaiti šūnā, mums ar peles labo pogu noklikšķiniet uz šūnas un pēc tam noklikšķiniet uz hipersaites, kas ir pēdējā iespēja, kas atver vedņa lodziņu, lai mēs varētu ievietot hipersaiti, adreses lodziņā ievadiet hipersaites URL.
Programmā Excel varat ievietot hipersaiti konkrētos diagrammas elementos vai ievietotos attēlos. Hipersaiti var izmantot dažādi. Pēc noklusējuma Excel saites var izveidot, vienkārši ierakstot tīmekļa adresi. Saite tiks automātiski izveidota. Ilustrācijai vienkārši ievadiet tīmekļa adresi “www.google.com”

un nospiediet Enter. Jūs sapratīsit, ka tas ir automātiski pārveidots par saiti programmā Excel.

Šo iestatījumu var mainīt, noklikšķinot uz ritināšanas izvēlnes zilā krāsā.

Varat izvēlēties “Atsaukt hipersaiti”, ja nevēlaties hipersaiti, vai “Pārtraukt automātisku hipersaites veidošanu”. Ja vēlaties izveidot saites programmā Excel automātiski, bet tas nenotiek jūsu programmā Excel, varat doties uz automātiskās labošanas funkciju Excel opcijās un mainīt iestatījumu.
Ir arī citi veidi, kā ievietot hipersaites. Varat atlasīt tekstu vai šūnu, kurā vēlaties ievietot saiti programmā Excel, un nospiest ctrl + k (vai COMMAND + k Mac). Alternatīvi noklikšķiniet uz atlasīt un ievietot hipersaiti.
Tiks parādīts logs, kurā jūs varat ievietot saiti programmā Excel un kādu tekstu parādīt.

Tagad pieņemsim, ka vēlaties parādīt “Google”, un tas būs saistīts ar vietni “//www.google.com”. Varat pievienot Google opcijai Displejs un tīmekļa adresi opcijai Saistīt.

Pēc tam atlasiet Labi. Tiks izveidota saite programmā Excel.

Ja hipersaites jāpievieno atkārtoti, šis uzdevums var kļūt ļoti garlaicīgs. Šādos gadījumos šī uzdevuma veikšanai varat izmantot arī funkciju Hipersaite. Apskatīsim, kā izmantot hipersaites funkciju.
Kā ievietot hipersaites, izmantojot hipersaites funkciju?
Zemāk ir Excel hipersaites formula.

Hipersaites formulai izmantotie argumenti
link_location: saite, kuru ievietot. Nepieciešams
[draudzīgs_nosaukums]: lēciena teksts vai ciparu vērtība, kas jāparāda saitei. Neobligāti
Link_location var būt tīmekļa lapa, faila nosaukums kopā ar tā ceļu dokumenta atvēršanai. Tas var atsaukties arī uz vietu, Excel šūnu vai uz grāmatzīmi dokumentā. Friendly_name var būt teksta virkne, nosaukums, vērtība vai šūna, kas satur lēciena tekstu vai vērtību. Ja tas tiek izlaists hipersaites funkcijā, šūna parādīs saites_vieta kā lēciena tekstu. Gadījumā, ja draudzīgais_nosaukums atgriež kļūdas vērtību, šūna lēciena teksta vietā parādīs kļūdu.
Piemēri
Šo hipersaites Excel veidni varat lejupielādēt šeit - hipersaites Excel veidne1. piemērs
Lai Excel, izmantojot hipersaites funkciju programmā Excel, ievietotu hipersaiti ar “www.google.com” ar parādāmo vārdu “Google”, varat ierakstīt
= HYPERLINK (“// www.google.com”, “Google”)

un nospiediet Enter.

Vēl viens veids, kā izveidot hipersaites, ir vilkšana un nomešana. Jebkuru dokumentu varat vienkārši vilkt uz Excel lapu un nomest. Excel šim dokumentam izveidos hipersaiti. Šī stratēģija var būt ļoti ērta attēliem utt.
2. piemērs
Pieņemsim, ka jums ir vietrāžu URL saraksts un tiem atbilstošie nosaukumi. Dati tiek parādīti kā:

Jums ir jāievieto šo tīmekļa lapu hipersaites un jāparāda to atbilstošie nosaukumi kā lēciena teksts.
Lai to izdarītu, programmā Excel varat izmantot hipersaites formulu.
= HYPERLINK (B3, A3) pirmajam.

un nospiediet Enter.

Jūs sapratīsit, ka hipersaite ir izveidota programmā Excel. Tagad jūs varat vienkārši vilkt to uz pārējām šūnām.

3. piemērs
Pieņemsim, ka jums ir dažādu produktu pārdošanas un ieņēmumu dati par iepriekšējo mēnesi, kā parādīts zemāk.

Lai atvieglotu meklēšanu, excel produktos vēlaties izveidot hipersaiti - produkts A, B, C un D. Šo produktu attēli tiek saglabāti kā “A.png”, “B.png”, “C.png”. ”Un“ D.png ”, un mapes atrašanās vieta ir norādīta šūnā J12.
Lai ievietotu hipersaites attēliem, varat izmantot hipersaites formulu:
= HYPERLINK (($ J $ 12 & B5 un “.png”), “Produkts” un B5)

Nospiežot Enter, attēlam tiks izveidota saite.

Noklikšķinot uz saites, tiks atvērts šī produkta attēls.

Tagad varat vilkt to uz pārējām šūnām, lai izveidotu hipersaites pārējiem produktiem.

Izmanto
Lai pārvietotos uz failu vai tīmekļa lapu tīklā: internets vai iekštīkls, varat izmantot hipersaites. Varat arī sākt failu lejupielādi vai pārsūtīšanu tieši, noklikšķinot uz saites. programmā Excel izveidojiet hipersaiti failam, kuru, iespējams, vēlēsities pievienot nākotnē. E-pasta adresēm parasti tiek izmantotas hipersaites. Noklikšķinot uz e-pasta adreses, tā sāk sūtīt e-pastu uz šo adresi.
Piezīme:
Programmā Excel viena no hipersaišu problēmām ir tā, ka tā automātiski pāriet uz hipersaites galamērķi, kad atlasāt šūnu, kurā ir hipersaite. Lai izvairītos no šīs problēmas un atlasītu šūnu, kurā ir hipersaite, nelecot uz hipersaites galamērķi, varat noklikšķināt uz šūnas un turpināt turēt peles pogu, līdz rādītājs mainās uz krustu, pēc tam varat atlaist peles pogu.
Dažreiz programmā Excel tiek izveidota hipersaite, taču, noklikšķinot uz tās, norādītais dokuments netiek atvērts. Viens no iemesliem varētu būt tas, ka tiek liegta piekļuve programmatūras vai interneta dokumentam. Šādos gadījumos jums jāmaina atļaujas iestatījumi.
Atceramās lietas
- Saiti programmā Excel var izveidot jebkuram dokumentam cietajā diskā vai jebkuram vietrādim URL internetā vai iekštīklā
- Hipersaiti var izveidot jebkuram šūnas, attēla vai diagrammu tekstam.
- Hipersaiti var izveidot jebkuram failam, faila sadaļai, e-pasta adresei, tīmekļa lapai utt.
- Hipersaišu izveidošanai ir dažādas metodes. Varat izmantot vilkšanas opciju vai Excel saīsni CTRL + k, vai arī izmantojot funkciju HYPERLINK.