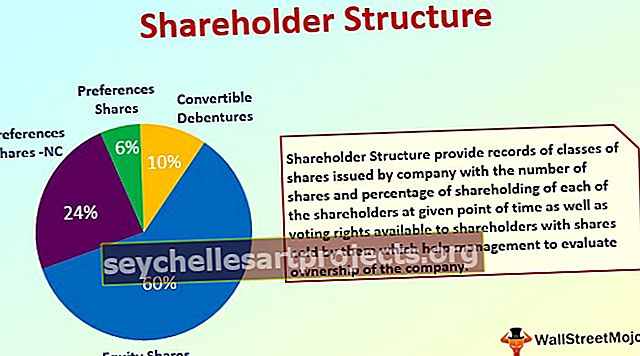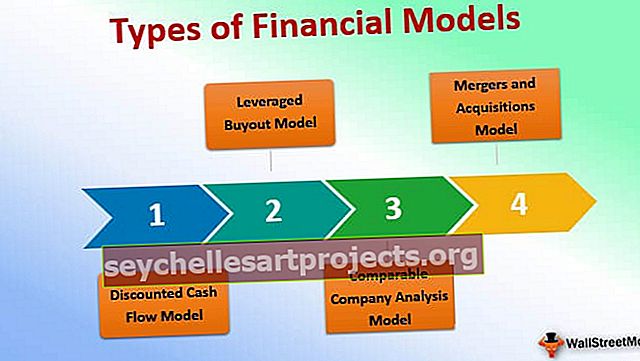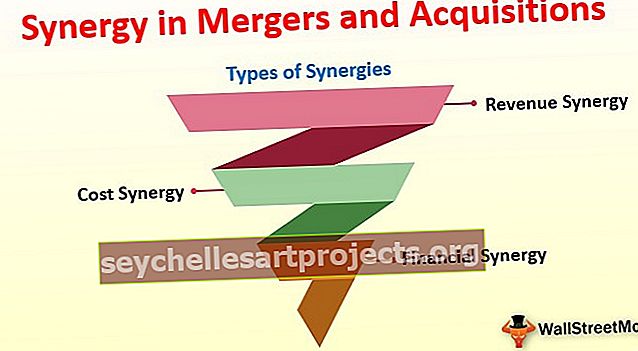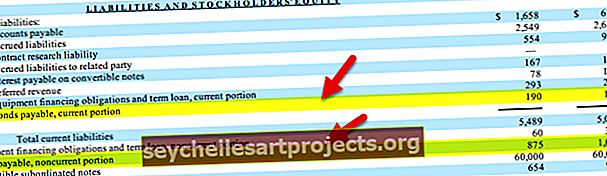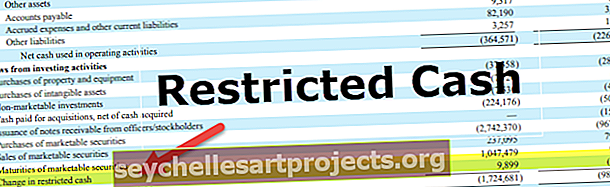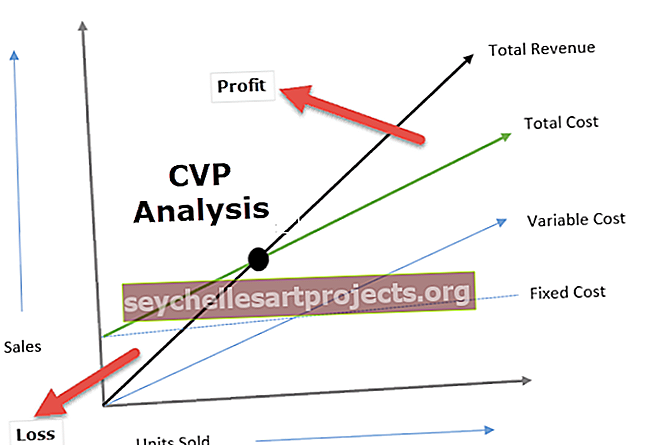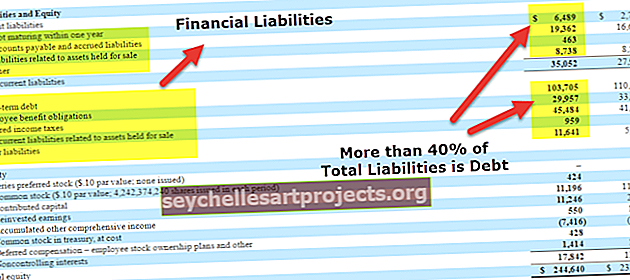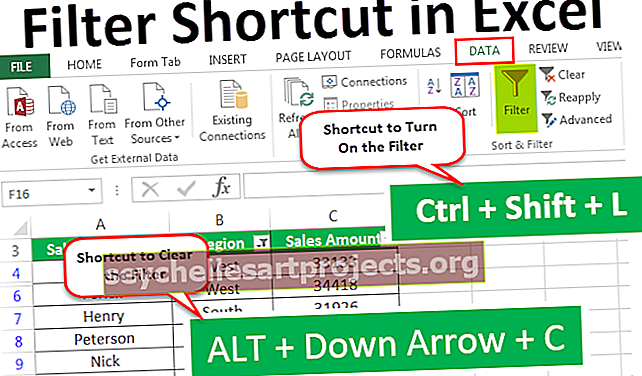Kā programmā Excel izveidot grupētu joslu diagrammu? (10 vienkārši soļi)
Kas ir Excel grupētā joslu diagramma?
Excel grupētā joslu diagramma ir dažādu laika periodu skaitļu parādīšana, kas pieder vienai kategorijai vai grupai. Šeit mēs sagrupējam visus vienas grupas datus vienā un parādām rezultātu ar joslu diagrammu. Tas nedaudz atšķiras no joslas diagrammas ievietošanas programmā Excel, kur vienkāršai joslu diagrammai nav nepieciešama īpaša datu kārtība, taču šai grupētajai diagrammai dati ir jāsakārto secībā, pirms mēs izveidojam diagrammu.
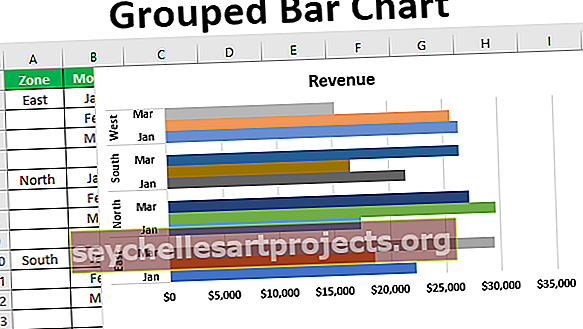
Vai programmā Excel izveidot grupētu joslu diagrammu? (ar soli pa solim piemēru)
Šo sagrupēto joslu diagrammas Excel veidni varat lejupielādēt šeit - sagrupēto joslu diagrammas Excel veidneTipisks grupētas joslu diagrammas parādīšanas piemērs ir dažādu zonu pārdošanas numuri katru mēnesi. Piemēram, apskatiet tālāk minētos datus.

Šajos datos mums ir mēneša nosaukums un zonas nosaukums un pēc tam ieņēmumi katrai zonai katrā mēnesī. Mums jāparāda šo skaitļu diagramma. Ievietosim kolonnu joslu diagrammu.
- 1. darbība: atlasiet datus un ievietojiet CLUSTERED COLUMN CHART.

- 2. solis: Noklikšķiniet uz Labi, tagad mums būs sakopota joslu diagramma.

- 3. solis: kad redzat diagrammu, šī ir parasta kolonnu diagramma, taču tajā tiek parādīti dažādi vienas zonas mēneša ieņēmumi. Iepriekš minētajā piemērā katra zona sadalījās citā mēnesī, tāpēc vispirms mums ir jāsakārto dati, pamatojoties uz zonu.

- 4. solis: Pēc tam pēc katras zonas ievietojiet tukšu rindu.

- 5. solis: Tagad saglabājiet tikai vienu zonas nosaukumu un izdzēsiet zonu dublikātus.

- 6. darbība: pēc šīs apmaiņas kolonnas Mēnesis un zona.

- 7. solis: Tagad šiem datiem ievietojiet CLUSTERED COLUMN CHART.

8. solis: Tagad jūs varat redzēt, kā X-ass katrā zonā dažādi mēneši apvienojas vienā grupā. Šajā diagrammā mums šeit jāveic daži formatēšanas iestatījumi. Atlasiet joslu un nospiediet Ctrl + 1, kas atvērs opciju “Formatēt datu sēriju” diagrammas labajā pusē.

9. solis: Šajā opcijā “Formatēt datu sēriju” opcija “Atstarpes platums” ir 0%.

- 10. solis: Kā redzams iepriekš redzamajā attēlā, tiklīdz mēs izveidojam “atstarpes platumu” līdz 0%, visas joslas ir apvienotas kopā. Tagad ar to pašu izvēli dodieties uz FILL opciju sadaļā “Format Data Series” un zem šīs izvēles rūtiņas “ Vary Colours by Point”.

Kopš mēs esam izvēlējušies “Dažādas krāsas pa punktiem”, katra josla ir mainīta uz citu krāsu. Šī ir procedūra, kas saistīta ar diagrammas izveidi.
Klasteru kolonnu diagramma grupētu joslu grupētā diagrammā
Jau izveidoto diagrammu var mainīt arī no “Clustered Column” uz “Clustered Bar” diagrammu. Veiciet tālāk norādītās darbības, lai mainītu diagrammas veidu.
- 1. darbība: vispirms atlasiet diagrammu. Pēc atlases mēs varam redzēt, ka lentē “Design” un “Format” tiek atvērtas divas jaunas cilnes. Pārejiet uz “Dizains” un izvēlieties “Mainīt diagrammas veidu”.

- 2. solis: Pēc noklikšķināšanas uz Mainīt diagrammas veidu mēs varam redzēt zemāk esošo logu.

- 3. solis: Šajā noklikšķiniet uz “Bar”.

- 4. solis: Šajā joslā mēs varam redzēt vairākas diagrammas opcijas, atlasīt atbilstošo diagrammu. Tā kā mēs varam izvēlēties diagrammu, mēs varam redzēt arī priekšskatījumu.

- 5. solis: Noklikšķiniet uz Labi, mums tagad būs tāda pati formatēta, bet klasterizēta joslu diagramma.

Atceramās lietas
- Lai vispirms grupētu joslas, mums jāsakārto dati secībā.
- Kad diagramma ir ievietota, katras joslas atstarpes platumam jābūt 0%.
- Atlasiet “Mainīt krāsu pēc punkta”, lai katrai joslai būtu dažādas krāsas.