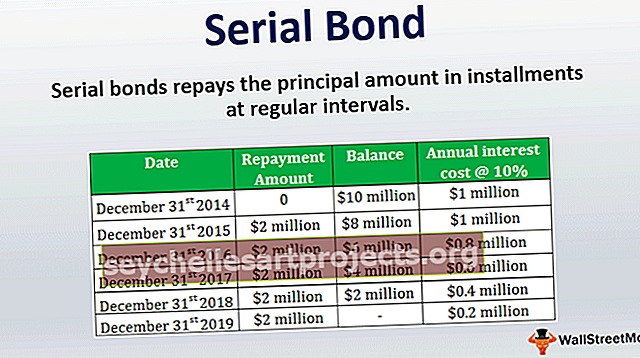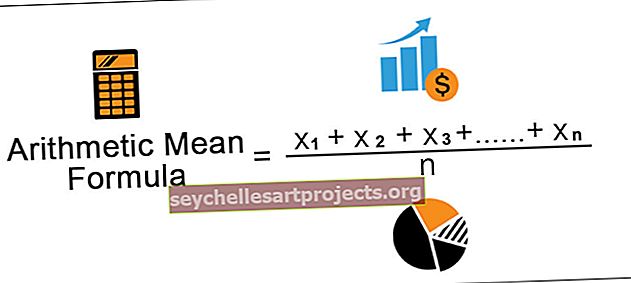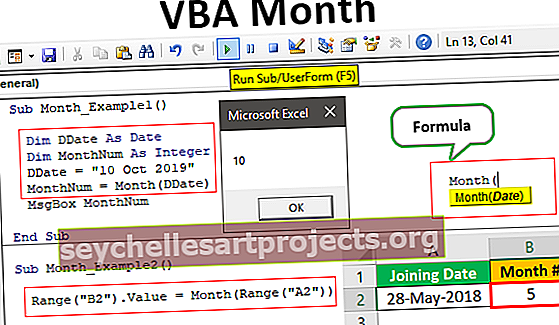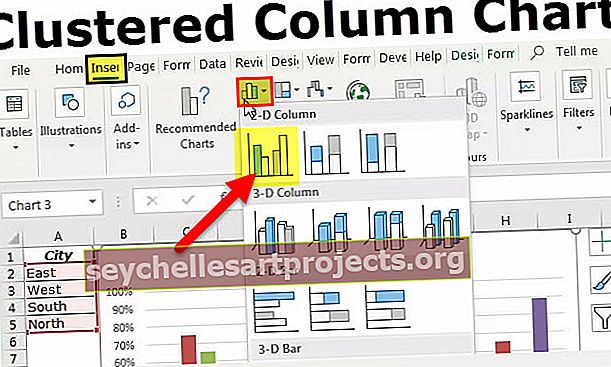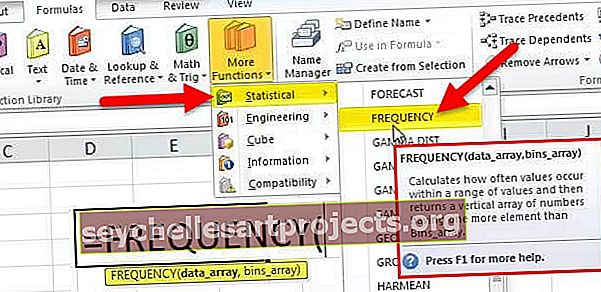Kā ievietot aizzīmes programmā Excel 5 galvenās metodes (ar piemēru)
Kā programmā Excel pievienot aizzīmes? (5 galvenās metodes)
Izcelsmes punkti excel faktiski ir simboli, kurus izmanto, lai attēlotu tekstu vai ciparus saraksta formātā. Mēs varam izmantot dažādus īsinājumtaustiņus, lai Excel iekļautu aizzīmes, piemēram, ALT + 7 no ciparu tastatūras, lai iegūtu stabilu aizzīmi, vai mēs var izmantot cilni rediģēšana, lai programmā Excel ievietotu aizzīmi.
Zemāk ir saraksts ar 5 galvenajām metodēm, kā programmā Excel ievietot aizzīmes
- Izmantojot īsinājumtaustiņu
- Izmantojot simbolu izvēlni
- Aizzīmju saraksta kopēšana no Word faila
- Izmantojot Excel formulu
- Pielāgotu aizzīmju punktu izveidošana
Tagad sīki apspriedīsim katru no metodēm kopā ar piemēru

# 1 Aizzīmju ievietošana, izmantojot īsinājumtaustiņus
Ātrākais veids, kā ievietot aizzīmi, ir īsinājumtaustiņš.
Atlasiet šūnu, kurā vēlaties ievietot punktu, pēc tam nospiediet Alt + 7 vai Alt + 0149, lai iegūtu stabilu aizzīmi.
Ir daudz dažādu iedomātu ložu veidu, kuras mēs varam ievietot Excel.

Lai kopētu lodi citās šūnās, mēs varam vilkt aizpildījuma turi, lai kopētu to uz blakus šūnām.

Šūnas, kas nav blakus, mēs varam nokopēt lodziņu uz to, nokopējot lodi, izmantojot Ctrl + C, un nospiežot Ctrl + V , lai ielīmētu nokopēto lodi.
# 2 Bullet Point pievienošana Excel šūnā, izmantojot Symbol Menu
Ja jums nav Numpad vai neatceraties taustiņu kombināciju, simbolu izvēlnes izmantošana ir ātrākais veids, kā ievietot aizzīmes.
- 1. solis: Noklikšķiniet uz cilnes Ievietot, pēc tam beidzot atlasiet grupu Simboli un noklikšķiniet uz

- 2. darbība: ekrānā parādīsies simbola dialoglodziņš

- 3. solis: atlasiet šūnu, kurā vēlaties ievietot aizzīmi.
- 4. solis: noklikšķiniet uz simbola, kuru vēlaties izmantot aizzīmei.

- Step 5: Noklikšķiniet uz Ievietot pogu ievietot.

Tagad simbols tiks ievietots atlasītajā šūnā.
# 3 Aizzīmju saraksta kopēšana no Word faila
Pieņemsim, ka mēs jau esam izveidojuši aizzīmju sarakstu programmā Word, mēs varam kopēt visus sarakstus un ielīmēt to programmā Excel.
- 1. solis: vienkārši atlasiet aizzīmju sarakstu programmā Word.

- 2. solis: nospiediet Ctrl + C, lai to kopētu.

- 3. solis: Excel programmā atlasiet šūnu, kurā vēlaties ievietot aizzīmi.
- 4. solis: lai ielīmētu sarakstu, nospiediet Ctrl + V. Tas ielīmēs visus sarakstus kopā ar aizzīmēm.


# 4 Aizzīmju ievietošana Excel šūnā, izmantojot Excel formulu
Pieņemsim, ka tajā pašā laikā mēs vēlamies ievietot vairākus aizzīmes, programmā Excel varam izmantot funkciju CHAR .
CHAR funkcija atgriezīs konkrēto rakstzīmi, pamatojoties uz datoru izmantoto hartu kopumu.
Kā mēs redzējām iepriekš, apaļai aizpildītajai lodei tiek izmantots kods 0149. Tātad šeit tas notiek ar CHAR formulu:
- 1. darbība: atlasiet šūnas, kurās vēlaties aizpildīt aizzīmi.
- 2. solis: Uzrakstiet = CHAR funkciju

- 3. darbība: uzrakstiet skaitli 149, pēc tam aizveriet apaļo iekavu un nospiediet ievadīšanas taustiņu.

# 5 Pielāgotu aizzīmju izveide programmā Excel
Pielāgots ciparu formāts palīdzēs jums ietaupīt grūtības atkārtoti ievietot aizzīmes un palīdzēs automātiski ievietot aizzīmes.
Apskatīsim, kā darbojas šis pielāgotais aizzīmju formāts:
- 1. solis: atlasiet šūnu, kurā vēlaties ievietot aizzīmi.
- 2. solis: konteksta izvēlnē izvēlieties Formatēt šūnas , noklikšķinot uz peles labās pogas vai nospiežot Ctrl + 1.
- 3. solis: atlasiet cilni Cipars un noklikšķiniet uz kategorijas Pielāgots.

- 4. solis: zem teksta lodziņa ierakstiet “Bullet point” vai Alt + 7 un kā teksta vietas turētāju ierakstiet “@”.

- 5. solis: Pēc tam noklikšķiniet uz Labi, tas šūnā pievienos aizzīmi.
Atceramās lietas
- Aizzīmes tiek izmantotas, lai parādītu dažu problēmu galvenās iezīmes.
- To lieto, ja saraksta secībai nav nozīmes.