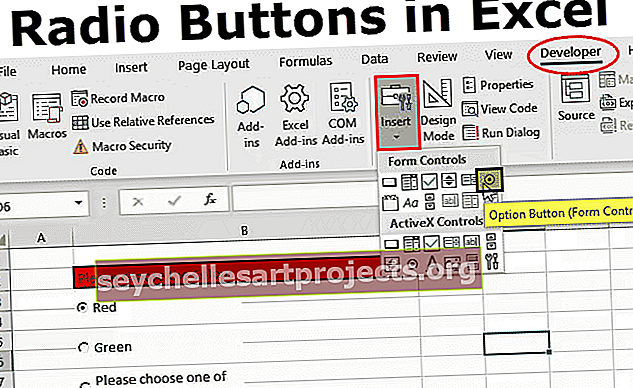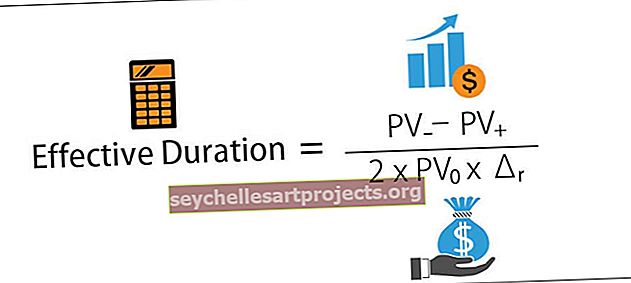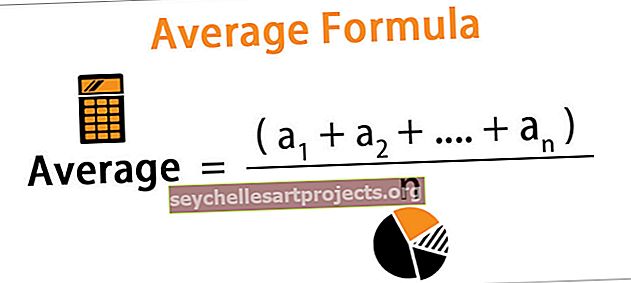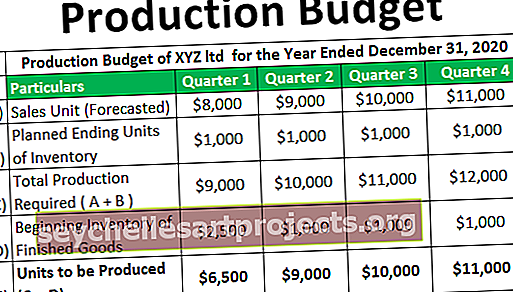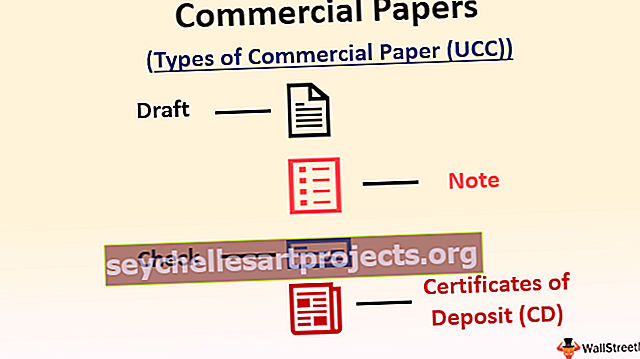Kā aizsargāt lapu programmā Excel? (Soli pa solim ar piemēriem)
Excel lapas aizsardzība
Aizsargāt darblapu ir Excel iezīme, kad mēs nevēlamies, lai kāds cits lietotājs veiktu izmaiņas mūsu darblapā, tā ir pieejama excel pārskatīšanas cilnē, tai ir dažādas funkcijas, kurās mēs varam ļaut lietotājiem veikt dažus uzdevumus, bet neveikt tādas izmaiņas Tā kā viņi var atlasīt šūnas, lai izmantotu automātisko filtru, bet nevar veikt izmaiņas struktūrā, ieteicams arī darblapu aizsargāt ar paroli.
Excel darblapa, kas ir aizsargāta, izmantojot paroli, un / vai kurā darblapas šūnas ir bloķētas, lai novērstu jebkādas izmaiņas darblapā, kas pazīstama kā Protect Sheet.
Aizsargājošās lapas ar paroli mērķis
Lai nezināmie lietotāji nejauši vai mērķtiecīgi nemainītu, rediģētu, pārvietotu vai dzēstu datus darblapā, varat bloķēt Excel darblapas šūnas un pēc tam aizsargāt Excel lapu ar paroli.
# 1 Kā aizsargāt lapu programmā Excel?
- 1. darbība: pēc tam atveriet darblapu, kuru vēlaties aizsargāt, ar peles labo pogu noklikšķiniet uz darblapas vai Iet uz pārskatīšanu -> Aizsargāt lapu. Opcija atrodas grupā 'Izmaiņas', pēc tam parādīto opciju sarakstā noklikšķiniet uz 'Aizsargāt lapu'.

- 2. solis: tas piedāvās ievadīt paroli

- 3. darbība: ievadiet izvēlēto paroli.

- 4. solis: Zemāk esošajā sadaļā tiek parādīts to opciju saraksts, kuras varat atļaut darblapas lietotājiem veikt. Katrai darbībai ir izvēles rūtiņa. Atzīmējiet darbības, kuras vēlaties atļaut darblapas lietotājiem veikt.

- 5. solis: Pēc noklusējuma, ja netiek pārbaudīta neviena darbība, lietotāji varēs tikai SKATĪT failu un neveiks nekādus atjauninājumus. Noklikšķiniet uz Labi.

- 6. solis: atkārtoti ievadiet paroli, kā norādīts otrajā ekrānā, pēc tam noklikšķiniet uz Labi.

# 2 Kā aizsargāt šūnas Excel darblapā?
Lai aizsargātu Excel šūnas, rīkojieties šādi:
- 1. solis: Ar peles labo pogu noklikšķiniet uz Excel šūnas, kuru vēlaties aizsargāt, pēc tam atlasītajā izvēlnē atlasiet “Formatēt šūnas”.

- 2. solis: dodieties uz cilni ar nosaukumu “Aizsardzība”.

- 3. solis: Ja vēlaties bloķēt šūnu Excel, atzīmējiet “Bloķēts”. Tas novērsīs šūnas rediģēšanu, un saturu var skatīt tikai. Atzīmējiet “Slēpts”, ja vēlaties paslēpt šūnu. Tas paslēps šūnu un tā saturu.

# 3 Kā paslēpt ar šūnu saistīto formulu?
- 1. solis: Kā parādīts zemāk, šūnā F2 ir saistīta formula. D2 + E2 = F2.

- 2. solis: Zemāk parādīts, ka Excel šūna ir aizsargāta kā bloķēta un slēpta, jo tiek pārbaudītas abas opcijas.

- 3. solis: Rezultātā formula ir paslēpta / nav redzama formulu joslā, kā parādīts zemāk.

- 4. solis: Pēc lapas neaizsargāšanas formula tiek parādīta arī formulu joslā, kā parādīts zemāk.

Plusi
- Aizsargāta Excel lapa ar paroli tiek izmantota, lai slepeno informāciju pasargātu no nevēlamām vienību veiktajām nevēlamajām izmaiņām.
- Excel darblapas šūnu darbības ir piekļuves kontrolētas. Tas nozīmē, ka tos var konfigurēt tā, lai tie būtu pieejami dažiem lietotājiem, nevis citiem.
Cons
- Ja aizsargājat Excel lapu ar paroli un ja tā tiek aizmirsta, to nevar atkopt. Tas nozīmē, ka nav automātiska vai manuāla vecās paroles atiestatīšanas vai atjaunošanas veida. Tas var izraisīt datu zudumu.
Atceramās lietas
- Aizsargājošās lapas parole ir reģistrjutīga.
- Aizsargātās lapas paroli nevar atgūt.
- Ja dialoglodziņā Aizsargāt lapu netiek pārbaudītas nevienas darbības, noklusējuma pieejamība ir Skatīt. Tas nozīmē, ka pārējie varēs apskatīt tikai aizsargāto darblapu un nevarēs pievienot jaunus datus vai veikt tajā izmaiņas darblapas šūnās.
- Loksnes aizsardzība ir obligāta, ja vēlaties aizsargāt šūnas kā bloķētas vai slēptas.
- Ja programma Excel nav aizsargāta, visa formatēšana / bloķēšana, kas saistīta ar šūnām, tiks ignorēta / pazudusi.
- Šūnas bloķēšana programmā Excel neļauj tai veikt izmaiņas.
- Šūnas paslēpšana slēpj ar to saistīto formulu, padarot to formulu joslā neredzamu.