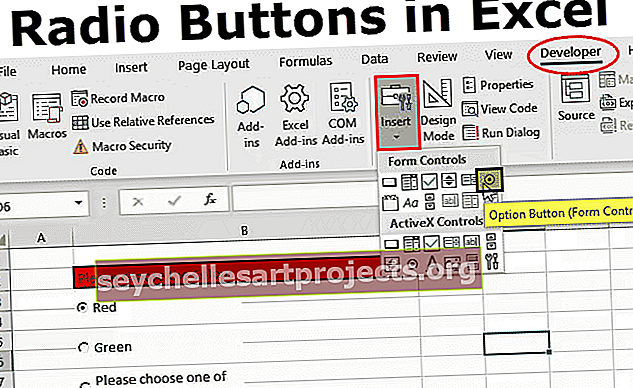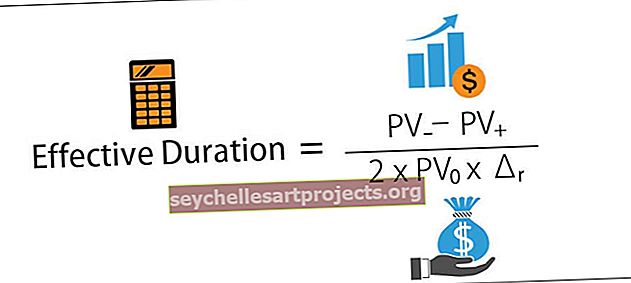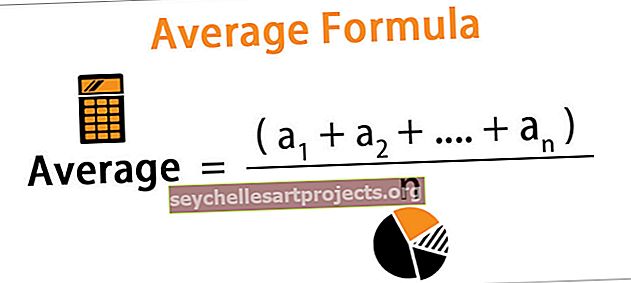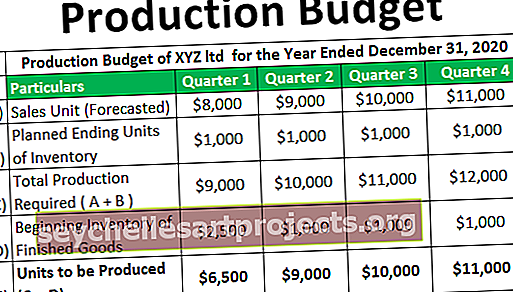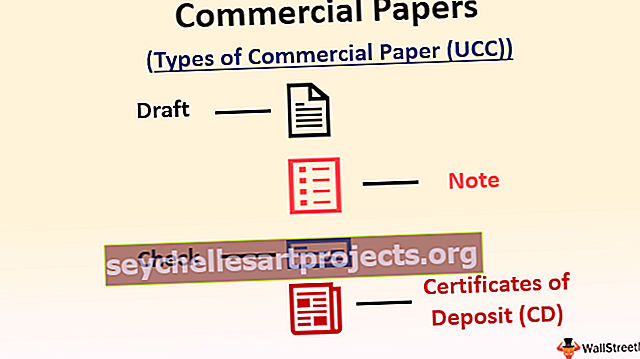Pagrieziena galds no vairākām lapām Kā izveidot rakurstabulu?
Excel rakurstabula no vairākām lapām
Rakurstabulas no vairākām lapām ir jēdziens, kurā vienai tabulai jāpievieno divas vai vairākas tabulas, un laukus var izvēlēties atbilstoši vienai vietai.
Vienā vārdā dažādas tabulas datus var pievienot no dažādām lapām, izmantojot dažus paņēmienus un saīsnes.
Kā izveidot rakurstabulu no vairākām izklājlapām?
Pivot tabulu ieviešanai no vairākām darblapām ir daži papildu procesi. Arī šo procesu var veikt dažādos veidos. Šīs ir dažādas metodes, kā izveidot rakurstabulu no vairākām Excel lapām.
Jūs varat lejupielādēt šo rakurstabulu no vairāku izklājlapu Excel veidnes šeit - rakurstabulu no vairāku izklājlapu Excel veidnes1. process
Šim procesam mums ir nepieciešami dati vairākās darblapās. Piemēram: 1. lapa, 2. lapa, 3. lapa utt.
Nē. lokšņu jābūt divām vai vairāk nekā 2.
- 1. solis: Noklikšķiniet uz Alt + D, pēc tam noklikšķiniet uz P. parādīsies šāds dialoglodziņš.

- 2. solis: Šajā dialoglodziņā atlasiet Vairāki konsolidācijas diapazoni un noklikšķiniet uz NEXT.

- 3. solis: Šajā solī pēc noklikšķināšanas uz NEXT tas pāriet uz 2. darbību un tajā atlasiet “Es izveidošu lapu laukus”, kā parādīts zemāk esošajā dialoglodziņā.

- 4. solis: Pēc iepriekš minēto opciju atlasīšanas vēlreiz noklikšķiniet uz NEXT. Arī logs tiks pārvietots uz trešo soli. Šajā solī tiks atvērts vēl viens solis pēc noklikšķināšanas uz pogas NEXT, kā parādīts zemāk,

- 5. solis: atlasiet 1. tabulas diapazonu un pēc tam noklikšķiniet uz pogas PIEVIENOT un pēc tam atlasiet citas tabulas diapazonu citā lapā un pēc tam noklikšķiniet uz PIEVIENOT. Tagad abas tabulas tiks pievienotas vienai tabulai.
- 6. solis: Tagad zem opcijas Diapazoni atlasiet lauku Lapa kā 1. Pēc tam dodiet nosaukumus abām loksnēm, kā labāk saprast, lai, noklikšķinot uz 1. tabulas, tabulas nosaukums tiks parādīts tabulā Pivot, lai labāk izprastu.

- 7. solis: Tagad ir iespēja izvēlēties, vai rakurstabula tiks ievietota jaunā vai esošā darblapā. Pēc noklusējuma tiks izvēlēta jauna darblapa, kā parādīts attēlā.

- 8. solis: Visbeidzot, noklikšķiniet uz Pabeigt. Pivot tabula tiks izveidota jaunā darblapā.

- 9. solis: Pēc noklusējuma vērtība tiks parādīta skaitam. Mums būtu jāmaina summas virsrakstu vērtība. Tam dodieties uz jebkuru šūnu, kurā ir vērtība un ar peles labo pogu noklikšķiniet, un pēc tam atlasiet opciju “Apkopot vērtības pēc” un
- 10. solis: Pēc tam mēs varam noņemt mums faktiski nepieciešamās kolonnas, un mums tās nav vajadzīgas. To var izdarīt, atlasot “Kolonnu etiķetes”. Kolonnu etiķetes mēs varam pārbaudīt, ja nepieciešams.
- 11. solis: Tagad ir otra kolonna Grand Totals. Kopumā mums nav vajadzīgas kolonnu kopsummas. Tādējādi to var noņemt, “ar peles labo pogu noklikšķiniet uz vērtības un atlasiet“ Pivot table Options ”, un parādīsies dialoglodziņš, kā parādīts zemāk.

- 12. solis: Atveriet cilni “Kopsummas un filtri” un noņemiet atzīmi no opcijas “Rādīt kopsummas rindām”. Ja tas ir nepieciešams, varat to paturēt vai arī noņemt atzīmi no tā izvēles rūtiņas. Tagad noklikšķiniet uz Labi.

- 13. solis: Tagad kolonnās būs redzamas tikai kolonnu kopsummas.

- 14. solis: pēdējais solis ir Pivot tabulas nosaukuma maiņa. To var noteikt lietotājs vai tas var būt saistīts ar tabulā Pivot esošajiem datiem.
Šis ir pirmais process, lai izveidotu rakurstabulu no vairākām Excel lapām. Šajā rakurstabulā, tāpat kā parastajā rakurstabulā, var vilkt un nomest tikai laukus no labās puses atbilstoši prasībām.

2. process
Šajā metodē abās tabulās jābūt kopējai rindai. Tas darbosies kā primārā atslēga pirmajai tabulai un ārējā atslēga otrajai tabulai.
Šeit mēs izmantosim 4. lapu, 5. lapu, lai izveidotu pagrieziena tabulu no vairākām Excel lapām.
Mēs analizēsim otro metodi, izmantojot šo piemēru.
- 1. solis: 3. un 4. lapā atlasiet tabulu, noklikšķiniet uz CTRL + T, lai atlasītu visus datus un uzzīmētu tabulu, lai iegūtu pilnīgus datus. Tagad datos tiks ievietota tabula. Kreisajā stūrī tabulai tiks parādīts nosaukums. Šo procesu var veikt visām tabulām, kurās ir dati.

Filtri tiks pievienoti pēc noklusējuma, ja mums tie nav vajadzīgi, mēs tos varam izslēgt, tastatūrā noklikšķinot uz saīsnes CTRL + SHIFT + L vai vienkārši dodieties uz cilni Dati un noklikšķiniet uz opcijas Filtri. Tad filtri tiks atspējoti.
Tagad, lai izveidotu rakurstabulu šiem datiem, šīs darbības ir jāveic.
- 1. solis: noklikšķiniet uz cilnes Ievietot un noklikšķiniet uz rakurstabulas. Tagad parādīsies dialoglodziņš, kurā jums tiks vaicāts, vai rakurstabula ir jāizveido jaunā vai tajā pašā lapā.


Programmā Excel ir labi izmantot jaunu lapu opciju.
- 2. darbība. Visbeidzot atzīmējiet izvēles rūtiņu “Pievienot šo tabulu datu modelim”. Šis ir svarīgs solis šajā rakurstabulas izveides procesā.

- 3. darbība: rakurstabula tiks izveidota tagad jaunajā darblapā, un labajā pusē mums būs visi lauki, kas saistīti ar rakurstabulu.

- Step 4: Goto "Analizēt " tab -> Attiecības -> Jauns.


- 5. solis: tabula ir pašreizējā tabula. Saistītā tabula ir tabula, kas jāpievieno rakurstabulai. Saistītā kolonna ir kolonna, kas ir vienāda abās tabulās, tas ir no pirmās tabulas, to sauc arī par primāro atslēgu. Kolonna ir tā pati kolonna otrajā kolonnā, ko sauc par ārzemju atslēgu.

- 6. solis: Tagad noklikšķiniet uz Labi.

- 7. solis: Tagad mēs varam atlasīt nepieciešamos laukus atbilstoši prasībām. Laukus var atlasīt no visām rakurstabulu tabulām. Lai to izdarītu, tā vispirms lūgs izveidot jaunu rakurstabulu.

- 8. solis: Noklikšķiniet uz Jā, un jūs varat atlasīt laukus no visām tabulām, lai izveidotu rakurstabulu.

3. process
Šīs metodes galvenā un galvenā lieta ir visiem datiem piešķirt vārdu. Mēs to ilustrēsim ar piemēru. Zemāk ir šī procesa piemērs.
- 1. darbība: izveidojiet tabulu visiem datiem, izmantojot CTRL + T, un noņemiet filtrus. Tagad pārejiet uz cilni “Dati” -> noklikšķiniet uz “No citiem avotiem” -> No Microsoft vaicājuma -> Excel faili.


- 2. solis: Pēc tam atlasiet darblapu, kurā esat izveidojis datus.

- 3. solis: Šajā solī tiks parādīts vēl viens logs, lai atlasītu visu darbgrāmatas lapu tabulas. Tabulas var izvēlēties atbilstoši prasībām, kā parādīts zemāk. Mēs esam izvēlējušies 5. un 6. lapu.

- 4. solis: Pēc tabulu atlasīšanas no lapām noklikšķiniet uz Tālāk, jūs saņemsit šo dialoglodziņu un noklikšķiniet uz Labi.

Šajā dialoglodziņā teikts, ka, nepievienojoties tabulām, vaicājumu nevar izpildīt, un tagad pievienojieties tabulām.
- 5. solis: Tad parādīsies logs, un tajā būs visi dati, kas pieder visām tabulām. Tajā logā būs divas daļas, viena ir “Nosaukumu diapazons” un otra “Datu apgabals”.

- 6. solis: Tagad dodieties uz izvēlni Fails, atlasiet “Atgriezt datus Microsoft Excel”

- 7. solis: Tagad jūs saņemsiet logu “Importēt datus”.

- 8. solis: Šajā logā, kā mēs vēlamies izveidot rakurstabulu, atlasiet opciju “Pivot Table report” un noklikšķiniet uz Labi.

- 9. solis: Tagad rakurstabula ir gatava, un mēs to varam izveidot atbilstoši prasībām.

Piezīme. Tabulas ievietošanas datos iemesls ir tāds, ka gadījumā, ja nākotnē kādi dati tiek pievienoti pēdējam, tad rakurstabulu var automātiski atsvaidzināt ar jauniem datiem, vienkārši atsvaidzinot lapu.
Atceramās lietas
- Lai izveidotu rakurstabulu, vienā darbgrāmatā jābūt divām vai vairākām tabulām.
- Ja pēc rakurstabulas izveidošanas kādā no tabulām tiek pievienoti kādi jauni dati, tad, lai atspoguļotu izmaiņas, rakurstabula ir jāatsvaidzina manuāli.
- Katru reizi, kad mēs izveidojam rakurstabulu, tā jāizveido jaunā darblapā, lai pareizi atspoguļotu izmaiņas.
- Kad mēs velkam un nometam excel atribūtus no jebkuras tabulas uz jebkuru no 4 laukiem, pārskata kopsavilkums tiks izveidots tikai dažu sekunžu laikā.
- Izveidojot rakurstabulu, galvenais ir tas, ka neviena šūna, kolonna vai rinda jāatstāj tukša, ja vērtības nav, tai vajadzētu būt “0” vai kādai citai vērtībai. Cita rakurstabula netiks parādīta pareizi.
- Ātro rīku padoms: Pivot tabulas ātro atsauci var pievienot ātrajai rīkjoslai, izmantojot šādu procesu.
Noklikšķiniet uz Pielāgot ātrās piekļuves rīkjoslu, pārejiet uz citām komandām -> Populāras komandas -> Atlasīt rakurstabulas -> noklikšķiniet uz PIEVIENOT.
Tagad ātrās piekļuves rīkjoslai tiks pievienota opcija Pivot tabula, lai ērti piekļūtu.