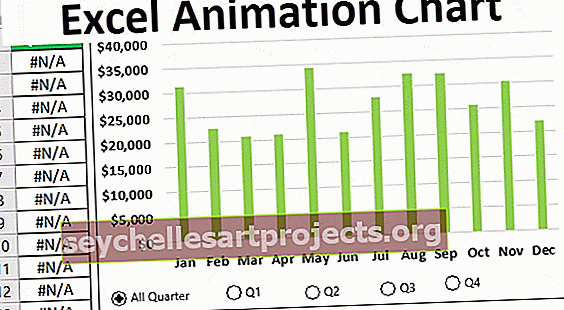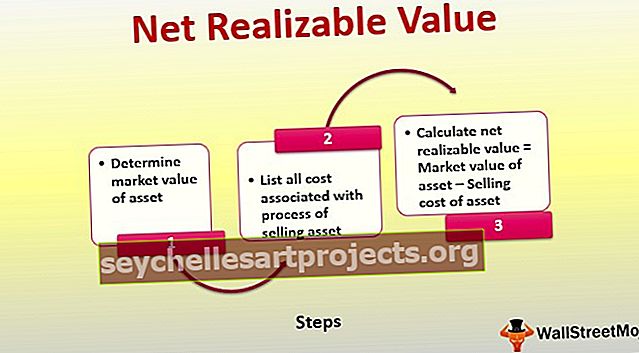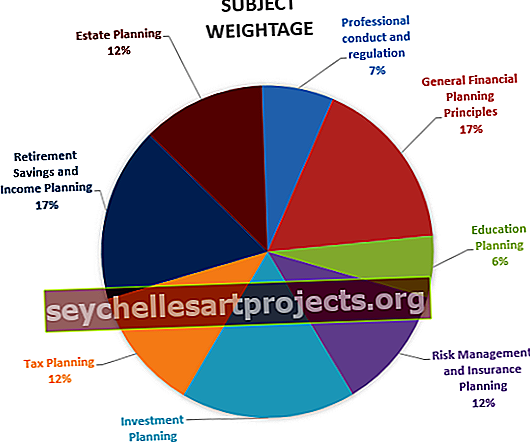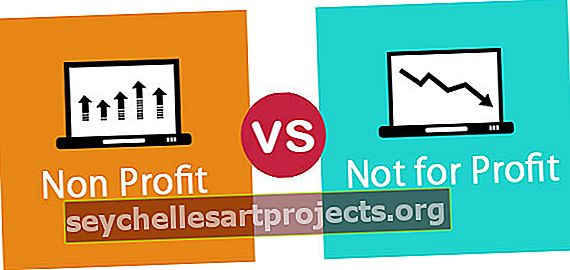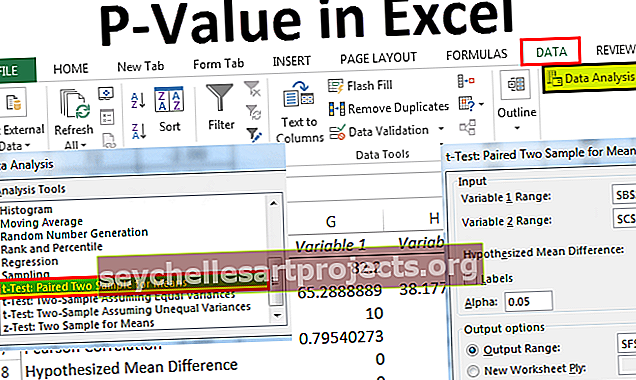Excel kā kalkulators | Kā izmantot Excel aprēķinam? (Piemēri)
Kā izmantot programmu Excel kā kalkulatoru?
Programmā Excel pēc noklusējuma tajā nav pieejama kalkulatora poga vai opcija, bet mēs to varam iespējot manuāli no sadaļas Opcijas un pēc tam no ātrās piekļuves rīkjoslas, kur mēs varam pāriet uz komandām, kuras lentē nav pieejamas, tur mēs tālāk atradīsit pieejamo kalkulatora opciju, vienkārši noklikšķiniet uz Pievienot un labi, kas pievienos kalkulatoru mūsu Excel lentē
Savas karjeras laikā es nekad neesmu redzējis, kā veikt aprēķinus. Visus aprēķinus iespējams veikt ar Excel izklājlapām. Faktiski ne tikai vienkārši aprēķini, bet arī pietiekami elastīgi, lai atspoguļotu tūlītējos rezultātus, ja skaitļos tiek veiktas izmaiņas, un tas ir formulu pielietošanas spēks.
Izmantojot formulas, mums jāuztraucas par visām aprēķinu darbībām, jo formulas uztvers skaitļus un parādīs tūlītējus reāllaika rezultātus. Lai strādātu ar dažiem sarežģītiem aprēķiniem, Excel ir simtiem iebūvētu formulu. Papildus tam mēs redzam izklājlapu kā matemātikas kalkulatoru, lai saskaitītu, dalītu, atņemtu un reizinātu.
Šajā rakstā mēs parādīsim, kā Excel izmantot kā kalkulatoru.
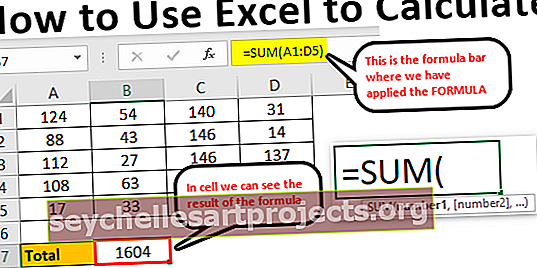
Kā aprēķināt Excel lapā?
Tālāk ir sniegti piemēri, kā Excel izmantot kā kalkulatoru
Šo aprēķinu Excel veidnē varat lejupielādēt šeit - aprēķins Excel veidnē1. piemērs - izmantojiet formulas programmā Excel kā kalkulatoru
Kā pastāstīja excel, ir daudz savu iebūvēto formulu, un papildus tam mēs varam izmantot programmu Excel arī kalkulatora formā. Lai kaut ko ievadītu šūnā, mēs vienkārši ierakstām saturu vajadzīgajā šūnā, bet, lai piemērotu formulu, mums jāsāk vienādības zīme šūnā.
- Tātad, lai sāktu jebkuru aprēķinu, vispirms jāievada vienādības zīme, un tas norāda, ka mēs ne tikai ievadām, bet gan ievadām formulu.

- Kad vienādības zīme ievadīta šūnā, mēs varam ievadīt formulu. Piemēram, pieņemsim, ka, ja mēs vēlamies vispirms aprēķināt divu skaitļu 50 un 30 pievienošanu, mums jāievada skaitlis, kuru mēs vēlamies pievienot.

- Kad numurs ir ievadīts, mums jāatgriežas pie matemātikas pamatiem. Tā kā mēs veicam papildinājumu, mums jāpielieto PLUS (+) zīme.

- Pēc pievienošanas zīmes (+) mums jāievada otrais numurs, kas jāpievieno pirmajam skaitlim.

- Tagad nospiediet taustiņu ENTER, lai iegūtu rezultātu šūnā A1.

Tātad, 50 + 30 = 80 .
Tas ir Excel pamata lietojums kā kalkulators. Līdzīgi mēs varam izmantot šūnu atsauces uz formulu.
2. piemērs - izmantojiet šūnu atsauces
Piemēram, skatiet zemāk norādītās vērtības šūnās A1, A2 un A3.

- Atvērt vienādības zīmi A4 šūnā.

- Vispirms atlasiet šūnu A1.

- Pēc šūnas A1 izvēles ielieciet plus zīmi un atlasiet A2 šūnu.

- Tagad ielieciet vēl vienu plus zīmi un atlasiet šūnu A3.

- Nospiediet taustiņu ENTER, lai iegūtu rezultātu A4 šūnā.

Tas ir rezultāts šūnu atsauču izmantošanai.
3. piemērs - šūnu atsauces formulas ir elastīgas
Izmantojot šūnu atsauces, mēs varam padarīt formulu reāllaika un elastīgu. Iemesls, kāpēc es teicu, ka šūnu atsauces formulas ir elastīgas, jo, ja mēs veiksim izmaiņas formulas ievades šūnās (A1, A2, A3), tas atspoguļos izmaiņas formulas šūnā (A4).
- Es mainīšu numuru šūnā A2 no 40 uz 50.

Esmu mainījis numuru, bet vēl neesmu nospiedis taustiņu ENTER. Ja nospiedīšu taustiņu ENTER, rezultātu varam redzēt A4 šūnā.
- Brīdī, kad mēs nospiežam taustiņu ENTER, mēs varam redzēt ietekmi uz šūnu A4.

4. piemērs - formulas šūna nav vērtība, tā ir vienīgā formula
Šī ir svarīga lieta, kas mums jāzina, kad formulām izmantojam šūnu atsauci, jo formulu šūnās ir formulas rezultāts, nevis pati vērtība.
- Ja šūnā C2 mums ir vērtība 50.

- Ja es nokopēju un ielīmēju nākamo šūnu, mēs joprojām saņemam tikai vērtību 50.

- Bet atgriezieties šūnā A4.

- Šeit mēs varam redzēt 90, bet tā nav vērtība, bet formula. Tagad es nokopēšu un ielīmēšu nākamo šūnu un redzēšu, ko mēs saņemsim.

Ak, ak !!! Mēs saņēmām nulli.
Iemesls, kāpēc mēs saņēmām nulli, jo šūnā A4 ir formula = A1 + A2 + A3 . Kad mēs kopējam šūnu A4 un ielīmējam to B4 šūnā, formulas, uz kurām atsaucas, tiek mainītas no A1 + A2 + A3 uz B1 + B2 + B3.
Tā kā šūnās B1, B2 un B3 nav vērtību, rezultātā mēs saņēmām nulli. Tagad es ievietošu 60 jebkurā B1, B2 un B3 šūnā un redzēšu rezultātu.

- Skatiet šeit, kad esmu ievadījis 60, un rezultāts ir 60, jo šūnā B4 jau ir šūnu atsauce virs trim šūnām (B1, B2 un B3).

5. piemērs - iebūvētās formulas ir vispiemērotākās programmai Excel
Iepriekš minētajos piemēros mēs esam redzējuši, kā formulām izmantot šūnu atsauces. Bet tie ir vislabāk piemēroti tikai nelielam datu kopu skaitam, pieņemsim, ka maksimums ir 5 līdz 10 šūnas.
Tagad aplūkojiet zemāk minētos datus.

Mums ir skaitļi no A1 līdz D5, un B7 šūnā mums vajag šo skaitļu kopsummu. Šajās lielajās datu kopās mēs nevaram sniegt atsevišķu šūnu atsauces, kas mums prasa daudz laika. Šeit piemērā nonāk Excel iebūvētās formulas.
- Atveriet funkciju SUM šūnā B7.

- Tagad turiet peles kreiso klikšķi un atlasiet šūnu diapazonu no A1 līdz D5.

- Aizveriet kronšteinu un nospiediet ievadīšanas taustiņu.

Tātad, līdzīgi šim, mēs varam izmantot iebūvētās formulas darbam ar lielu datu kopu.
Tas ir, kā aprēķināt Excel lapā.