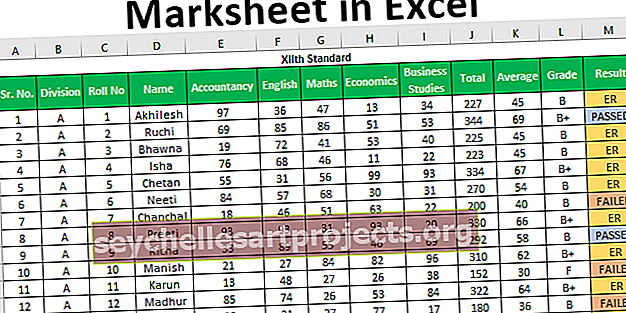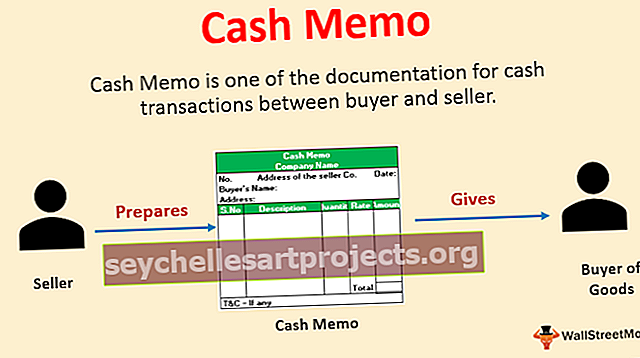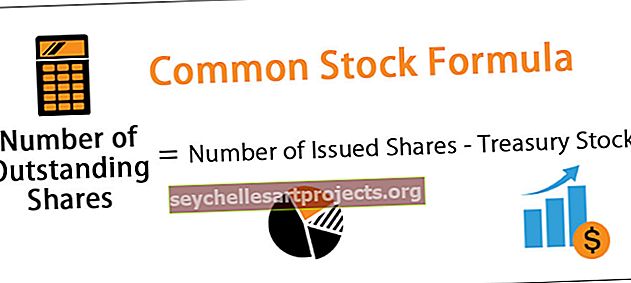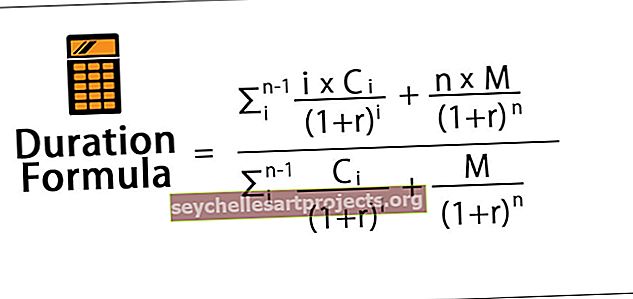Top 6 veidi, kā programmā Excel mainīt lielos burtus uz mazajiem burtiem
6 galvenās metodes, kā mainīt lielos burtus uz mazajiem burtiem
Ir daudzas metodes, ar kuru palīdzību Excel var mainīt lielo burtu tekstu uz mazajiem burtiem. Šajā rokasgrāmatā mēs aplūkosim 6 galvenās metodes, kā detalizēti izveidot lielos burtus ar mazajiem burtiem.
Šo LowerCase Excel veidni varat lejupielādēt šeit - LowerCase Excel veidne# 1 Zemāko funkciju izmantošana, lai mainītu reģistru programmā Excel
Programmā MS Excel ir iebūvēta funkcija katras vārda rakstzīmes dekapitalizēšanai, kas ir LOWER funkcija .
Piemērs
Pieņemsim, ka mums ir daži darbības vārdu saraksts programmā Excel, mēs vēlamies mainīt teksta reģistru uz mazajiem burtiem.

Lai mainītu burtu uz mazāku, mums šūnā C2 ir jāieraksta funkcija “= LOWER (A2)”. Funkcijas rakstīšanai tiek izmantota zīme ”=” vai “+”, “LOWER” ir funkcijas nosaukums un A2 ir šūnas atsauce tekstam, kura burtu vēlamies mainīt.

Nospiediet Enter, un šī funkcija visus teksta virknes burtus pārveidos par mazajiem burtiem.

Tagad tiek konvertēta viena vērtība. Citu vērtību gadījumā mēs varam vai nu nospiest Ctrl + D pēc visu šūnu atlasīšanas ar augšējo šūnu, vai arī nospiediet Ctrl + C un Ctrl + V, lai kopētu un ielīmētu funkciju. Vai arī mēs varam vilkt formulu citās šūnās, lai saņemtu atbildi.

# 2 Izmantojot VBA komandu pogu
Mēs varam izveidot VBA komandu pogu un piešķirt kodu, lai mainītu šo tekstu uz mazajiem burtiem, izmantojot komandu pogu.

Piemērs
1. solis: Lai izveidotu komandu pogu, noklikšķiniet uz Ievietošana komandu "kontrolē" grupa "Izstrādātājs cilnes Excel". Un atlasiet komandu pogu.

2. solis: Noklikšķiniet uz darblapas vietas, kurā vēlaties parādīt komandas pogu. Mēs varam mainīt komandas pogas izmēru, izmantojot pogu ALT .

3. solis: Izmantojot komandu Properties , mainiet komandas pogas īpašības, piemēram, parakstu, nosaukumu, AutoSize, WordWrap utt.


Step 4: Tagad, lai piešķirtu kodu uz komandu pogas, noklikšķiniet uz "View Code" komandu "kontrolē" grupā "attīstītājs" Pārliecinieties, ka "Dizains Mode" tiek aktivizēta.

5. solis: Atvērtajā logā, lūdzu, nolaižamajā sarakstā atlasiet “ConvertToLowerCase” .

6. solis: Starp rindām ielīmējiet šādu kodu.
Kods:
Dim Rng As Range Dim c As Range On Error Resume Next Set Rng = Atlase katram c In Rng c.Value = LCase (c.Value) Next c

7. darbība: aizveriet vizuālo pamata redaktoru. Pārliecinieties, vai fails ir saglabāts ar paplašinājumu .xlsm, jo mūsu darbgrāmatā ir makro.
8. darbība: deaktivizējiet “Design Mode” . Tagad pēc vajadzīgo šūnu atlasīšanas ikreiz, kad noklikšķinām uz komandas pogas, vērtības tiek pārvērstas par mazajiem burtiem.
Atlasiet visas vērtības no A2: A10 un noklikšķiniet uz komandas pogas. Teksts tiks mainīts uz mazajiem burtiem.
# 3 Izmantojot VBA īsinājumtaustiņu
Šis veids ir līdzīgs iepriekšējam, izņemot to, ka mums šeit nav jāizveido komandu poga.
Piemērs
1. darbība: vai nu atveriet Visual Basic redaktoru cilnē “Izstrādātājs”, vai arī izmantojot saīsnes taustiņu Excel (Alt + F11) .

2. solis: Ievietojiet moduli, izmantojot komandu Insert Menu -> Module Command.

3. darbība: ielīmējiet šo kodu.
Sub LowerCaseConversion () Dim Rng As Range Dim c As Range On Error Resume Next Set Rng = Atlasījums katram c In Rng c.Value = LCase (c.Value) Nākamais c End Sub

4. darbība: saglabājiet failu, izmantojot Ctrl + S. Aizveriet vizuālā pamata redaktoru. Pārliecinieties, vai fails ir saglabāts ar paplašinājumu .xlsm, jo mūsu darbgrāmatā ir makro.
5. solis: Tagad izvēlieties "Makro" , kas "Kods" grupā ar "Developer" tab.

6. solis: Pēc tam noklikšķiniet uz Opcijas un piešķiriet Macro īsinājumtaustiņu, un mēs varam arī uzrakstīt aprakstu.

Mūsu gadījumā mēs esam piešķīruši Ctrl + Shift + L.

7. solis: makro ir gatavs lietošanai. Tagad, lai vērtības mainītu uz mazajiem burtiem, atlasiet vajadzīgās šūnas un nospiediet Ctrl + Shift + L.
# 4 Izmantojot Flash Fill
Ja mēs izveidosim modeli, blakus kolonnā ierakstot to pašu vērtību ar mazajiem burtiem, Flash aizpildīšanas funkcija aizpildīs pārējo mums, pamatojoties uz mūsu sniegto modeli. Ļaujiet mums to saprast ar piemēru.
Piemērs
Pieņemsim, ka mums ir šādi dati, kurus mēs vēlamies iegūt ar mazajiem burtiem.

Lai to izdarītu, mums blakus esošajā šūnā manuāli jāieraksta saraksta pirmā vērtība mazajiem burtiem.

Nāciet uz nākamo šūnu tajā pašā kolonnā un vienkārši nospiediet Ctrl + E .


Parādītajā lodziņa izvēlnē izvēlieties 'Pieņemt ieteikumus' .

Tas ir viss. Tagad mums ir visas vērtības ar mazajiem burtiem. Tagad mēs varam kopēt vērtības, ielīmēt to pašu sākotnējā sarakstā un izdzēst papildu vērtību no labās puses.
# 5 Ievadiet tekstu tikai mazajiem burtiem
Mēs varam noteikt ierobežojumu, lai lietotājs varētu ievadīt teksta vērtības tikai ar mazajiem burtiem.
Piemērs
Lai to izdarītu, ir jāveic šādas darbības:
- Atlasiet šūnas, kuras vēlaties ierobežot.
- Izvēlieties 'Datu validācija ", no " Datu rīki " grupas no " Data " tab.

- Pielietojiet iestatījumus, kas paskaidroti zemāk redzamajā attēlā.


- Ikreiz, kad lietotājs ievadīs vērtību lielajiem burtiem, MS Excel apstāsies un parādīs šādu ziņojumu.
# 6 Izmantojot Microsoft Word
Microsoft Word atšķirībā Excel, mums ir komanda ar nosaukumu "Change Case", jo "fonts" grupā ar "Home" tab.
Piemērs
Pieņemsim, mums ir šāda tabula par datiem, ko mēs gribam mainīt teksta lietu pret "zemāki" Case.

Lai mainītu reģistru, vispirms mēs kopēsim datus no MS Excel un ielīmēsim tos MS Word. Lai to izdarītu, ir jāveic šādas darbības:
Atlasiet datus no MS Excel. Un nospiediet Ctrl + C, lai kopētu datus no MS Excel.

Atveriet lietojumprogrammu MS Word un ielīmējiet tabulu, izmantojot īsinājumtaustiņu Ctrl + V.

Atlasiet tabulu, izmantojot tabulas kreisajā augšējā pusē esošo zīmi “Plus” .

Izvēlieties 'Mainīt burtu " komandu no " Fonts " grupai, un izvēlieties " mazos " no saraksta.

Tagad datu tabula tiek konvertēta uz “Zemāka”. Mēs varam vienkārši nokopēt tabulu, pēc kreisā augšējā stūra atlasot zīmi “Plus” un ielīmējot to atpakaļ Excel.
Mēs varam izdzēst veco tabulu, izmantojot konteksta izvēlni, kuru varam iegūt, noklikšķinot ar peles labo pogu uz tabulas.

Atceramās lietas
Lai vērtības pārvērstu mazajos burtos, ja izmantojam VBA kodu (komandu poga vai īsinājumtaustiņš), mums jāsaglabā fails ar paplašinājumu .xlsm, jo darbgrāmatā ir makro.