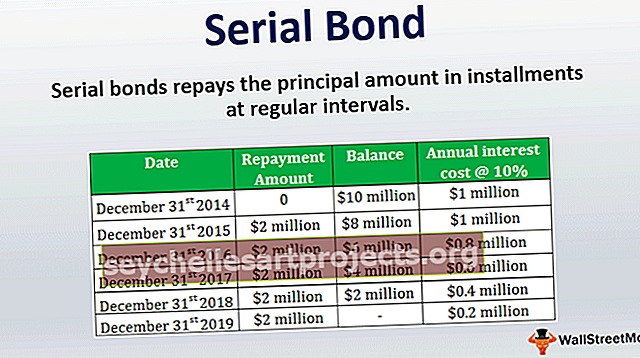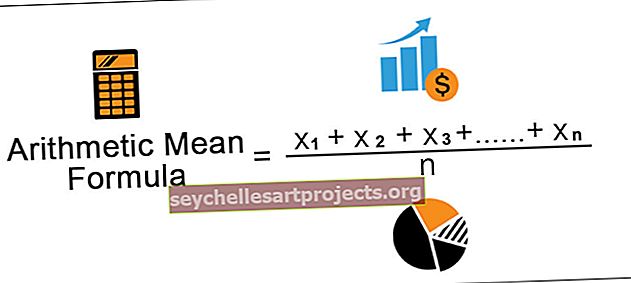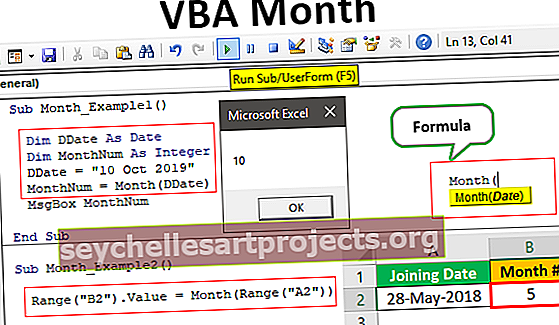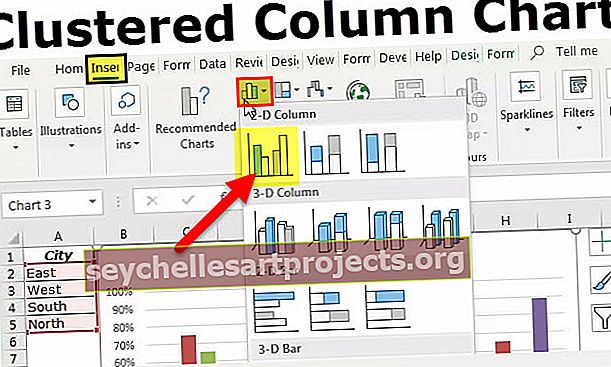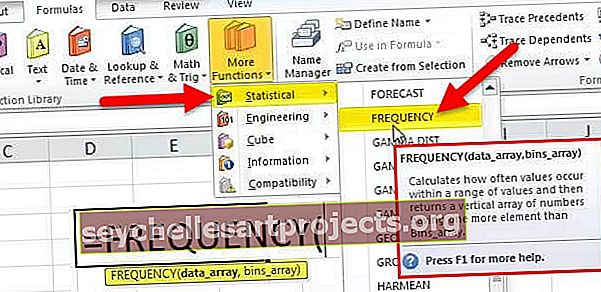Excel nereaģē Kā novērst šo kļūdu? (ar piemēriem)
Kāpēc Excel nereaģē uz kļūdu?
Ir dažādi iemesli, kāpēc Excel pārstāj reaģēt, tāpēc tam ir dažādi risinājumi. Mēs apspriedīsim risinājumus piemēros, kā novērst kļūdu Excel Neatbild.
Vispirms pievērsīsimies kopīgajiem jautājumiem.
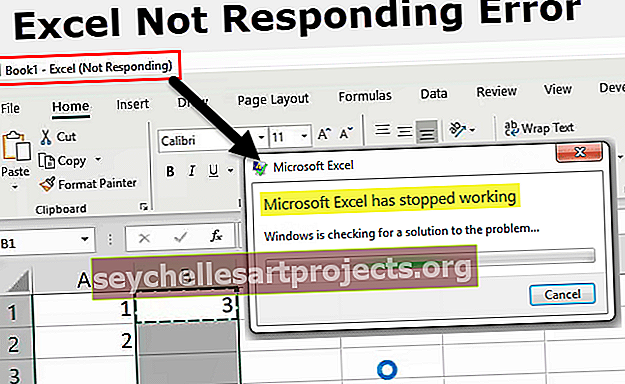
# 1 Noklusējuma printera maiņa
Šis ir viens no vienkāršākajiem risinājumiem šīs kļūdas novēršanai. Ikreiz, kad mēs atkal atveram programmu Excel, tiek pārbaudīti noklusējuma printeri, jo Excel ir koncentrēts uz printeriem. Tāpēc ikreiz, kad rodas šī problēma, mēs varam nomainīt noklusējuma printeri. Kā to izdarīt, ir paskaidrots šādās darbībās:
- 1. solis: Nospiediet Windows pogu + R, lai atvērtu palaišanas komandu, un ierakstiet vadības paneli, lai atvērtu vadības paneli.
- 2. darbība . Vadības panelī dodieties uz ierīcēm un printeriem. Tur mēs atradīsim opciju Microsoft Document XPS Writer.
- 3. solis: ar peles labo pogu noklikšķiniet uz tā un iestatiet to kā noklusējuma printeri.
# 2 Atjauniniet Excel
Viens no citiem iemesliem, kāpēc mēs nereaģējam uz Excel, iespējams, ir tāpēc, ka mūsu Excel versija nav atjaunināta. Lai novērstu šo kļūdu, mēs varam pārbaudīt, vai ir pieejami pašreizējie atjauninājumi. Tālāk ir paskaidrots, kā pārbaudīt atjauninājumus.
- 1. solis: cilnē Fails blakus cilnei Sākums dodamies uz Konti.
- 2. solis: Kontos mēs varam redzēt informāciju par produktu un, ja Excel netiek atjaunināts, tagad atjauninājumus varam atrast atjaunināšanas opcijās.
- 3. darbība: atjauniniet Excel, un tas var novērst kļūdu.
# 3 Atkārtoti instalējiet vai labojiet programmu Excel
Vadības panelī no programmas atinstalēšanas noklikšķiniet uz atinstalēt, un Windows uznirst opcija Excel labošanai vai atinstalēšanai.
# 4 Atkārtoti instalējiet pretvīrusu
Dažreiz pretvīrusu programmatūra arī var izraisīt Excel iesaldēšanu vai nereaģēšanu. Antivīrusa atkārtota instalēšana arī palīdz novērst kļūdu.
Risinājumi, kā novērst Excel nereaģējošo kļūdu (ar piemēriem)
Tālāk sniegtajos piemēros mēs parādīsim, kā neatgriezeniski novērst šo kļūdas ziņojumu
1. piemērs - kā notiek šī kļūda un kā to novērst?
- 1. solis - atveriet Excel failu. Un ierakstiet ciparu 1 šūnā A1 un 2 šūnā A2, kā parādīts zemāk esošajā ekrānuzņēmumā.

- 2. solis - tagad šūnā B1 ierakstiet Excel pamata formulu = Summa (A: A)

- 3. solis - Tagad nospiediet taustiņu Enter un redziet, ka Excel aprēķina vērtību.

- 4. solis. Tagad kopējiet formulu G kolonnas pēdējā šūnā un redziet, ka Excel aprēķinos pats sasalst. Pat ja mēs noklikšķinām jebkur, tas nedarbojas.

Rezultātā mēs iegūstam iepriekš minēto ekrānu. Excel pārtrauca atbildēt. Kāpēc, jo aprēķinam esam atlasījuši visas 1048576 rindas, kurās nebija nevienas vērtības. Bet pēc kāda laika Excel būs veicis aprēķinu.
- 5. solis - Tagad mēģiniet jebkurā šūnā pievienot citu vienkāršu formulu. Tāpat kā šūnā C3.

Nospiežot enter, mums ir šāds rezultāts.

Kāpēc mēs iegūstam to pašu Excel nereaģējošo rezultātu? Tā kā, nospiežot enter, Excel atkal automātiski pārrēķina visas Excel formulas. Mums tas jāpārvērš manuālajā aprēķinā.
- 1. solis - dodieties uz Fails blakus cilnei Sākums.

- 2. solis - pēdējā sadaļā noklikšķiniet uz Opcijas.

- 3. solis - Excel opciju pārejas formulās,

- 4. solis - aprēķinu opcijās mēs varam redzēt, ka noklusējuma opcija ir Automātiska,

- 5. solis - pārbaudiet to, lai manuāli atzīmētu un pirms saglabāšanas noņemiet atzīmi no pārrēķināšanas, lai apturētu Excel darbgrāmatas pārrēķinu pirms saglabāšanas.

2. piemērs - noņemiet Excel pievienojumprogrammu, lai novērstu Excel nereaģējošo kļūdu.
Dažreiz, kad mēs iespējojam dažus Excel pievienojumprogrammas, tas var izraisīt arī Excel iesaldēšanu vai neatbildēšanu. Bet, kad mēs jau esam iespējojuši pievienojumprogrammu un nevaram atvērt Excel darbgrāmatu, kā atvērt Excel un to atspējot?
To mēs iemācīsimies šajā piemērā. Šajā piemērā mēs sāksim izcelties drošajā režīmā.
- 1. solis: Nospiediet Windows pogu + R, lai atvērtu palaist logu,

Atvērta joslas veidā

- 2. solis: Nospiežot Labi, mums tiek atvērts Excel drošajā režīmā. Tagad dodieties uz cilni Fails blakus cilnei Sākums.

- 3. solis - Noklikšķiniet uz Opcijas pēdējā sadaļā.

- 4. solis - Excel opcijās otrajā pēdējā opcijā mēs varam redzēt pievienojumprogrammu.

- 5. solis - Noklikšķiniet uz tā un pievienojumprogrammas logā noklikšķiniet uz Iet blakus Pārvaldīt pievienojumprogrammas.

- 6. solis - Tiek atvērts vēl viens vedņa lodziņš, kurā esam izvēlējušies savus pievienojumprogrammas.

- 7. solis - Noņemiet atlasīto pievienojumprogrammu atlasi un noklikšķiniet uz Labi.

Tagad mēģiniet atkārtoti atvērt Excel failu, tas var novērst Excel nereaģējošo problēmu.
3. piemērs - noņemiet nosacīto formatēšanu, lai novērstu Excel nereaģējošo kļūdu
Iepriekš minētajos piemēros mēs redzējām, ka tad, kad viss Excel fails pārstāj reaģēt vai sastingst lielu datu vai lielas atsauces formulas dēļ. Bet var rasties situācija, ka mums ir problēmas ar Excel neatbildēt tikai vienā no Excel darblapām.
Pirmkārt, apspriedīsimies, kā tas varētu notikt, kāpēc tikai vienā Excel darblapā? Ja mēs izmantojam nosacītu formatēšanu un mainām noklusējuma formatējumu lielākam datu apjomam, tas var arī izraisīt to, ka Excel pārtrauc reaģēt vai iesaldēt. Tā kā nosacītā formatēšana darbojas ar dažiem nosacījumiem, ko nodrošina lietotājs, kas ir formulas kopumā.
Atlasiet Kopējie dati, izmantojot CTRL + A, bet ieteicamākā metode kopējo datu atlasīšanai darblapā ir noklikšķināšana uz zemāk redzamās pogas.

Tagad pārejiet uz nosacīto formatēšanu cilnes Sākums sadaļā Stili.

Noklikšķiniet uz nosacījuma formatēšanas, un mēs redzēsim iespēju ieviest skaidrus noteikumus.

Kad mēs noklikšķinām uz skaidriem noteikumiem, tas dod mums divas skaidru noteikumu iespējas no atlasītajām šūnām vai no visas lapas.

Lapā Visa noklikšķiniet uz skaidriem noteikumiem.
Iepriekš minētā metode noņems visus darblapā veiktos nosacītos formatējumus, kas var novērst Excel nereaģēšanas problēmu.
Atceramās lietas
- Ja mums ir jāatspējo kaut kas, lai iznāktu no programmas Excel nereaģēšanas, atveriet programmu Excel drošajā režīmā.
- Vienmēr instalējiet Excel versiju (32 biti, 64 biti) atbilstoši datora konfigurācijai.
- Centieties pārvietot lielus datus dažādās darblapās, nevis glabāt tos vienā darblapā.