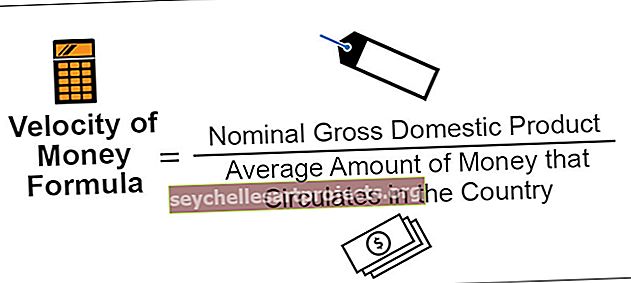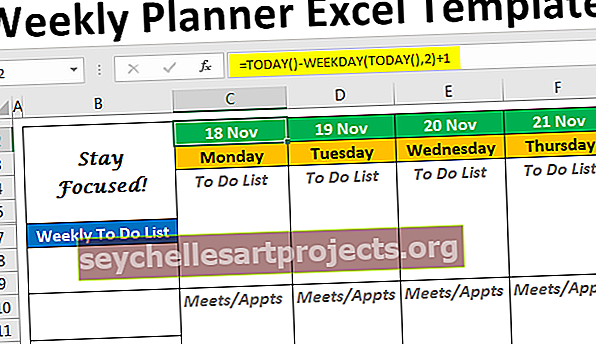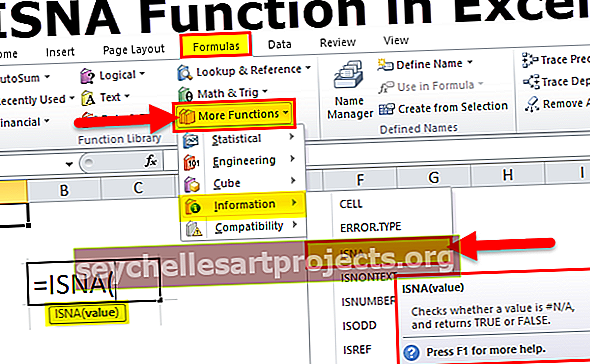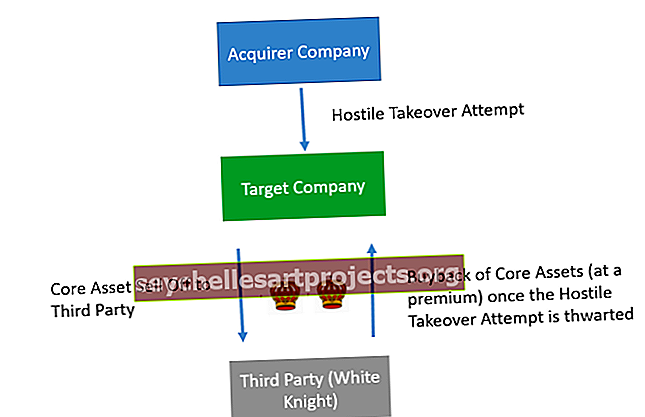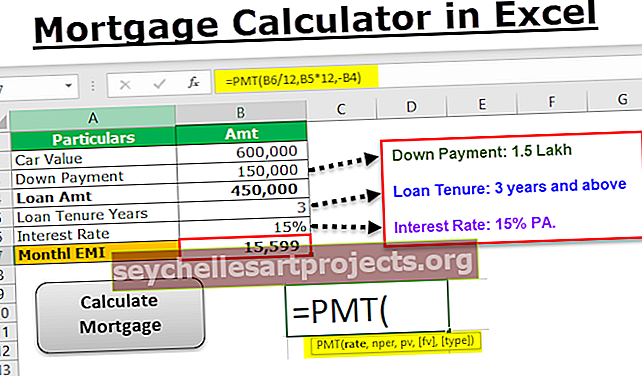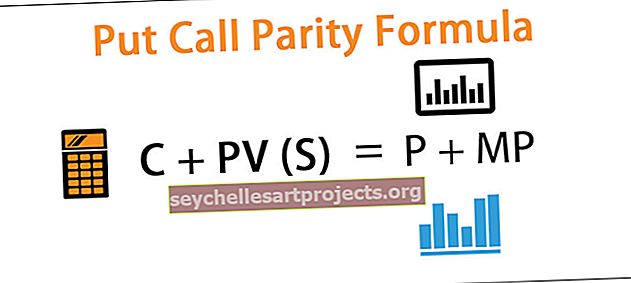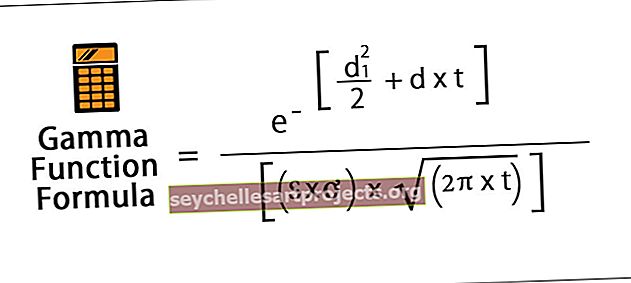Meklēšanas lodziņš programmā Excel | 15 vienkārši soļi, lai izveidotu meklēšanas lodziņu programmā Excel
Meklēšanas lodziņa izveide programmā Excel
Ideja par meklēšanas lodziņa izveidi programmā Excel, lai mēs turpinātu rakstīt nepieciešamos datus, un attiecīgi tas filtrēs datus un parādīs tikai tik daudz datu. Šajā rakstā mēs parādīsim, kā izveidot meklēšanas lodziņu un filtrēt datus programmā Excel.
15 vienkārši soļi, lai programmā Excel izveidotu dinamisko meklēšanas lodziņu
Šo meklēšanas lodziņa Excel veidni varat lejupielādēt šeit - meklēšanas lodziņa Excel veidneLai programmā Excel izveidotu dinamisku meklēšanas lodziņu. mēs izmantosim tālāk minētos datus. Jūs varat lejupielādēt darbgrāmatu un sekot mums līdzi, lai izveidotu to pats.

Veiciet tālāk norādītās darbības, lai programmā Excel izveidotu dinamiskās meklēšanas lodziņu.
- 1. darbība. Vispirms izveidojiet unikālu nosaukumu “ Pilsēta ” sarakstu, noņemot dublikātus jaunā darblapā.

- 2. solis: šim unikālajam pilsētu sarakstam piešķiriet nosaukumu “ CityList ”

- 3. darbība: dodieties uz cilni Izstrādātājs programmā Excel un no ieliktņa lodziņa ievieto “ Combo Box ”.

- 4. darbība: uzzīmējiet šo “ Combo ” lodziņu darblapā, kur atrodas dati.

- 5. solis: Ar peles labo pogu noklikšķiniet uz šī “Combo Box” un izvēlieties opciju “ Properties ”.

- 6. solis: Tādējādi tiks atvērtas tādas opciju opcijas kā zemāk.

- 7. solis: mums šeit ir vairākas īpašības, jo īpašums “ Saistītā šūna ” sniedz saiti uz šūnu D2 .

- 8. solis: rekvizītam “ Saraksta aizpildīšanas diapazons ” piešķiriet nosaukumu unikālajam “Pilsētu” sarakstam.

- 9. solis: rekvizītam “ Match Entry ” izvēlieties 2-fmMatchEntryNone, jo, ierakstot nosaukumu kombinētajā lodziņā, teikums netiks automātiski aizpildīts.

- 10. solis: mēs esam paveikuši “Combo Box” īpašību daļu. Atveriet cilni “ Izstrādātājs ” un noņemiet izvēles rūtiņas “Kombinētais lodziņš” režīma “ Dizains ” izvēli.

- 11. solis: Tagad no kombinētā lodziņa mēs varam redzēt pilsētu nosaukumus Excel nolaižamajā sarakstā.

Faktiski mēs varam ierakstīt nosaukumu kombinētās lodziņa iekšpusē, un tas pats atspoguļos arī iekļauto šūnu D2.

- 12. solis: Tagad mums ir jāraksta formulas, lai filtrētu datus, rakstot pilsētas nosaukumu kombinētajā lodziņā. Lai to izdarītu, mums jābūt trim palīgu kolonnām, pirmajai palīgkolonnai jāatrod rindu numuri, izmantojot funkciju ROWS.

- 13. solis: Otrajā palīga kolonnā mums jāatrod saistītie meklētie pilsētu nosaukumi, un, ja tie sakrīt, mums ir nepieciešami šo pilsētu rindu numuri, lai ievadītu šo formulu.

Šī formula meklēs pilsētas nosaukumu galvenajā tabulā, ja tā atbilst, tas atgriezīs rindas numuru no kolonnas “Palīgs 1” vai arī atgriezīs tukšu šūnu.
Piemēram, tagad es ierakstīšu “ Los Angeles ” un visur, kur šo pilsētu galvenajā tabulā atrodas pilsētas nosaukums, mēs saņemsim rindas numuru.

- 14. solis: Kad ir pieejami ievadītā vai izvēlētā pilsētas nosaukuma rindu numuri, šie rindu numuri ir jāsaliek viens otram, tāpēc trešajā palīga slejā mums visi šie ievadītā pilsētas nosaukuma rindu numuri ir jāsakrauj.
Lai iegūtu šos rindu numurus kopā, mēs izmantosim kombinācijas formulu “ IFERROR in Excel ” un “ SMALL ” programmā Excel.

Šī formula meklēs mazāko vērtību atbilstošo pilsētu sarakstā, pamatojoties uz faktiskajiem rindu numuriem, un tā sakrauj pirmo mazāko, otro mazāko, trešo mazāko un tā tālāk. Kad visas mazās vērtības ir sakrautas kopā, SMALL funkcija izmet kļūdas vērtību, tāpēc, lai to izvairītos, mēs izmantojām IFERROR funkciju, un, ja kļūda tiks parādīta, tā atgriezīs tukšu šūnu.
- 15. solis: Tagad izveidojiet identisku tabulas formātu, kā tas ir zemāk.

Šajā jaunajā tabulā mums jāfiltrē dati, pamatojoties uz pilsētas nosaukumu, kuru ierakstām Excel meklēšanas lodziņā. To var izdarīt, izmantojot Excel funkciju IFERROR, INDEX un COLUMNS kombināciju. Zemāk ir formula, kas jums jāpiemēro.

Nokopējiet formulu un ielīmējiet visās pārējās jaunās tabulas šūnās.
Labi, mēs esam gatavi izstrādāt daļu, iemācīsimies to izmantot.
Kombinētajā lodziņā ierakstiet pilsētas nosaukumu, un mūsu jaunā tabula filtrēs tikai ievadītos pilsētas datus.

Kā redzat, es tikko ierakstīju tikai “LO”, un visi saistītie meklēšanas rezultāti tiek filtrēti jaunajā tabulas formātā.
Šeit jāatceras lietas
- Cilnē “Izstrādātājs” programmā Excel jāievieto kombinētais lodziņš no “ActiveX Form Control”.
- Kombinētais lodziņš atbilst visiem saistītajiem alfabētiem atgriež rezultātu.