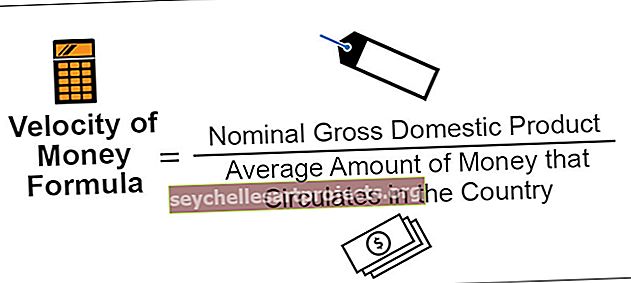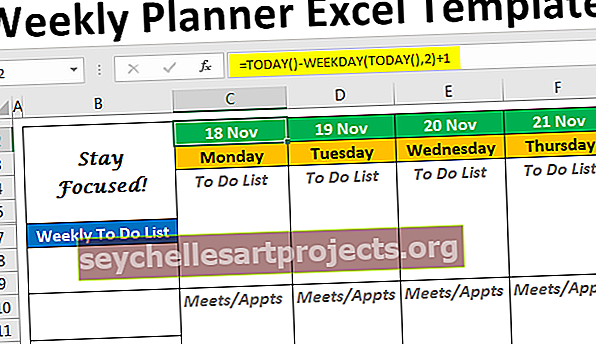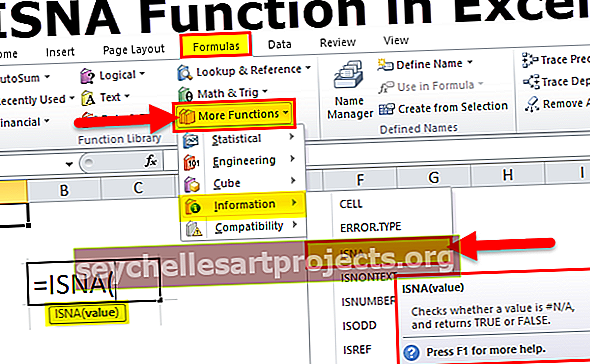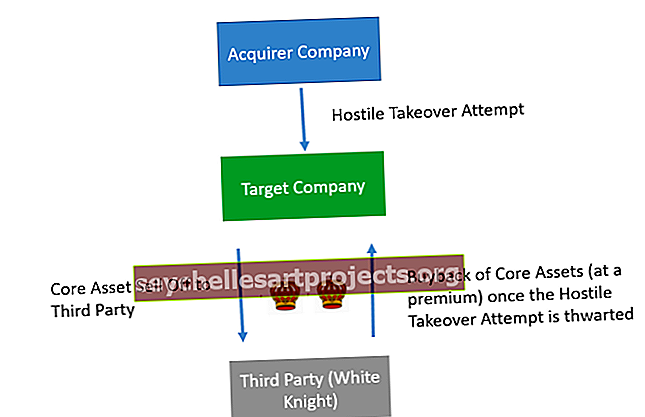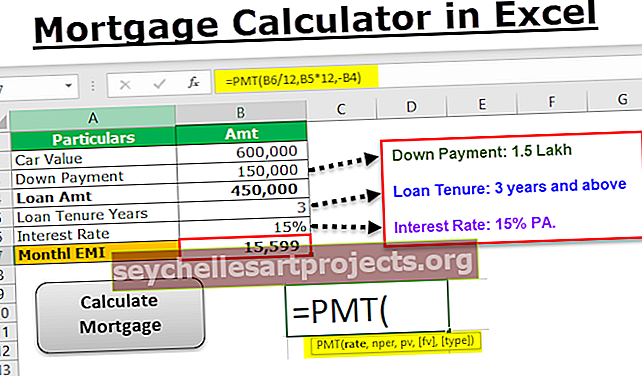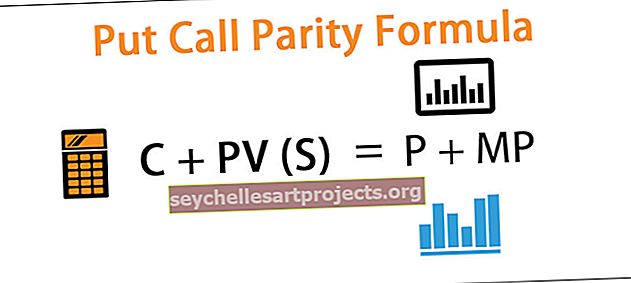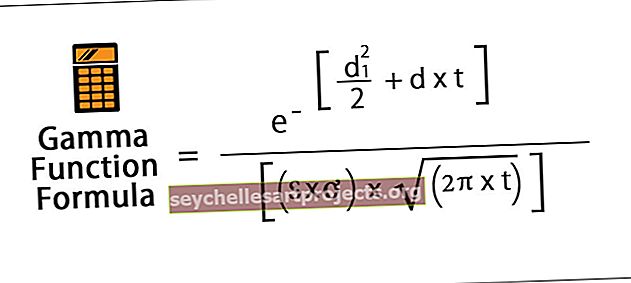Excel nedēļas plānotāja veidne | Soli pa solim kalendāra piemēri
Bezmaksas nedēļas plānotāja un kalendāra Excel veidne
Iknedēļas plānotājs palīdz mums noturēties uz pareizā ceļa ar visiem nedēļas mērķiem. Labākā daļa ir tā, ka to var izmantot arī oficiāli plānotajiem uzdevumiem. Visas sapulces nākamajai nedēļai var noteikt jau krietni pirms tam. Nākamnedēļ konkrētā dienā apmeklējat biroja filiāli citā vietā; neuztraucieties, jūs varat pievienot nedēļas plānotājam. Vislabākā šī plānotāja daļa ir tā, ka to var izdrukāt. Tādā veidā jūs vienmēr varat to piespraust acu priekšā un jums nav iespēju palaist garām nevienu darbību. Mums ir divi veidi, kā izveidot bezmaksas nedēļas plānotāja Excel veidni:
- Izmantojot iebūvētās Excel nedēļas grafika / plānotāja veidnes. Tos izveido pati Microsoft ar galveno izmantošanas vieglumu. Tos var lejupielādēt un izmantot, kā tas ir.
- Izveidojiet Excel nedēļas plānotāja veidni pats no jauna un izmantojiet to. Šī ieguvums ir tas, ka jums ir visa radīšanas kontrole.
Mēs redzēsim abus šos veidus, kā izveidot bezmaksas nedēļas plānotāja Excel veidni.
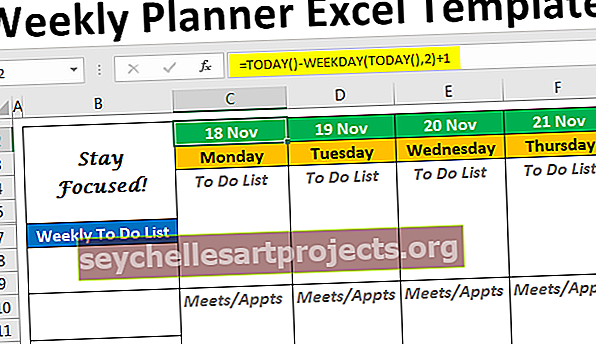
2 veidi, kā izveidot bezmaksas nedēļas plānotāju un kalendāra Excel veidni
Šeit mēs izskaidrojam 2 veidus, kā izveidot bezmaksas nedēļas plānotāja un kalendāra Excel veidni.
Šo Weekly Planner Excel veidni varat lejupielādēt šeit - Weekly Planner Excel veidne1. piemērs: iebūvēta nedēļas plānotāja veidne
Tālāk ir norādītas darbības, kas saistītas ar piekļuvi bezmaksas iebūvētajai nedēļas plānotāja veidnei programmā Excel.
1. darbība: atveriet jaunu programmu Excel. Noklikšķiniet uz izvēlnes Fails > noklikšķiniet uz Jauns .

2. solis: tiklīdz noklikšķināsiet uz Jauns, tas parādīs Excel veidņu sarakstu ar meklēšanas lodziņu. Zem meklēšanas lodziņa kā meklēšanas kritēriju ievietojiet “Nedēļas plānotājs” un noklikšķiniet uz Enter, lai meklētu visas jums gatavās veidnes.

Pašlaik mums ir tikai šie trīs plānotāji. Bet neuztraucieties, ja ierakstāt “Nedēļas grafiks”, jums būs arī daudz veidņu.
3. solis: Noklikšķiniet uz vienkāršās maltīšu plānotāja veidnes

Pēc tam noklikšķiniet uz pogas Izveidot , kas parādās uznirstošajā logā, tiklīdz noklikšķināt uz veidnes.

Tiklīdz noklikšķināt uz pogas Izveidot, veidne tiek lejupielādēta, un to var redzēt, kā parādīts daļējā ekrānuzņēmumā:

Lai gan šķiet, ka tas ir nedēļas maltīšu plānotājs, nekad nepieviļieties. Mums ir tūkstošiem tiešsaistes veidņu, ko nodrošina lietotāji un pati Microsoft. Jūs vienmēr varat tos lejupielādēt tīklā un izmantot kā gatavas iet veidnes. Lai to izdarītu, pārliecinieties, vai esat izveidojis savienojumu ar ātrdarbīgu tīklu.
2. piemērs: Nedēļas plānotāja veidnes izveide
Šajā piemērā mēs apspriežam, kā izveidot bezmaksas nedēļas plānotāja Excel veidni.
1. solis: šūnā C2 izmantojiet formulu kā = TODAY () - WEEKDAY (TODAY (), 2) +1. Šī formula katru reizi, kad atverat lapu, fiksēs kārtējās nedēļas pirmdienas datumu. Kopš dienas, kad rakstu šo rakstu, 2019. gada 18. novembrī (pirmdien), pirmdienas datums būs 2019. gada 18. novembris.

2. solis: Tagad šūnās D2 līdz I2 izmantojiet C2 kā nemainīgu vērtību un pievienojiet 1, 2, 3, 4, 5, 6 kā pieaugumu. Tam vajadzētu norādīt visus datumus, kas saistīti ar konkrēto nedēļu, sākot no pirmdienas. Izskatās, kā redzams zemāk esošajā ekrānuzņēmumā:

3. solis: C3 rindā izmantojiet teksta formulu Excel kā = TEKSTS (C2, “dddd”), kas šūnā C2 izraksta dienu, kas saistīta ar datuma vērtību. Velciet šo formulu pāri D3 uz I3, lai iegūtu dienas, kas saistītas ar šiem datumiem, kas atrodas zem D2 līdz I2.

4. solis: formatējiet C2: I3 šādi: Fonts / fonta lielums - Calibri / 12, mainiet šūnas krāsu, izveidojiet treknrakstu un apmali, pievienojiet pielāgotu datuma formātu kā “dd mmm”.

5. solis: šūnā C4: I4 izmantojiet atslēgvārdu “To Do List”. Šis būs lauks, kurā var rakstīt visus uzdevumus. Formatējiet to ar fontu / fonta lielumu - Calibri / 12, treknrakstā, kursīvā un teksta krāsā - pelēkā krāsā. Mēs ievietosim dažas rindas kā tukšas zem šī teksta, lai lietotājs varētu pievienot piezīmes par veicamajām darbībām šajās rindās. Ideālā gadījumā tam vajadzētu izskatīties šādi:

Lūdzu, ņemiet vērā, ka mēs esam pievienojuši arī ārējo robežu un labo robežu, lai piešķirtu tai tabulas izskatu.
6. darbība: atkārtojiet to pašu procedūru, kas aprakstīta 5. darbībā, lai plānotājā pievienotu sapulču / tikšanās sarakstu no rindām C10: I15. Skatiet zemāk redzamo ekrānuzņēmumu:

Ņemiet vērā, ka “Metets / Appts” nozīmē sapulces / tikšanās.
7. solis: Visbeidzot, veltiet laiku, lai nedēļas plānotāja piezīmes pievienotu C16: I21 rindām, ievērojot to pašu procedūru, kas aprakstīta 5. darbībā.

8. solis: Tagad mēs vēlētos pievienot jauku citātu, kas var motivēt lietotāju visu nedēļu katru reizi, kad viņi atver šo plānotāju. Izmantojiet opciju Merge & Center in excel + Wrap Text, lai apvienotu šūnas B2: B6. Un pievienojiet citātu kā “Esiet koncentrēts”. Formatējiet to ar fontu - Lucida kaligrāfija, treknrakstā, teksta krāsa - melna.

Ņemiet vērā, ka šūnās B2: B6 mēs izmantojām ārējo robežu.
9. solis: šūnā B7 ierakstiet “Nedēļas uzdevumu saraksts” Fonts / fonta lielums - Calibri / 12, Izlīdzināšana - Centrs. Šī būtu vieta, kur jūs varat pieminēt visus savus nedēļas darbus. Formatējiet to ar šūnas robežu un izmantojiet pa 2 rindām iknedēļas To Dos visās šūnās. Varat atdalīt katru divrindu, izmantojot apakšējo un kreiso robežu.

Nedēļas plānotāja galīgajam izkārtojumam vajadzētu izskatīties šādi:

Piezīme: Vēl viena lieta, ko mēs šeit izmantojām, ir, ka mēs noņēmām režģlīnijas. Režģlīnijas var noņemt, pārejot uz sadaļu Rādīt sadaļu Skatīt> Režģlīnijas (noņemiet atzīmi no izvēles rūtiņas).

Šādi mēs varam izveidot nedēļas plānotāju programmā Microsoft Excel. Beigsim šo rakstu ar dažiem jāatzīmē.
Atceramās lietas
- Ir pieejami tūkstošiem tiešsaistes veidņu, kas ir saderīgi ar Excel un kurus var izmantot kā gatavu iespēju nedēļas plānotājam. Šīs veidnes ir pielāgotas, un tādējādi jūs varat lejupielādēt to, kas, jūsuprāt, ir labs atbilstoši jūsu vajadzībām un lietojumam.
- Iknedēļas plānotāja izveide no nulles ir arī labākais veids, jo jūs varat pielāgot veidni atbilstoši savām vajadzībām un atbilstoši formatēt.
- Vienmēr sekojiet formatēšanai, šūnu stilam, apvienošanai, kamēr veidojat pats savu veidni, jo tai ir liela loma veidnes vizuālajā izskatā.