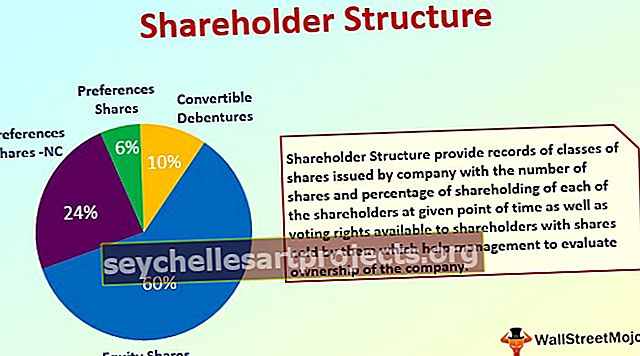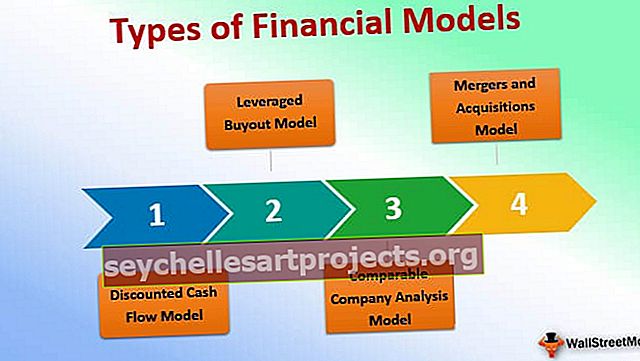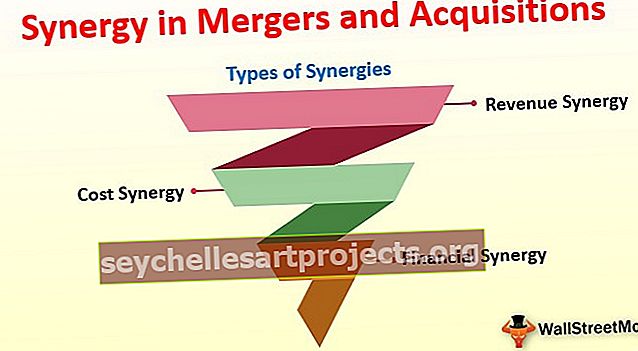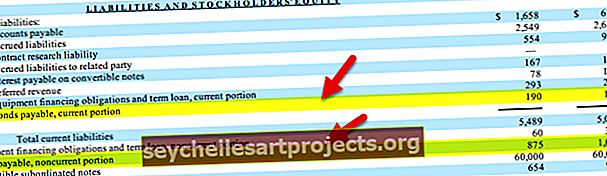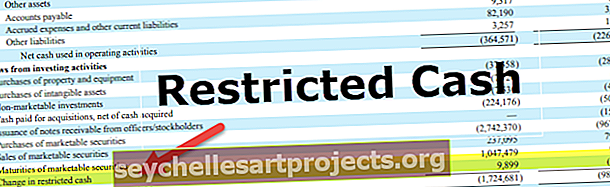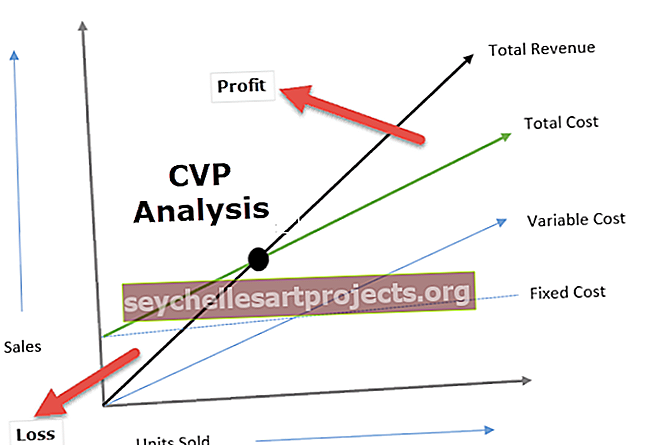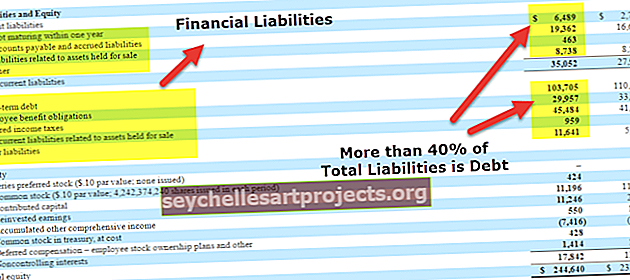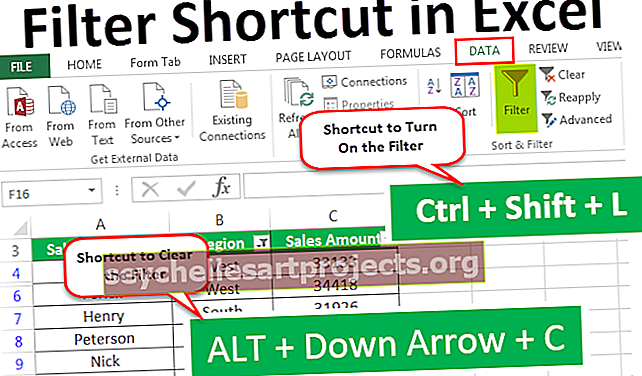Kā programmā Excel pievienot vai izveidot datu ievades veidlapas? (ar piemēriem)
Kas ir Excel veidlapas?
Veidlapa programmā Excel ir paslēpta Excel funkcija, un tā nav pieejama lentes rīkos. Mums šī funkcija ir jāpievieno, izmantojot ātrās piekļuves rīkjoslas opciju, kas pieejama cilnē FILE. Excel veidlapas ļauj skatīt, pievienot, rediģēt un izdzēst vienu ierakstu vienlaikus horizontālā orientācijā, kas atvieglo datu ievadīšanu.
Pirms Excel veidlapu pievienošanas programmā Excel, jāatceras daži punkti vai jāveic darbības:
- Datu ievadīšanai ir nepieciešama tabula vai vismaz datu kolonnu galvenes.

Darbības veidlapas funkcijas pievienošanai programmā Excel
Pieņemsim, ka mums ir šādas kolonnu galvenes vai lauki, kuros mums jāievada dati.
- Produkta ID
- produkta nosaukums
- Daudzums
- Cena
- Summa
- 1. darbība: kolonnā Excel ievadiet šos virsrakstus.

- 2. solis: Konvertējiet šos kolonnu nosaukumus / virsrakstus tabulā un dodieties uz Ievietot, pēc tam sadaļā Tabulas noklikšķiniet uz Tabula. Vai nospiediet CTRL + T.

- 3. solis: Tiks atvērta rūtiņa, lai izveidotu tabulu, pēc tam atzīmējiet izvēles rūtiņu “Manā tabulā ir galvenes” un noklikšķiniet uz Labi.

- 4. solis: Tagad tabula izskatās kā zemāk redzamais ekrānuzņēmums.

- 5. solis: Dodieties uz Fails, kreisajā pusē tiks atvērta izvēlnes josla, pēc tam noklikšķiniet uz kreisajā rūtī pieejamo opciju cilnes.

- 6. solis: Tiks atvērts dialoglodziņš Excel opcijām, pēc tam kreisajā rūtī noklikšķiniet uz cilnes Pielāgot lenti.

- 7. solis: Tas atvērs dialoglodziņu, lai pievienotu lentes / komandas, kas sākotnēji nav pieejamas, pēc tam noklikšķiniet uz Izvēlēties komandas no Dropbox, kā parādīts zemāk esošajā ekrānuzņēmumā.

- 8. solis: tas parādīs šādu opciju, pēc tam lentē izvēlieties komandas, kas nav .

- 9. solis: Tajā tiks parādītas daudzas iespējas, ritiniet joslu iepriekš parādītajā lodziņā un noklikšķiniet uz veidlapas Skatīt zemāk ekrānuzņēmums.

- 10. solis: Pēc tam noklikšķiniet uz Jauna cilne Skatīt zemāk redzamo ekrānuzņēmumu.

- 11. solis: noklikšķinot uz Jauna cilne, tā šajā sadaļā pievienos Jauna grupa, kā parādīts zemāk esošajā ekrānuzņēmumā, ko apzīmē ar sarkanu lodziņu.

- 12. solis: atlasiet Jauna grupa (pielāgota), kā parādīts zemāk esošajā ekrānuzņēmumā, un noklikšķiniet uz Pievienot.

- 13. solis: tā pievienos veidlapu funkcionalitāti. Skatiet zemāk redzamo ekrānuzņēmumu.

- 14. solis: mēs varam pārdēvēt jauno cilni un jauno grupu, izmantojot nosaukumu Pārdēvēt. To ir viegli saprast no nākotnes perspektīvas. Tāpat kā mēs aizstātu šo jauno vārdu ar formu. Skatiet zemāk redzamo ekrānuzņēmumu.

- 15. solis: Pārdēvējot jauno grupu, tā arī prasa ikonas attēlu, izvēlas ikonas attēlu, ja vēlaties, un noklikšķiniet uz Labi.

- Pēc pārdēvēšanas tas izskatīsies kā zemāk redzamais ekrānuzņēmums.

- 16. darbība: izejiet no dialoglodziņa Excel opcijas.
Tagad jūs varat redzēt, ka lentē “FormTab” ir pievienota jauna cilne. Skatiet zemāk redzamo ekrānuzņēmumu.

Kā izveidot datu ievades veidlapu programmā Excel?
Šo datu ievades veidlapas Excel veidni varat lejupielādēt šeit - datu ievades veidlapas Excel veidne- 1. solis: atlasiet savu tabulu un noklikšķiniet uz šīs cilnes Veidlapa, pēc tam noklikšķiniet uz veidlapas opcijas sadaļā Veidlapu grupa Skatiet zemāk redzamo ekrānuzņēmumu.

- 2. solis: Tiks atvērts jauns dialoglodziņš, kā parādīts zemāk esošajā ekrānuzņēmumā.

- 3. solis: Iepriekš redzamajā ekrānuzņēmumā, kā redzams kreisajā pusē, ir etiķetes, kuras mēs iepriekš izveidojām kā tabulas kolonnu galvenes. Kopā ar šīm etiķetēm ir tekstlodziņi, kur mēs varam ievietot vērtības / ierakstus / datus pa vienam.
- 4. darbība: ievadiet datus katrā laukā. Pēc visu lauku aizpildīšanas noklikšķiniet uz pogas Jauns, lai saglabātu šo ierakstu.


- 5. darbība: atkārtojiet šo procesu visiem ierakstiem, kurus vēlaties ievadīt. Pēc šī noklikšķiniet uz pogas Aizvērt. Tagad mēs varam redzēt datus jūsu Excel tabulā. Skatīt zemāk.

- 6. solis: Tagad jūs varat izmantot šo veidlapu, lai modificētu datus tabulā.
- 7. solis: mēs varam pārslēgties starp ierakstiem, izmantojot pogas Atrast iepriekšējo, Atrast nākamo. Skatiet zemāk redzamo ekrānuzņēmumu.

- 8. solis: Lai mainītu ierakstus, izmantojiet pogu Jauns vai Dzēst.

- 9. solis: šī veidlapas funkcija nodrošina ļoti svarīgu funkcionalitāti, kas ir Kritēriji. Ja vēlaties tabulā redzēt tikai tos ierakstus, kas atbilst noteiktiem kritērijiem / nosacījumiem, izmantojiet pogu Šie kritēriji. Piemēram, iepriekš minētajos datos mēs vēlamies redzēt tikai informāciju par kafiju. Lai izpildītu šos kritērijus, rīkojieties šādi:
- 10. solis: noklikšķiniet uz pogas Kritēriji. Ievadiet kritērijus. Šeit mēs vēlamies redzēt tikai kafijas produktu detaļas. Ievadiet produktu “Kafija” attiecīgajā laukā un noklikšķiniet uz formas pogas

- 11. solis: Tagad, noklikšķinot uz Atrast iepriekšējo un Atrast nākamo, varēsit skatīt tikai tos ierakstus, kas atbilst konkrētajam kritērijam.

- 12. darbība: šos kritērijus varat rediģēt jebkurā laikā, vēlreiz noklikšķinot uz šīs Kritēriji pogas. Lai izietu, noklikšķiniet uz pogas Aizvērt.
Atceramās lietas
- Šajā datu ievades veidlapas tabulā varat izmantot tikai 32 ievades lodziņus vai laukus.
- Ievades lodziņu platums ir atkarīgs no darblapas kolonnas platuma programmā Excel. Tāpēc pārliecinieties, ka kolonnas platumam jābūt pietiekamam, lai parādītu vērtības zem lauka.