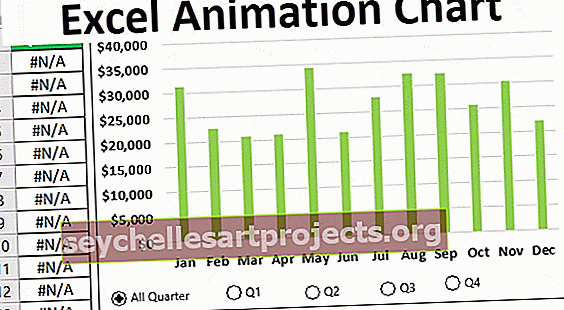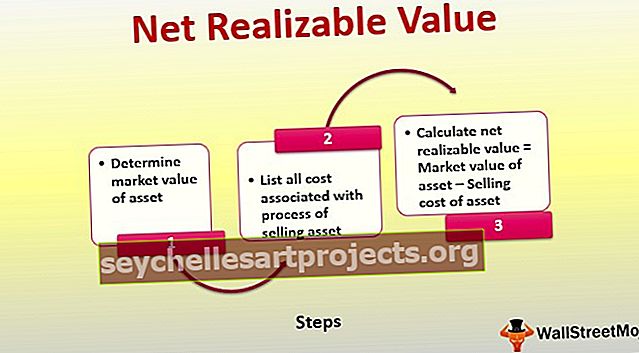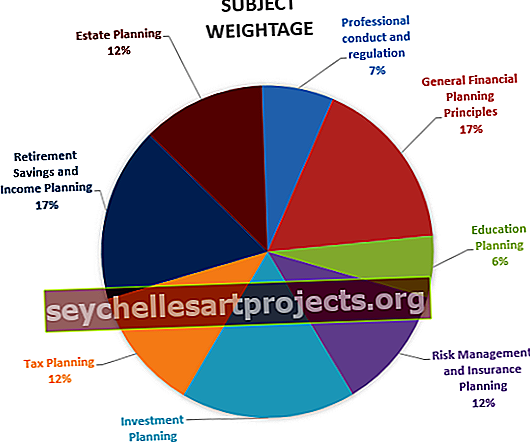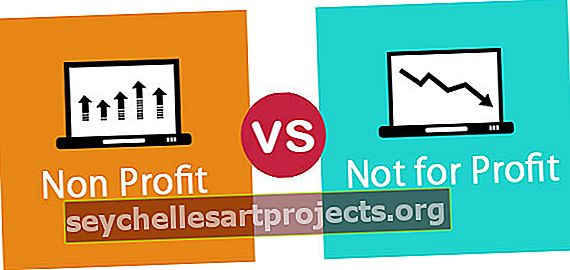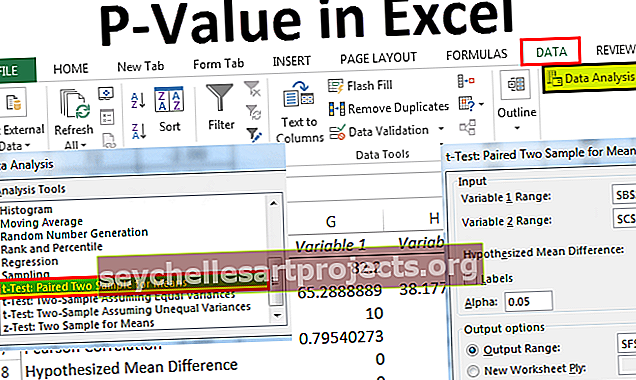MEKLĒŠANAS tabula programmā Excel | Top 3 metodes, kā izveidot uzmeklēšanas tabulu programmā Excel
Uzmeklēšanas tabulas programmā Excel ir nosauktas tabulas, kuras tiek izmantotas ar vlookup funkciju, lai atrastu datus, ja mums ir liels datu apjoms un mēs nezinām, kur meklēt, mēs varam atlasīt tabulu un piešķirt tai nosaukumu, un, izmantojot vlookup Tā vietā, lai dotu atsauci, mēs varam ierakstīt tabulas nosaukumu kā atsauci, lai meklētu vērtību, šāda tabula ir pazīstama kā uzmeklēšanas tabula programmā Excel.
Kā izveidot uzmeklēšanas tabulu programmā Excel?
Uzmeklēšanas funkcijas ir Excel glābēji. Pamatojoties uz pieejamo vērtību vai uzmeklēšanas vērtību, mēs varam iegūt pārējos ar to saistītos datus dažādās datu tabulās. Programmā Excel VLOOKUP ir visbiežāk izmantotā uzmeklēšanas funkcija.
Šajā rakstā mēs apspriedīsim dažas svarīgās Excel meklēšanas funkcijas un arī to, kā izveidot uzmeklēšanas tabulu programmā Excel. Svarīgas uzmeklēšanas funkcijas ir VLOOKUP & HLOOKUP, V nozīmē Vertical Lookup un H apzīmē Horizontal Lookup. Mums ir arī funkcija LOOKUP, lai meklētu datus tabulā.
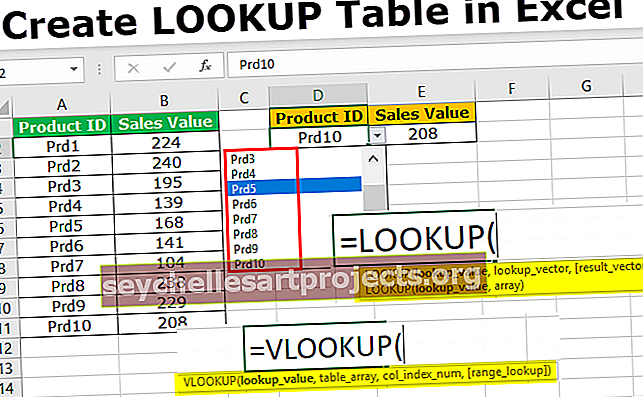
Izmantojot šīs uzmeklēšanas funkcijas, mēs varam iegūt pieejamo datu citu informāciju no dažādām darblapām, kā arī no dažādām darbgrāmatām.
Šo Izveidot LOOKUP tabulas Excel veidni varat lejupielādēt šeit - Izveidot LOOKUP tabulas Excel veidni# 1 - izveidojiet uzmeklēšanas tabulu, izmantojot funkciju VLOOKUP
Kā es teicu, VLOOKUP ir tradicionālā uzmeklēšanas funkcija, ko visi lietotāji regulāri lieto. Mēs parādīsim, kā meklēt vērtības, izmantojot šo uzmeklēšanas funkciju.

- Uzmeklēšanas vērtība nav nekas cits kā pieejamā vērtība. Pamatojoties uz šo vērtību, mēs mēģinām iegūt datus no otras tabulas.
- Table Array ir vienkārši galvenā tabula, kurā atrodas visa informācija.
- Col Index Num ir tikai tas, no kura tabulas masīva kolonnas mēs vēlamies datus. Mums šeit jāpiemin kolonnas numurs.
- Diapazona meklēšana nav nekas cits kā tas, vai meklējat precīzu vai aptuvenu atbilstību. Ja meklējat precīzu atbilstību, arguments FALSE vai 0, ja aptuveno atbilstību, arguments TRUE vai 1.
Funkcijas VLOOKUP piemērs: Pieņemsim, ka zemāk ir dati, kas jums ir par produktu pārdošanu, un to pārdošanas summa.

Tagad šūnā D2 jums ir viens produkta ID un, izmantojot šo produkta ID, jums jāiegūst pārdošanas vērtība, izmantojot VLOOKUP.

1. solis: Lietojiet funkciju VLOOKUP un vispirms atveriet formulu.

2. solis: pirmais arguments ir LOOKUP vērtība. Uzmeklēšanas vērtība ir mūsu bāzes vai pieejamā vērtība. Tātad kā atsauci atlasiet šūnu D2.

3. solis: Nākamais ir tabulas masīvs, tas ir nekas cits kā mūsu galvenā tabula, kurā atrodas visi dati. Tātad atlasiet tabulas masīvu kā A2 līdz B11.

4. solis: Tagad nospiediet F4 funkciju taustiņu, lai padarītu to par absolūtu Excel atsauci. Tas ievietos dolāra simbolu atlasītajā šūnā.

5. solis: Nākamais arguments ir kolonnas indeksa numurs no atlasītās tabulas, no kuras kolonnas faktiski meklējat datus. Šajā gadījumā mēs esam izvēlējušies divas kolonnas, un mums ir vajadzīgi dati no 2. kolonnas, tāpēc kā argumentu miniet 2.

6. solis: Tagad pēdējais arguments ir diapazona meklēšana, ti, uzmeklēšanas veids. Tā kā mēs meklējam precīzu atbilstību, atlasiet FALSE vai kā argumentu ievadiet nulli.

7. darbība: aizveriet kronšteinu un nospiediet taustiņu Enter. Mums vajadzētu būt produkta ID Prd 5 pārdošanas vērtībai .

8. solis: Ko darīt, ja mēs vēlamies produkta pārdošanas datus, ja Prd6. Protams, mēs varam tieši iekļūt, taču tā nav pareizā pieeja. Drīzāk mēs varam izveidot nolaižamo sarakstu programmā Excel un ļaut lietotājam izvēlēties no nolaižamā saraksta. Nospiediet ALT + A + V + V šūnā D2, tas ir īsinājumtaustiņš, kas ir īsinājumtaustiņš, lai izveidotu datu validāciju programmā Excel.

9. darbība : nolaižamajā izvēlnē Atļaut: atlasiet SARAKSTS.

10. solis: AVOTĀ: atlasiet produktu ID sarakstu no A2 līdz A11.

11. solis: noklikšķiniet uz Labi. Šūnā D2 tagad ir viss produktu saraksts.

# 2 - Izmantojiet funkciju LOOKUP, lai programmā Excel izveidotu LOOKUP tabulu
VLOOKUP vietā mēs varam izmantot arī funkciju LOOKUP programmā Excel. Apskatīsim funkcijas LOOKUP formulu.

- Uzmeklēšanas vērtība ir bāzes vērtība vai pieejamā vērtība.
- Uzmeklēšanas vektors nav nekas cits kā uzmeklēšanas vērtības kolonna galvenajā tabulā.
- Rezultātu vektors ir nekas cits, bet galvenajā tabulā ir nepieciešama kolonna.
Pielietosim formulu, lai izprastu funkcijas LOOKUP loģiku.
1. darbība: tūlīt atveriet meklēšanas funkciju.

2. darbība. Uzmeklēšanas vērtība ir produkta ID, tāpēc atlasiet šūnu D2.

3. solis: Uzmeklēšanas vektors ir nekas cits kā kolonna ProductId galvenajā tabulā. Tātad kā diapazonu atlasiet A1 līdz A11.

4. solis: Nākamais rezultātu vektors, tas ir nekas cits, kā no kuras kolonnas mums jāiegūst dati. Šajā gadījumā no B1 līdz B11 mēs vēlamies, lai dati tiktu ielādēti.

5. solis: aizveriet kronšteinu un karsto ievadi, lai aizvērtu formulu. Mums vajadzētu būt izvēlētā produkta ID pārdošanas vērtībai.

6. darbība: mainiet produkta ID, lai redzētu citu rezultātu.

# 3 - izmantojiet funkciju INDEX + MATCH
Funkcija VLOOKUP var iegūt datus no kreisās uz labo, bet, izmantojot Excel funkcijas INDEX Function un MATCH formulu, mēs varam iegūt datus no jebkuras vietas, lai izveidotu LOOKUP Excel tabulu
1. solis: Vispirms atveriet INDEX formulu Excel.

2. solis: pirmajam argumentam atlasiet rezultātu kolonnu galvenajā tabulā.

3. solis: Lai iegūtu rindas numuru, mums jāpielieto funkcija MATCH. Zemāk attēlā skatiet funkciju MATCH.

4. solis: aizveriet kronšteinu un aizveriet formulu. Mums būs rezultāti.

Atceramās lietas
- Uzmeklēšanai jābūt tādai pašai kā Excel galvenajā tabulā.
- VLOOKUP darbojas no kreisās uz labo pusi, nevis no labās uz kreiso.
- Funkcijā MEKLĒŠANA mums vienkārši jāizvēlas rezultātu kolonna, atšķirībā no VLOOKUP nav jāmin kolonnas indeksa numurs.