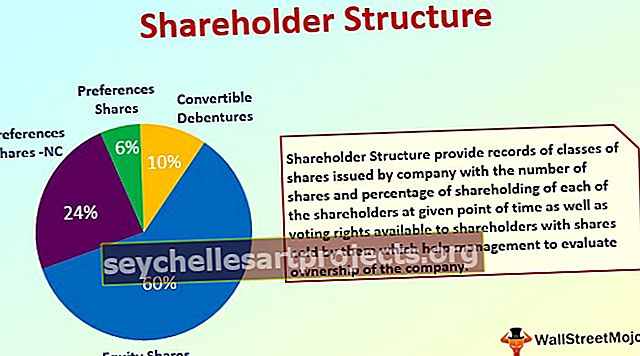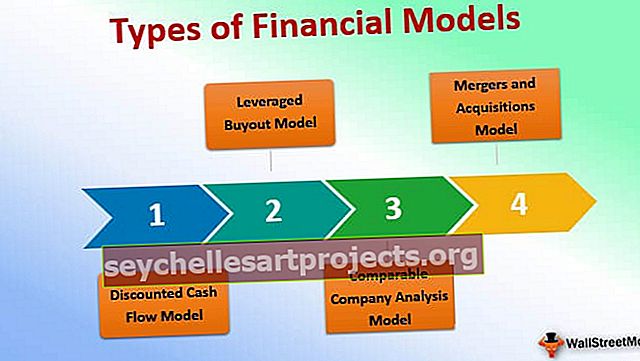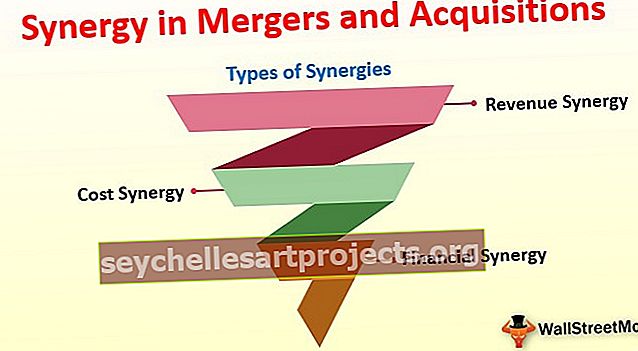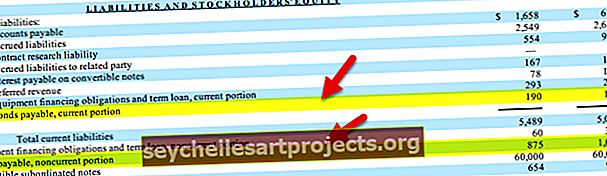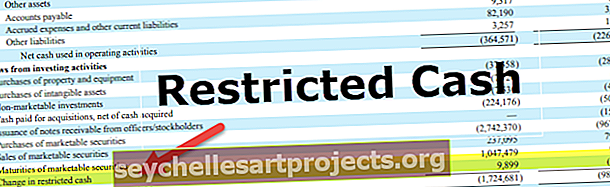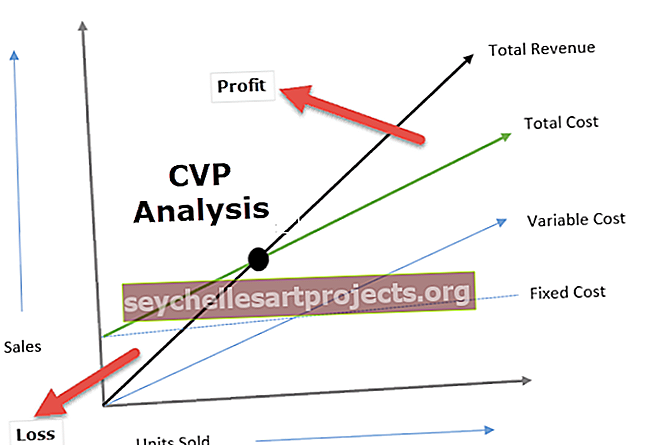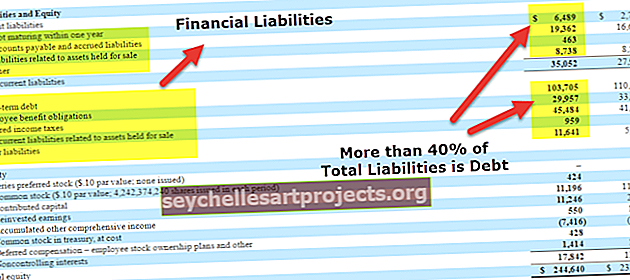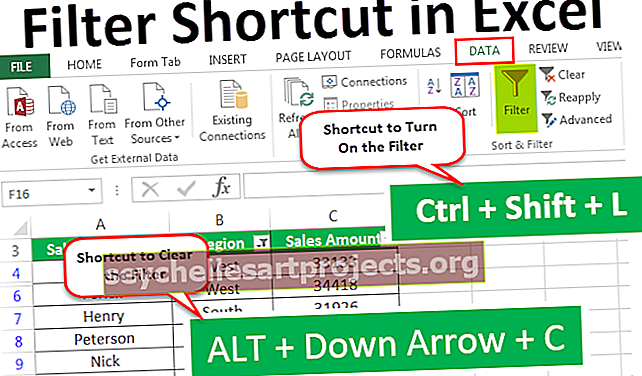Formatēt tālruņa numurus programmā Excel Kā tīrīt un formatēt tālruņa numuru?
Kā formatēt tālruņu numurus programmā Excel?
Tālruņa numura formatēšana programmā Excel nozīmē mainīt tālruņa numura izskatu, nemainot pašu numuru. Tas mums palīdz pārveidot tālruņa numuru, kuru ir vieglāk lasīt un saprast.
Tālruņa numuru programmā Excel var formatēt divējādi.
- Ar peles labo pogu noklikšķinot uz šūnas.
- No lentes cilnes programmā Excel.
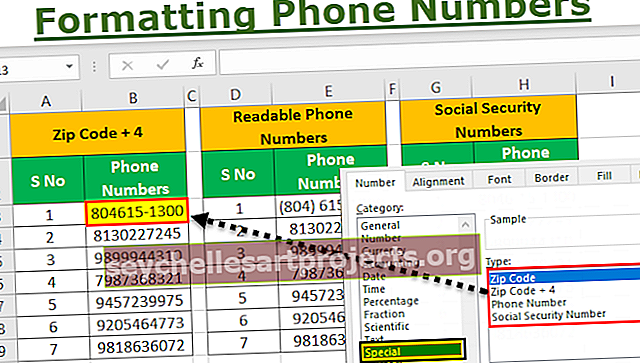
Ļaujiet mums uzzināt tālruņa numura formatēšanu Excel programmā, izmantojot dažus piemērus.
Šo tālruņu numuru formāta formāta Excel veidni varat lejupielādēt šeit - tālruņu numuru formāta Excel veidne1. piemērs - formatējiet tālruņa numuru līdz pasta indeksam + 4
Mums ir dati par uzņēmuma darbinieka tālruņa numuru. XYZ ir pieejams vispārējā numura formātā. Šeit mums šie dati būs jāpārveido viegli saprotamā formā.
Tālruņa numura formatēšanas darbības Excel šādā formā:
1. solis - dažu tālruņu numuru dati citā formātā ir parādīti zemāk:

2. solis - Tagad, ar peles labo pogu noklikšķiniet uz šūnas, un jūs saņemsiet vienumu sarakstu

3. solis - noklikšķiniet uz Formatēt šūnas, lai formatētu numuru,

4. solis - noklikšķinot uz formāta šūnas programmā Excel, jūs atkal saņemsit sarakstu, kā parādīts attēlā

5. solis - Tagad sarakstā noklikšķiniet uz Īpašā opcija,

6. solis - noklikšķiniet uz īpašās opcijas, un jūs atkal iegūsiet opciju kopumu

7. solis - Tagad noklikšķiniet uz ZIP kods + 4 un pēc tam nospiediet pogu Labi, lai iegūtu rezultātu pēc formatēšanas, kā parādīts attēlā

Tagad ļaujiet mums uzzināt, izmantojot vēl dažus piemērus ar vairākiem kritērijiem.
2. piemērs - formatējiet tālruņa numuru lasāmiem tālruņu numuriem
Mums ir dati par uzņēmuma darbinieka tālruņa numuru. XYZ ir pieejams vispārējā numura formātā. Šeit mums šie dati būs jāpārveido viegli saprotamā formā.
Tālruņa numura formatēšanas darbības Excel formātā:
1. solis - dažu tālruņu numuru dati citā formātā ir parādīti zemāk:

2. solis - Tagad, ar peles labo pogu noklikšķiniet uz šūnas, un jūs saņemsiet vienumu sarakstu

3. solis - Noklikšķiniet uz opcijas Formatēt šūnas Excel, lai formatētu numuru,

4. solis - noklikšķinot uz formāta šūnas, jūs atkal iegūsiet sarakstu, kā parādīts attēlā

5. solis - Tagad sarakstā noklikšķiniet uz Īpašā opcija,

6. solis - noklikšķiniet uz īpašās opcijas, un jūs atkal iegūsiet opciju kopumu

7. solis - Tagad sarakstā atlasiet opciju “Tālruņa numura opcija”, kā parādīts attēlā

8. solis - Tagad nospiediet pogu Labi, lai iegūtu rezultātu pēc formatēšanas, kā parādīts attēlā

3. piemērs - formatējiet tālruņa numuru sociālās apdrošināšanas numuram
Mums ir uzņēmuma darbinieka tālruņa numura dati. XYZ ir pieejami vispārīgā numura formātā. Šeit mums šie dati būs jāpārveido viegli saprotamā formā.
Tālruņa numura formatēšanas darbības Excel formātā:
1. solis - dažu tālruņu numuru dati citā formātā ir parādīti zemāk:

2. solis - Tagad, ar peles labo pogu noklikšķiniet uz šūnas, un jūs saņemsiet vienumu sarakstu

3. solis - noklikšķiniet uz Formatēt šūnas, lai formatētu numuru,

4. solis - noklikšķinot uz formāta šūnas, jūs atkal iegūsiet sarakstu, kā parādīts attēlā

5. solis - Tagad sarakstā noklikšķiniet uz Īpašā opcija,

6. solis - noklikšķiniet uz īpašās opcijas, un jūs atkal iegūsiet opciju kopumu

7. solis - Tagad sarakstā atlasiet opciju “Sociālās drošības numurs”, kā parādīts attēlā

8. solis - Tagad nospiediet pogu Labi, lai iegūtu rezultātu pēc formatēšanas, kā parādīts attēlā

4. piemērs - formatējiet tālruņa numuru līdz pasta indeksam + 4, lasāmam tālruņa numuram un sociālās apdrošināšanas numuram
Mums ir uzņēmuma darbinieka tālruņa numura dati. XYZ ir pieejami vispārīgā numura formātā. Šeit mums šie dati būs jāpārveido viegli saprotamā formā.
Tālruņa numura formatēšanas darbības Excel formātā:
1. solis - dažu tālruņu numuru dati citā formātā ir parādīti zemāk:

2. solis - Tagad, ar peles labo pogu noklikšķiniet uz šūnas, un jūs saņemsiet vienumu sarakstu

3. solis - noklikšķiniet uz Formatēt šūnas, lai formatētu numuru,

4. solis - noklikšķinot uz formāta šūnas, jūs atkal iegūsiet sarakstu, kā parādīts attēlā

5. solis - Tagad sarakstā noklikšķiniet uz Īpašā opcija,

6. solis - noklikšķiniet uz īpašās opcijas, un jūs atkal iegūsiet opciju kopumu

7. solis - Tagad noklikšķiniet uz ZIP kods + 4 / tālruņa numurs / sociālās apdrošināšanas numurs atbilstoši prasībām un pēc tam nospiediet pogu Labi, lai iegūtu rezultātu pēc formatēšanas, kā parādīts attēlā.

Atceramās lietas
Formatējot tālruņa numurus Excel, mums jāatceras dažas lietas:
- Mums jāzina šūnas pašreizējais formāts.
- Format gleznotājs kopē to pašu formatējumu uz citu šūnu.