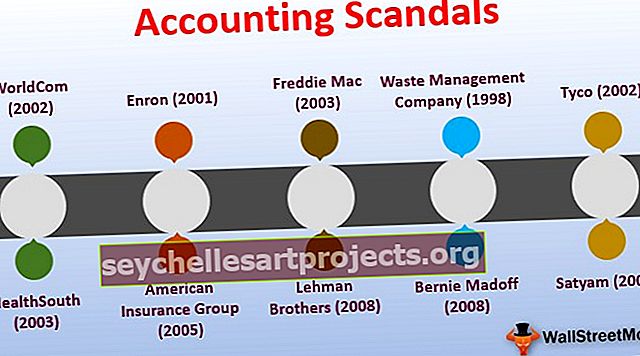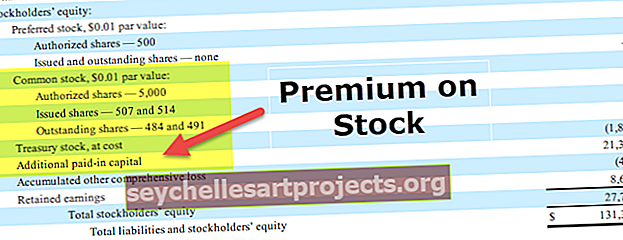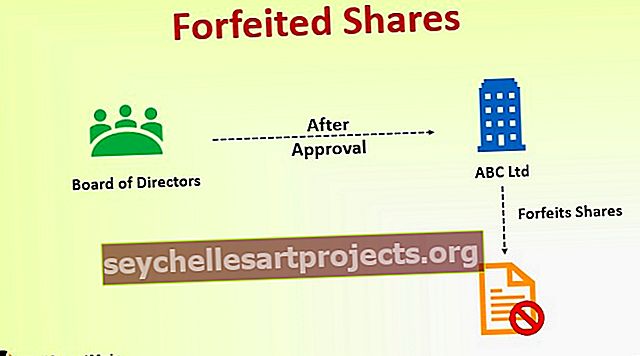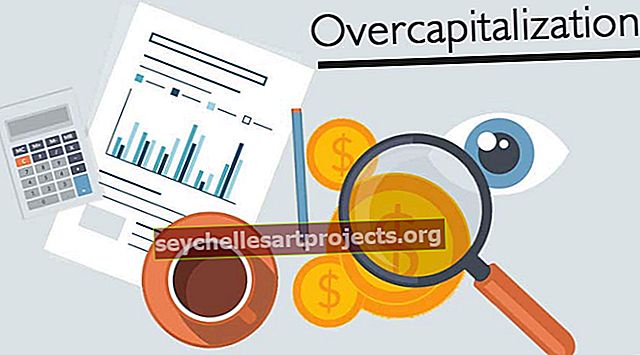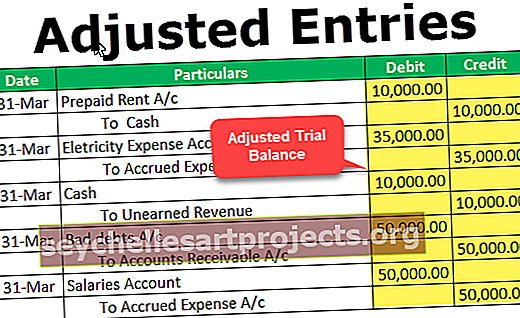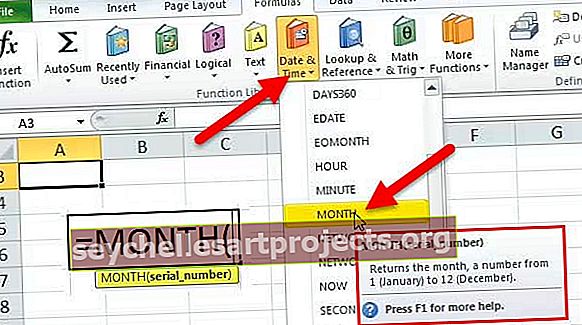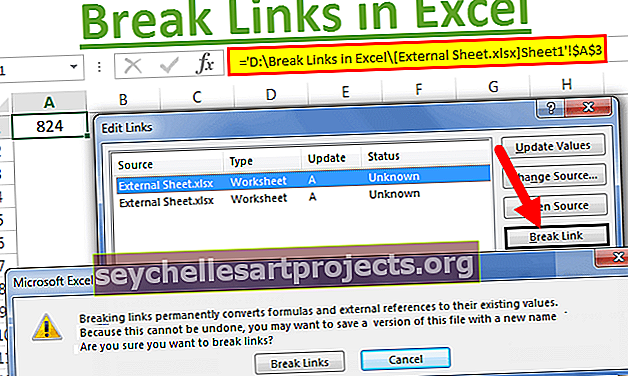Kā parādīt formulas programmā Excel? (Izmantojot īsinājumtaustiņu) Piemēri
Kā parādīt formulu programmā Excel?
Programmā Excel mums ir iespēja parādīt šīs formulas, lai izpētītu formulas attiecības. Ir arī īsinājumtaustiņš, lai programmā Excel parādītu formulas, kuras mēs izpētīsim tālāk. Izpildiet darbības, lai atrastu šo opciju programmā Excel.
Jūs varat lejupielādēt šo Show Formulas Excel veidni šeit - Show Formulas Excel TemplateNoklikšķiniet uz cilnes Formula, pēc tam uz Formulu auditēšana un Rādīt formulas

Kad mēs noklikšķināsim uz šīm opcijām, formulas vērtību vietā būs redzamas visas Excel lapas formulas.
Ja jūs vēlreiz noklikšķināsit uz šīs opcijas, Excel sāks rādīt vērtības, nevis pašu formulu.
Tālāk ir sniegts piemērs, kas parāda formulas.
- 1. darbība: atlasiet formulas šūnu diapazonu.

- 2. solis: Tagad dodieties uz cilni Formula un noklikšķiniet uz opcijas Rādīt formulas.

- 3. solis: noklikšķinot uz šīs opcijas, Excel rezultātu formulas vietā sāk rādīt formulu.

Saīsne uz formulas rādīšanu programmā Excel
saīsne, lai parādītu formulu programmā Excel, ir Ctrl + ` . Taustiņš (') atrodas uz tastatūras tieši zem pogas Escape

Kā iespējot rādīt formulu darbgrāmatas opcijā?
Formulu parādīšana nav darbgrāmatas līmeņa opcija. Bet mēs varam parādīt visas formulas vienā reizē, mainot noklusējuma Excel iestatījumus.
Lai iespējotu šo opciju, veiciet tālāk norādītās darbības.
- 1. darbība: dodieties uz opciju Fails programmā Excel.

- 2. solis: Tagad noklikšķiniet uz Opcijas.

- 3. solis: dodieties uz opciju Papildu .

- 4. solis: ritiniet uz leju un atrodiet Rādīt formulas šūnās, nevis to aprēķinātos rezultātus.

Tas šķiet ilgstošs process, bet ļoti noderīgs, ja vēlaties parādīt vairāku lapu formulu. Vienas lapas izgatavošana vienlaikus ir daudz laikietilpīgs process. Tāpēc mēs varam paļauties uz šīm iestatījumu opcijām.
Drukājiet formulas, izmantojot opciju Rādīt formulu
Izmantojot šo formulu opciju, vērtību vietā var izdrukāt šīs formulas .
- 1. solis: Atlasiet formulas šūnas (ja jums jāparāda konkrētas šūnas, tad atlasiet tikai šīs šūnas) un noklikšķiniet uz šīs formulas opcijas. (Mēs varam izmantot saīsni Ctrl + ` ).

Tas parādīs visas atlasītās šūnu formulas.

- 2. solis: Tagad atlasiet drukājamā reģiona datus un nospiediet ALT + P + R + S. Tas iestatīs drukas apgabalu.

- 3. solis: Tagad nospiediet Ctrl + P. Tas izdrukās visas formulas. Tagad jūs varat atgriezties un nospiest taustiņu kombināciju Ctrl + `, lai noņemtu redzamo formulu opciju un padarītu vērtības redzamas.

Slēpt formulas programmā Excel
Mēs varam ne tikai parādīt formulu, bet arī paslēpt šīs formulas, lai tās būtu redzamas citiem lietotājiem, aizsargājot lapu.
- 1. darbība: atlasiet formulas šūnas.

2. solis: ar peles labo pogu noklikšķiniet un atlasiet Formatēt šūnas.

- 3. darbība: atlasiet cilni Aizsardzība un atzīmējiet izvēles rūtiņu Slēpts .

- 4. solis: Tagad noklikšķiniet uz cilnes Pārskatīšana un atlasiet Aizsargāt lapu.

- 5. darbība: ierakstiet paroli un aizsargājiet lapu.

Atceramās lietas
- Tā kā Ctrl + ` ir pārslēgšanas opcija, mēs varam parādīt formulu un vērtības pēc katra alternatīvā klikšķa.
- Vienmēr izpētiet formulu un atgriezieties pie formulas vērtībām, bet nekad nezaudējiet formulas.
- Bieži vien, izmantojot īsinājumtaustiņus, mēs parasti rakstām Ctrl + `. Tāpēc nepaniciet mēģināt ierakstīt Ctrl + `, tas atgriezīs jūsu vērtības.
- Ja šūnas formāts ir TEXT, tā var rādīt formulu Excel, nevis formulas vērtības. Lietojiet vispārējo formatējumu, lai parādītu formulas vērtības.