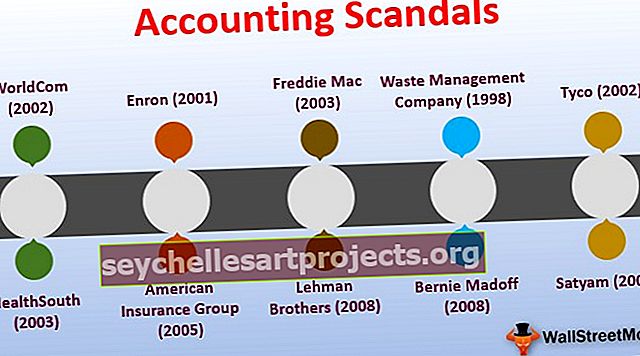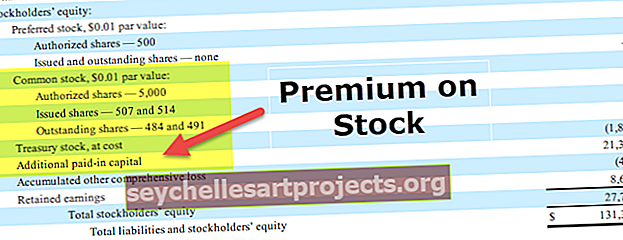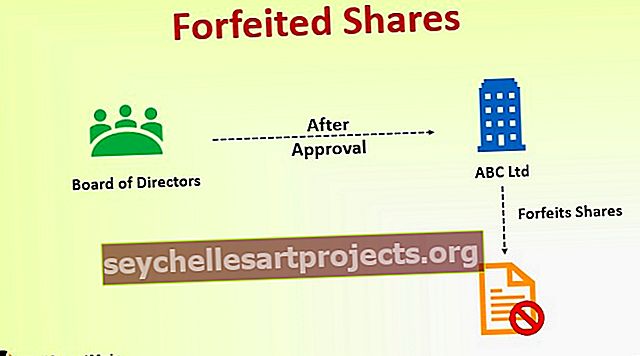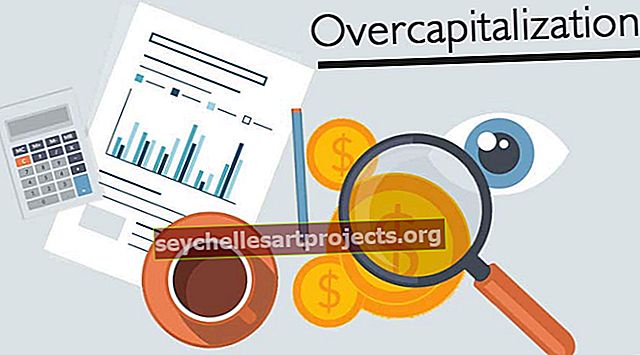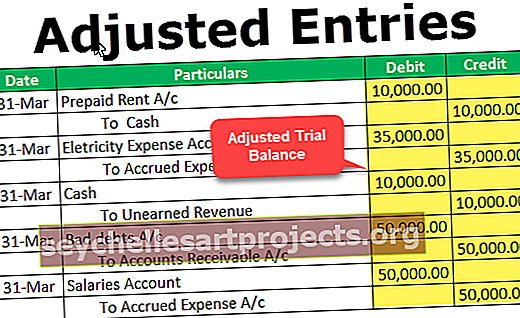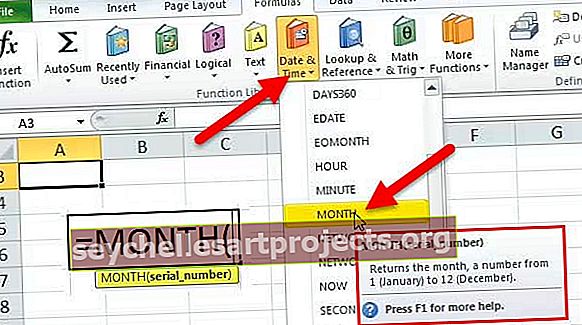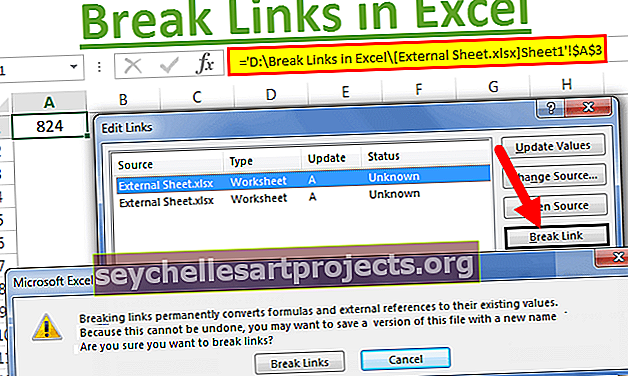Kā konvertēt ciparus uz tekstu programmā Excel? (Izmantojot top 2 metodes)
Kā konvertēt ciparus uz tekstu programmā Excel?
Lai konvertētu ciparus uz tekstu programmā Excel, ir divas dažādas metodes:
- 1. metode - programmā Excel izmantojiet funkciju “TEXT”
- 2. metode - izmantojiet opciju Formatēt šūnu
Tagad apspriedīsim katru no metodēm ar piemēru
Jūs varat lejupielādēt šo Konvertēt numurus uz tekstu Excel veidnē šeit - Konvertēt numurus uz tekstu Excel veidnē# 1 Konvertējiet ciparus uz tekstu, izmantojot funkciju Excel TEXT
Funkcija TEXT programmā Excel tiek izmantota, lai ciparus, kas formatēti kā cipari, pārveidotu par tekstu norādītajā formātā.
TEKSTA formula programmā Excel

Argumenti
vērtība: vērtība, kurai nepieciešama teksta formatēšana
format_code : ciparam nepieciešamais formatēšanas kods
Vērtība var būt jebkurš skaitlis. To var ievadīt tieši vai kā šūnas atsauci. Tā var būt arī matemātiska darbība vai datums. Jūs varētu arī norādīt TODAY () vai mēnesi () uc no vērtības .
Programmā Excel ir pieejami dažādi format_code . Format_code vienmēr dots pēdiņas. Varat izmantot “0”, lai norādītu veselu skaitli ar nulli aiz komata, “0,000”, lai norādītu trīs zīmes aiz komata, “0000”, lai pievienotu sākuma nulles utt. Varat arī norādīt procentus, zinātniskos apzīmējumus, valūtu, grādus, datuma formātus funkcija TEXT, piemēram, “0,00%”, “$ 0”, “## 0 ° 00 ′ 00” ”,“ DD / MM / GGGG ”.
Atgriežas
Funkcija atgriež skaitli kā tekstu norādītajā formātā.
Pieņemsim, ka jums ir šūna B4, kas satur skaitli 25,00 un ir formatēta kā skaitlis. Jūs vēlaties konvertēt skaitļus teksta formātā.

Jūs varat dot teksta formulu kā:
= TEKSTS (B4, “0”)

Tas atgriezīs numuru teksta formātā.

Pieņemsim, ka šūnā B5 ir skaitlis 0,781 un vēlaties konvertēt šo skaitli procentos.

Varat izmantot šādu TEXT formulu:
= TEKSTS (B5, “0.0%”)

Tas atgriezīs 78,1% kā teksta formātu.

Pieņemsim, ka šūnā B6 ir skaitlis 21000 un vēlaties numuru parādīt kā valūtu dolāros.

Lai to izdarītu, programmā Excel varat izmantot TEKSTA formulu:
= TEKSTS (B6, “0 USD”)

Tas atgriezīs 21000 USD.

Pieņemsim, ka jums šūnā B7 ir datums 22.10.2018, un jūs šo datumu jāpārvērš citā formātā.

Varat izmantot TEXT formulu:
= TEKSTS (B7, “mmmm dd, gggg”)

Tas atgriezīs datumu norādītajā, ti, 2018. gada 22. oktobrī.

# 2 Konvertējiet ciparus uz tekstu, izmantojot Excel formāta šūnu opciju
Papildus funkcijas TEXT izmantošanai varat izmantot arī formāta šūnas opciju, lai skaitļus pārvērstu par tekstu programmā Excel.
Pieņemsim, ka šūnā B11 jums ir skaitlis 25, un jūs vēlaties konvertēt skaitļus uz tekstu.

Lai to izdarītu, varat nospiest CTRL + 1 (vai COMMAND + 1 Mac datorā). Pēc šī parādīsies dialoglodziņš, kas līdzīgs zemāk redzamajam.

Tajā skaidri minēts, ka šūna pašlaik ir formatēta kā skaitlis. Tagad kategorijā atlasiet opciju “Teksts”.

un noklikšķiniet uz Labi, un jūs pamanīsit, ka numurs tagad ir formatēts kā Teksts.

Līdzīgi jūs varat mainīt formatējumu uz procentiem, datumu, zinātnisko apzīmējumu programmā Excel utt.
Pieņemsim, ka vēlaties pārveidot šūnu B13 procentuālā formātā.

Atlasiet šūnu un nospiediet CTRL + 1 (vai COMMAND + 1 operētājsistēmai Mac) un atlasiet Procenti

un noklikšķiniet uz “OK”.

Tā vietā, lai nospiestu CTRL + 1 (vai COMMAND + 1 operētājsistēmā Mac), varat arī ar peles labo pogu noklikšķināt uz atlasītās šūnas un pēc tam noklikšķiniet uz “Formatēt šūnas”, kā parādīts zemāk.

Kā parādīts iepriekš minētajās darbībās, kategorijā Kategorija varat atlasīt opciju Teksts un noklikšķiniet uz Labi.
Kur jūs varat konvertēt ciparus uz tekstu programmā Excel?
Tagad apskatīsim dažus piemērus, kur skaitļus var pārvērst par tekstu programmā Excel.
1. piemērs
Pieņemsim, ka jums ir dažādu sesiju sākuma un beigu laiks, kas notiks jūsu uzņēmuma organizētajā seminārā, kā parādīts zemāk. Jums vajadzētu apvienot divas reizes, izveidojot diapazonu (laika ilgums).

Lai iegūtu laika diapazonu, vispirms ir jāpārvērš laiks teksta formātā un pēc tam tie jāapvieno. Pirmajā sesijā varat izmantot šādu teksta formulu:
= TEKSTS (B4, “hh: mm”) & (”-”) & TEXT (C4, “hh: mm”) un (“H”)

Tas atgriezīs 1. sesijas laika diapazonu.

Tagad jūs varat vilkt to uz pārējām šūnām, lai iegūtu pārējo šūnu diapazonu.

Ļaujiet mums detalizēti aplūkot sintaksi:
TEKSTS (B4, “hh: mm”) un (”-”) & TEXT (C4, “hh: mm”) un (“Hrs”)
TEXT (B4, “hh: mm”) pārveidos norādīto laiku šūnā B4 uz tekstu stundā: minūtē (24 stundas). Līdzīgi TEXT (C4, “hh: mm”) pārveidos norādīto laiku šūnā C4 formātā Hour: minute.
& (”-”) & pievienos “-” starp abām reizēm, tādējādi izveidojot diapazonu.
& (”Hrs”) teksts Hrs tiks pievienots beigās.
Līdzīgi jūs varat arī izveidot datumu diapazonu, modificējot šo sintaksi.
2. piemērs
Pieņemsim, ka jums ir dati par noteiktiem darījumiem, kas veikti pēdējos gados. No šiem darījumiem vēlaties uzzināt, cik daudz darījumu tika veikts konkrētā gada konkrētajā mēnesī, un kopējā darījuma summa. Darījuma datiem tiek dotas šūnas B5: C19, kā parādīts zemāk.

Mēnesis un gads, kas jāmeklē, ir norādīts šūnā E5. Lai meklētu attiecīgajā mēnesī notikušo darījumu skaitu, varat izmantot formulu SUMPRODUCT:
= SUMPRODUCT (- ((ISNUMBER (Atrast (TEKSTS (E5, “GGGG”), TEKSTS (B5: B19, “MMGG”))))))

un nospiediet Enter.

Tagad, lai identificētu kopējo darījuma summu šajā periodā, varat izmantot šādu SUMPRODUCT formulu:
= SUMPRODUCT (- (TIKAI (TEKSTS (E5, “mmgg”), TEKSTS (B5: B19, “mmyy”))), C5: C19)

Tas atgriezīsies pie 60000.

Abos iepriekšminētajos gadījumos datums, kas norādīts šūnā E5, vispirms tiek konvertēts “MMYY” formātā, un šūnās B5: B19 norādītie datumi arī tiek pārveidoti tajā pašā formātā un pēc tam tiek saskaņoti. Pirmajā gadījumā, ja vien ir atbilstība, tā atgriezīs PATIESU citu FALSE, veidojot masīvu. Pēc tam šis masīvs tiek konvertēts uz skaitļiem, izmantojot ISNUMBER, atgriežot masīvu 0 un 1. Funkcija SUMPRODUCT saskaitīs 1 (ti, TRUE, ti, kur tika atrasta atbilstība) vērtību, atgriežot darījumu skaitu. Pēdējā gadījumā funkcija EXACT iegūs atbilstošo vērtību visur, kur ir atbilstība. Funkcija SUMPRODUCT summēs darījumu kopskaitu, kurā tika iegūta atbilstība.