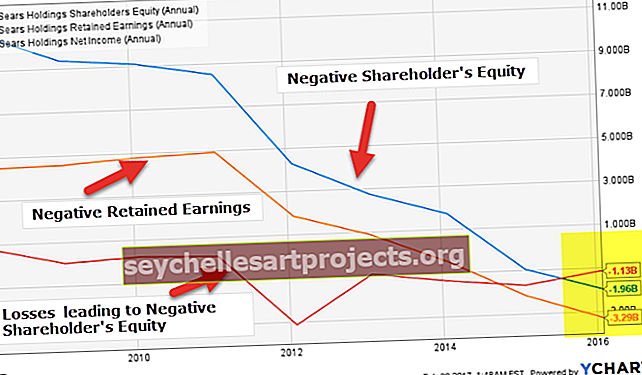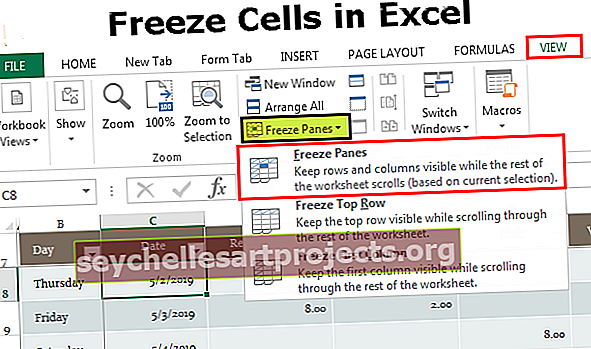Noņemt vietu programmā Excel | Top 5 metodes datu filtrēšanai ar atstarpēm
Top 5 metodes datu filtrēšanai ar atstarpēm programmā Excel
- Apgriešanas funkcijas izmantošana
- Izmantojot kolonnās Teksts atdalīts
- Fiksēta platuma izmantošana teksta kolonnās
- Izmantojot opciju Atrast un aizstāt
- Izmantojot aizstājējfunkciju
Ļaujiet mums detalizēti apspriest katru metodi kopā ar piemēru.
Šo programmu Spaces Excel Template noņemšana varat lejupielādēt šeit - Remove Spaces Excel Template# 1 - Kā noņemt vietu no teksta programmā Excel, izmantojot apgriešanas funkciju?
Mums ir šādi dati:

Šūnās A kolonnā ir teksti, starp kuriem ir atstarpes, un mēs no tiem B kolonnā noņemsim atstarpes.
- B1 tipā = Trim.

Kā paskaidrots tekstā Trim funkcija noņem visas atstarpes no teksta virknes, izņemot atsevišķas atstarpes starp vārdiem.
- Atlasiet šūnu A1.

- Noklikšķiniet uz Enter un Excel automātiski noņem papildu atstarpes.

- Velciet un kopējiet formulu B5 šūnā.

Apgriešanas funkcija noņēma papildu atstarpes, izņemot atstarpi starp pašiem tekstiem.
# 2 - Kā noņemt vietu, izmantojot kolonnās Teksts norobežotu?
Teksts uz kolonnām programmā Excel var arī noņemt atstarpes no šūnas. Apsveriet šādus datus,

Ja apgriešanas funkcija nenoņēma atstarpes starp tekstiem, bet ar tekstu uz kolonnām mēs varam noņemt arī papildu atstarpes starp tekstiem un cipariem Excel.
- Atlasiet kolonnu A, pēc tam dodieties uz cilni Dati, noklikšķiniet uz Teksts kolonnās.

- Atlasiet Norobežots.

- Noklikšķiniet uz Next Space kā norobežotājs, pēc tam noklikšķiniet uz Finish.

Excel atdalīja tekstus no atstarpēm un ievietoja tos nākamajā kolonnā.

# 3 - Kā noņemt vietu programmā Excel, izmantojot opciju Fiksēts platums tekstā uz kolonnām?
Varam arī izmantot fiksētu platumu opcijā Teksts uz kolonnām, lai noņemtu papildu atstarpes no teksta un cipariem programmā Excel. Tomēr mūsu datiem pirms atstarpes jābūt precīzam rakstzīmju skaitam, lai varētu noņemt tikai atstarpes. Apsveriet šādus datus.

Mums ir kāds nejaušs teksts ar nejaušiem skaitļiem ar atstarpēm, kas tos atdala. Mums ir jānoņem atstarpes, un numuri ir jānorāda citā kolonnā.
- Atlasiet kolonnu A, pēc tam cilnē Dati atlasiet Teksts kolonnām.

- Atlasiet Fiksētais platums un pēc tam noklikšķiniet uz Tālāk.

Tomēr kursors, kur atrodas atstarpes, noklikšķiniet uz Pabeigt.

Tagad mēs esam atdalījuši savus datus no atstarpēm, izmantojot fiksētu platumu tekstā līdz kolonnām.

# 4 - Kā noņemt vietu, izmantojot opciju Atrast un aizstāt?
Opciju Atrast un aizstāt var izmantot arī, lai noņemtu atstarpes no teksta un cipariem Excel šūnā. Mēs apsvērsim tos pašus datus, kas izmantoti 1. piemērā.

- Nospiediet CTRL + H, un tiks parādīts dialoglodziņš, lai atrastu un aizstātu.

- Zemāk atrodamajā lodziņā nospiediet atstarpes taustiņu un pogu Aizstāt, lai to atstātu tukšu, un noklikšķiniet uz Aizstāt visu.

- Programma Excel mums liek ātri noņemt visas atstarpes. Lai redzētu rezultātu, noklikšķiniet uz Labi.

- Katra telpa šūnās ir noņemta.

# 5 - Kā noņemt vietu programmā Excel, izmantojot aizstājēju?
Mēs varam arī izmantot aizstājēju funkciju programmā Excel, lai noņemtu visas vietas šūnā. Apskatīsim tos pašus datus 1. piemērā vēlreiz.

- Šūnā B1 ierakstiet = aizstājējs un dodieties uz cilni Formulas Excel programmā noklikšķiniet uz Ievietot funkciju opciju, lai atvērtu funkciju dialoglodziņu.

- Vēlamais teksts ir no šūnas A1, tāpēc tekstā atlasiet A1.

- Mēs vēlamies noņemt papildu atstarpes, tāpēc vecā teksta lodziņā ierakstiet ““, kas nozīmē vietu.

- Jaunajā teksta tipā “”, kas nozīmē, ka nav atstarpju, noklikšķiniet uz Labi.


- Velciet formulu uz šūnu B5.

Izmantojot funkciju Aizstāt, šūnās mēs aizstājām atstarpes.
Paskaidrojums par atstarpju noņemšanu programmā Excel
Importējot datus vai kopējot un ielīmējot datus programmā Excel no ārēja avota, mēs varam iegūt papildu atstarpes, izņemot mūsu svarīgos datus.
Arī ar papildu atstarpēm dati var izskatīties nekārtīgi un tos var būt grūti izmantot.
Lai pārvarētu šo problēmu, mēs no mūsu datu šūnas noņemam papildu atstarpes, lai tā varētu būt reprezentablāka un lasāmāka.
Atceramās lietas
Ir daži punkti, kas jāatceras, noņemot atstarpes programmā Excel.
- Mums ir jādomā, kuru metodi izmantot noteiktos gadījumos.
- Izmantojot kolonnas opcijas Teksts, dati tiks atdalīti citā kolonnā.
- Atbrīvojot atstarpes, izmantojot funkciju Excel un aizvietot meklēšanu un aizstāšanu, visas virknes var salikt kopā.