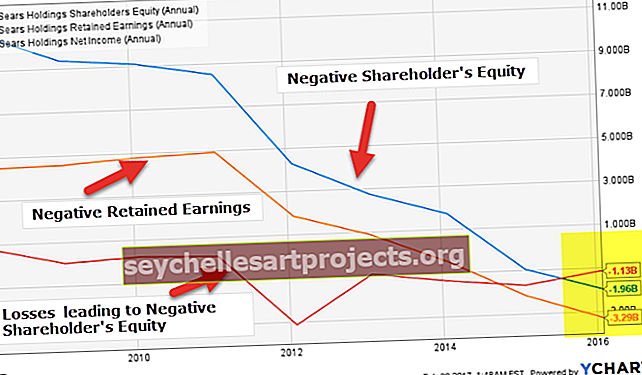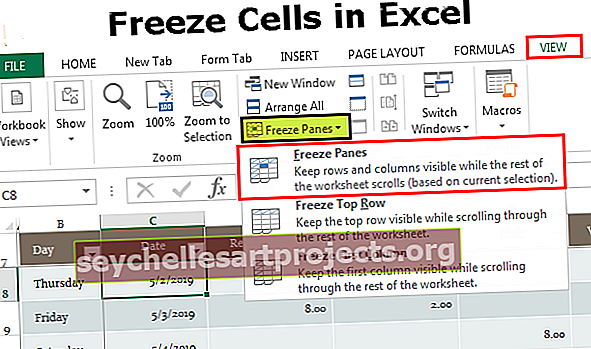Iesaldēt šūnas programmā Excel Kā iesaldēt rindas un kolonnas programmā Excel?
Kā iesaldēt šūnas programmā Excel? (ar piemēriem)
Šūnu iesaldēšana Excel nozīmē, ka, pārejot uz leju pie datiem vai pārvietojoties uz augšu, mēs iesaldējamās šūnas joprojām tiek rādītas uz loga. Lai iesaldētu šūnas programmā Excel, atlasiet šūnas, kuras vēlamies iesaldēt, un pēc tam loga sadaļas skata cilnē noklikšķiniet uz iesaldēt rūtis un noklikšķiniet uz iesaldēšanas rūtīm, tas iesaldēs atlasītās šūnas. Ļaujiet mums saprast, kā vispirms iesaldēt Excel rindas un kolonnas, izmantojot vienkāršu piemēru.
Šo Iesaldēt rindu un kolonnu Excel šūnu veidni varat lejupielādēt šeit - Iesaldēt rindas un kolonnas Excel šūnu veidni1. piemērs
Rindu iesaldēšana: Zemāk ir sniegts vienkāršs kalendāra piemērs.
- 1. solis: Mums jāizvēlas rinda, kas mums jāiesaldē šūna, noklikšķinot uz rindas numura.

- 2. solis: Lentē noklikšķiniet uz cilnes Skats. Skats mums jāizvēlas komanda iesaldēt rūtis
cilni.

- 3. solis: Atlasītās rindas tiek sasaldētas savā pozīcijā, un to apzīmē ar pelēku līniju. Mēs varam ritināt uz leju visu darblapu un turpināt skatīt iesaldētās rindas augšpusē. Kā redzam zemāk esošajā momentuzņēmumā, rindas virs pelēkās līnijas ir sasalušas un nepārvietojas pēc tam, kad ritinām darblapu.

Šādu procesu var atkārtot, atsaldējot šūnas. Kad mēs esam iesaldējuši šūnas, cilnē Skats tiek mainīta tā pati komanda. Komanda 'Freeze Panes in Excel' tagad ir mainīta uz komandu 'Unfreeze Panes'. Noklikšķinot uz tā, sasaldētās šūnas tiek atsaldētas. Šī komanda atbloķē visas rindas un kolonnas, lai ritinātu darblapu.

Kolonnu iesaldēšana: ņemot vērā to pašu kalendāra piemēru, mēs varam iesaldēt šūnu Kolonnas, kā arī atkārtot to pašu procesu.
Šajā piemērā datums tiek norādīts kolonnās, nevis rindās.

- 1. solis: mums jāizvēlas kolonnas, kas mums jāiesaldē Excel šūnas, noklikšķinot uz kolonnas alfabēta.

- 2. solis: Pēc kolonnu atlasīšanas mums ir jānoklikšķina uz lentes skata cilnes. Skata cilnē mums jāizvēlas komanda iesaldēt rūtis.

- 3. solis: atlasītās kolonnas tiek iesaldētas savā pozīcijā, un to apzīmē ar pelēku līniju. Mēs varam ritināt visu darblapu un turpināt skatīt iesaldētās kolonnas. Kā redzams zemāk esošajā momentuzņēmumā, kolonnas blakus pelēkajai līnijai ir sasalušas un nepārvietojas pēc tam, kad ritinām darblapu.

Kolonnu atsaldēšanai mēs izmantojam to pašu procesu, ko darījām Rindu gadījumā, ti, izmantojot komandu Atsaldēt rūtis cilnē Skats. Iesaldēšanas rūts opcijās ir arī divas citas komandas, kas ir "Iesaldēt augšējo rindu" un "Iesaldēt pirmo kolonnu".

Šīs komandas tiek izmantotas tikai augšējās rindas un pirmās kolonnas iesaldēšanai. Komanda 'Iesaldēt augšējo rindu' iesaldē rindas numuru '1' un komanda 'Iesaldēt pirmo kolonnu' iesaldē kolonnas numura A šūnu. Jāatzīmē, ka mēs varam iesaldēt arī rindas, kā arī kolonnas. Nav nepieciešams, lai tikai vienu rindu vai kolonnu varētu bloķēt vienā instancē.
2. piemērs
Ņemsim to pašu piemēru.
- 1. solis: Tālāk esošajā lapā parādīta uzņēmuma laika lapa. Kolonnās ir galvenes kā Diena, Datums, Regulārais laiks, Virsstundas, Slims, Atvaļinājums un Kopā.

- 2. solis: Visā darblapā mums jāredz kolonna “B”, kā arī 7. rinda. Mums vienkārši jāizvēlas šūna iepriekš un bez kuras mums attiecīgi jāiesaldē kolonnas un rindu šūnas. Mūsu piemērā mums vienkārši jāizvēlas šūnas numurs H4.

- 3. solis: Pēc šūnas atlasīšanas mums vienkārši jānoklikšķina uz lentes skata cilnes un skata cilnē atlasiet komandu “Freeze Panes”.

- 4. solis: Kā redzam no momentuzņēmuma zemāk, ir divas pelēkas līnijas, kas apzīmē šūnu bloķēšanu.

Rindu un kolonnu sasaldēšanas izmantošana programmā Excel šūna
Ja mēs izmantojam komandu Freezing Panes, lai iesaldētu kolonnas un rindas, lai izceltos šūnas, tās paliks redzamas ekrānā neatkarīgi no atlasītajiem palielināšanas iestatījumiem vai kā mēs ritinām šūnas. Ņemsim praktisku piemēru par klases iknedēļas apmeklējumu ziņojumu.
- 1. solis: Tagad, aplūkojot zemāk esošo momentuzņēmumu, Rindas un kolonna parāda dažādu informāciju, piemēram, Studenta vārdu, dienu nosaukumu. Priekšmetu kodi utt. Augšējā kolonnā ir redzams skolas nosaukums un logotips.

Šajā gadījumā ir nepieciešams iesaldēt noteiktas Excel kolonnas un rindas šūnas, lai izprastu Apmeklēšanas pārskatus, pretējā gadījumā pats ziņojums kļūst neskaidrs un grūti saprotams.
- 2. solis: mēs vienkārši atlasām šūnu F4 atrašanās vietā, jo mums ir jāiesaldē rindas līdz priekšmeta kodam P1 T1 U1 E1 un tā tālāk un kolonnām līdz “studenta vārdam”.

- 3. solis: Kad esam atlasījuši šūnu, mums vienkārši jāizmanto komanda Freeze Panes, kas sasalst šūnas vietā, kas norāda pelēko līniju.

Tā rezultātā mēs varam redzēt, ka rindas un kolonnas blakus un virs atlasītās šūnas ir iesaldētas, kā parādīts zemāk esošajos momentuzņēmumos.

Tāpat mēs varam izmantot cilni Skats komandu “Atsaldēt rūti”, lai atbloķētu šūnas, kuras esam iesaldējuši.
Tādējādi, izskaidrojot iepriekš minētos piemērus, mēs izmantojam rindu un kolonnu sasalšanu programmā Excel.
Atceramās lietas
- Kad mēs nospiežam Control + Home Excel īsinājumtaustiņus pēc tam, kad darblapā esam ievadījuši komandu Frozen Panes. Tā vietā, lai šūnu kursoru pozicionētu šūnā A1 kā parasti, excel novieto šūnu kursoru pirmajā nesasaldētajā šūnā.
- Freeze Panes darblapas šūnu displejā sastāv no funkcijas izklājlapas drukāšanai, kas pazīstama kā Print Titles. Kad pārskatā izmantojam sadaļu Drukāt nosaukumus, kolonnas un rindas, kuras mēs definējam kā nosaukumus, tiek drukātas visu pārskata katras lapas augšdaļā un pa kreisi.
- Īsceļa taustiņi, kurus izmanto, lai spontāni piekļūtu komandai Freezing Panes, ir Alt + WF.
- Jāatzīmē, ka gadījumā, ja kopā sasalstam Excel rindas un kolonnas, mums vienkārši jāizvēlas šūna virs un bez kuras Rindas un kolonnas ir jāiesaldē. Lai bloķētu, mums nav jāizvēlas visa rinda un visa kolonna kopā.