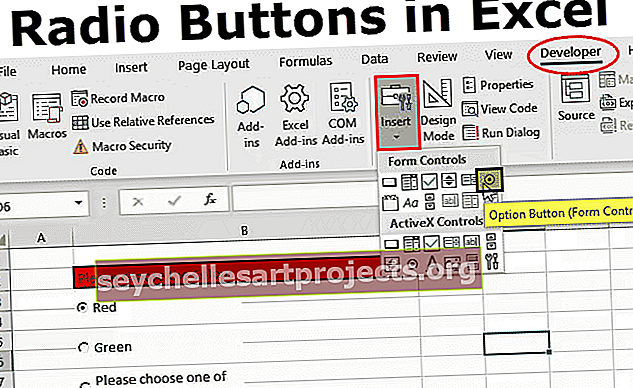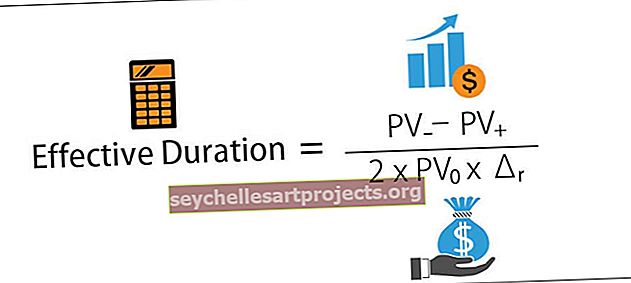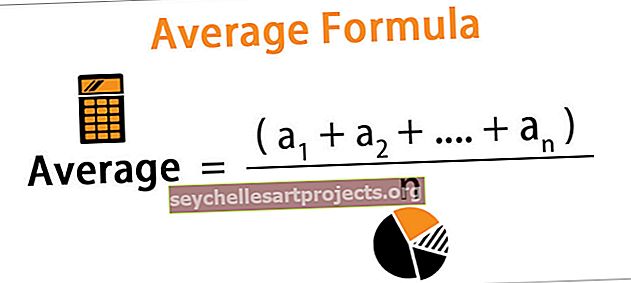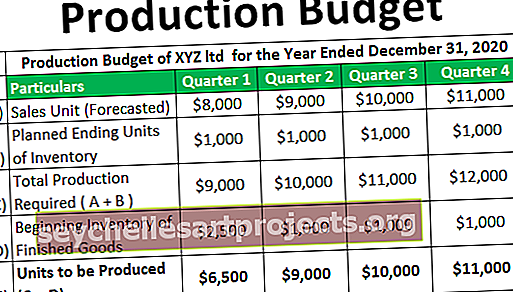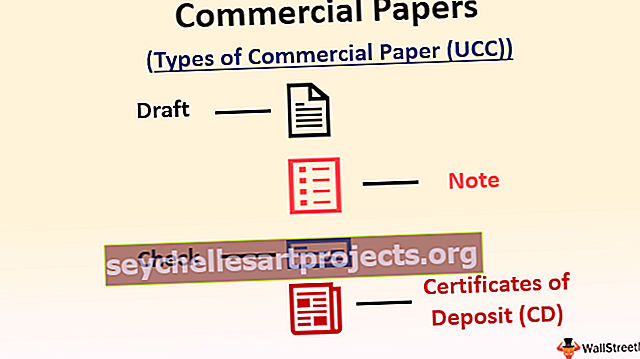Power BI datu modelēšana Soli pa solim ar piemēriem
Pirms izprast datu modelēšanu, mums ir jāsaprot, kā attiecības darbojas bioloģiskajā enerģijā, izmantojot attiecības, kuras mēs izmantojam, lai piekļūtu datiem no citiem datu avotiem, un šī saikne palīdz mums izveidot savienojumu ar vairākiem datu avotiem, izmantojot vienu no enerģijas bi pazīmēm, kas pazīstama kā dati modelēšana.
Kas ir datu modelēšana programmā Power BI?
Bieži vien mēs datus iegūstam vairākās tabulās un savienojam šīs tabulas kopā, un attiecību izveidi starp tām sauc par “Datu modelēšanu”. Izveidojot attiecības starp tabulām, mēs uzstājam, ka Power BI zina, kā šīs tabulas ir savienotas savā starpā, un izveidojam pārskatus no dažādu tabulu dažādiem laukiem, izmantojot Power BI datu modelēšanu. Šis ir viens no Power BI galvenajiem stiprumiem, jo tas ne vienmēr prasa, lai visi dati būtu vienā tabulā, drīzāk jums var būt dati dažādās tabulās un definēt attiecības starp šīm tabulām ar kopīgu kolonnu.

Datu modelēšanas izveide programmā Power BI
Lai izveidotu saikni starp datu tabulu Power bi, jums ir nepieciešamas datu tabulas, lai strādātu, un man ir zemāk trīs tabulas, ar kurām darboties attiecīgi nosauktas kā “Pārdošanas tabula, Pilsētas tabula un Pārvaldnieka tabula”.

Nokopējiet un ielīmējiet datus tieši Power BI vai arī varat tos kopēt Excel failā un pēc tam importēt Power BI kā Excel faila atsauci. Tātad jūs varat lejupielādēt Excel darbgrāmatas veidni no šīs saites, kas tiek izmantota šim piemēram.
Šo Power BI datu modelēšanas Excel veidni varat lejupielādēt šeit - Power BI datu modelēšanas Excel veidneDatus esmu tieši augšupielādējis Power BI.

- Tagad atveriet skatu “Ziņot”.

- Kā redzat zemāk, mēs izmantojām vizuālo tabulu.

- Izmēģiniet un izveidojiet pārdošanas kopsavilkuma tabulu pa zonu, izvēloties “Reģiona nosaukumi” no “Pilsētas tabula” un “Pārdošana” vērtību no “Pārdošanas tabula”.

- Mūsu kopsavilkuma tabulā ir redzama tā pati vērtība visiem reģioniem, kā parādīts zemāk. Tas ir tāpēc, ka mēs izmantojām divas dažādas kolonnas no divām dažādām tabulām.

- Līdzīgi izveidojiet vēl vienu tabulas vizualizāciju, lai izveidotu kopsavilkuma tabulu “Pilsētas ziņā”. Šoreiz izmantojiet “Pārvaldnieka tabulas” “Pilsētas vārdi” un “Pārdošanas tabulas” vērtību “Pārdošana”.

Lai gan abās tabulās ir “Pilsēta”, tomēr mēs iegūstam vienādus skaitļus, tas ir tāpēc, ka Power BI nevar atpazīt, kāda ir saistība starp šīm trim tabulām.
- Tagad atgriezieties cilnē “Attiecības”. Kā redzat, mums ir trīs tabulas ar attiecīgajiem nosaukumiem.

Vispirms apskatiet “Pārdošanas tabula” un “Pilsētas tabula” šīs divas tabulas kopējā kolonnā “Pilsētas nosaukums”, tāpēc izmantojiet šo kolonnu, lai izveidotu attiecības starp šīm divām tabulām, izmantojot power bi datu modelēšanu.
- Tagad no “Pilsētas tabula” velciet un nometiet sleju “Pilsētas nosaukumi” uz “Pilsēta” slejā “Pārdošanas tabula”. Tas izveido līniju starp “City Table” un “Sales Table”.

- Ja vēlaties uzzināt, kurā kolonnā tas ir izveidojis attiecības starp šīm divām tabulām, tad novietojiet kursoru uz savienotāju līnijas starp šīm divām līnijām, tas attiecīgajās tabulās iezīmēs divas kopīgas kolonnas.

Šeit jūs sakāt, sakarība starp divām kolonnām šajās divās tabulās ir “Pilsēta”.
- Tagad mums šeit ir vēl viena tabula, ti, “Pārvaldnieka tabula”. Šajā tabulā ir iekļauts pilsētas pārvaldnieku saraksts. Pilsēta atrodas arī pārējās divās tabulās, taču šoreiz mēs izveidosim attiecības starp “City Table” un “Manager Table” nevis ar “Sales Table”.

- Tagad atgriezieties cilnē “Ziņot” un skatiet rezultātu sākotnēji izveidotajās divās tabulās. Šoreiz tā atzīst sakarību starp tabulām un attiecīgi parādīja rezultātus attiecībā uz katru pilsētu un reģionu.

- Lai skatītu un pārvaldītu attiecības starp tabulām, cilnē Sākums noklikšķiniet uz “Pārvaldīt attiecības”.

- Tādējādi tiks atvērti visi attiecību saraksti. Jūs varat “Rediģēt”, “Dzēst” šīs attiecības, noklikšķinot uz attiecīgajām pogām.

Kā redzat iepriekš, pirmajā attiecību sarakstā ir teikts, ka “Pilsētas tabula (pilsētas nosaukumi)” ir savienota ar “Pārvaldnieka tabula (pilsētas nosaukumi)”, bet otrajā sarakstā teikts, ka “Pārdošanas tabula (pilsēta)” ir savienota ar “Pilsētas tabula (pilsētas nosaukums)”. ”.
Piezīme: Power BI informācijas paneļa failu var lejupielādēt arī no tālāk esošās saites, un var apskatīt galīgo izvadi.
Šo Power BI datu modelēšanas veidni varat lejupielādēt šeit - Power BI datu modelēšanas veidneAtceramās lietas
- Power BI Data, modelējot attiecību izveidošanas procesu starp vairāku tabulu kopīgajām kolonnām.
- Ja kolonnu virsraksti tabulās ir vienādi, Power BI automātiski nosaka saikni starp tabulām.
- Izmantojot šīs kolonnas, mēs varam sapludināt arī tabulas.