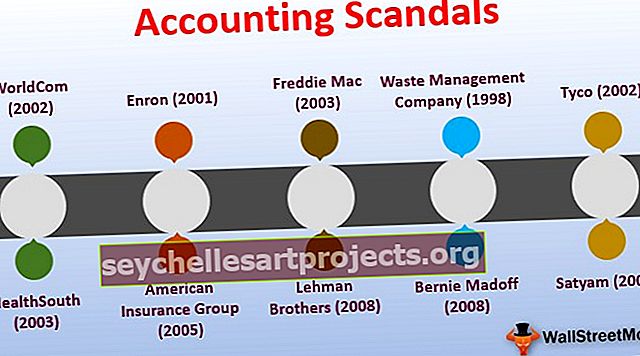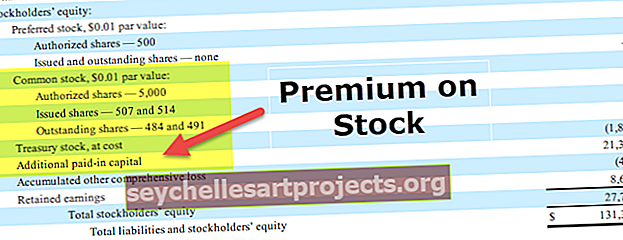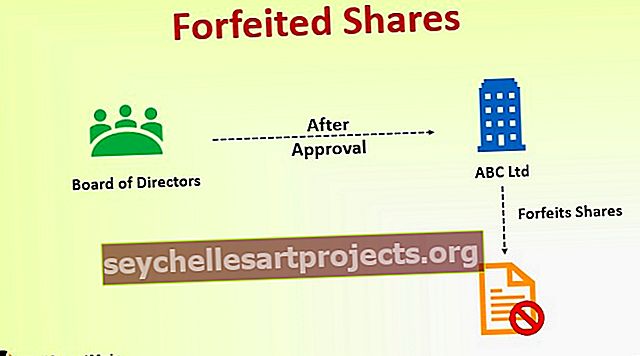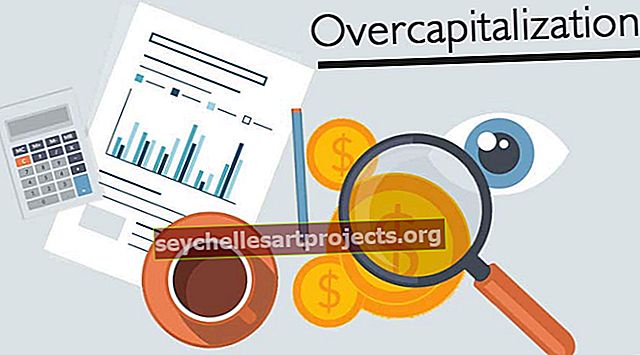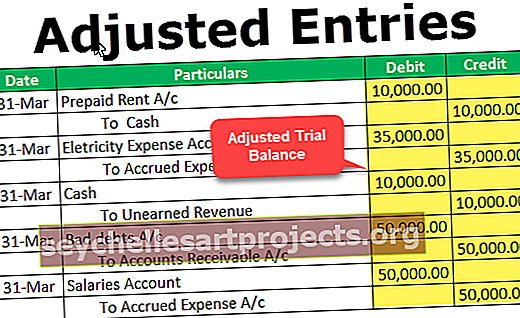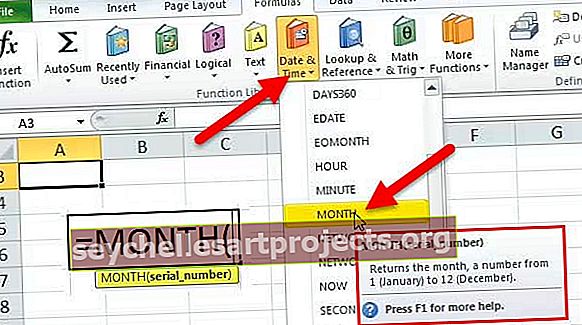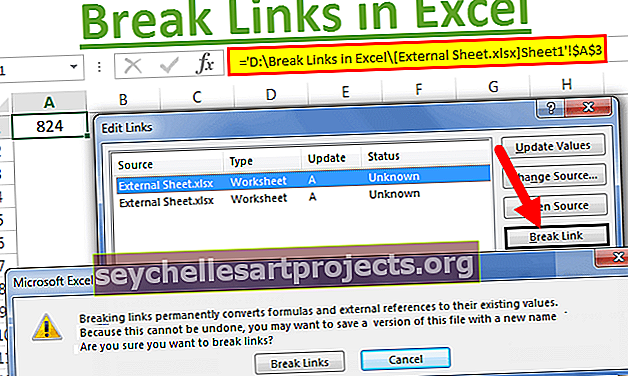Kontrolsaraksts programmā Excel | Kā izveidot kontrolsarakstu programmā Excel, izmantojot izvēles rūtiņu?
Kontrolsaraksts ir Excel izvēles rūtiņa, ko izmanto, lai parādītu, vai dotais uzdevums ir izpildīts vai nē. Parasti kontrolsaraksta atgrieztā vērtība ir vai nu patiesa, vai nepatiesa, bet mēs varam improvizēt ar rezultātiem, kad kontrolsaraksts ir atzīmēts ar atzīmi, ka rezultāts ir patiess un kad tas ir tukšs, rezultāts ir nepatiess, kontrolsarakstu var ievietot no izstrādātāja cilnes opcijas ievietošanas.
Kas ir kontrolsaraksts programmā Excel?
Programmā Excel mēs varam izveidot kontrolsaraksta veidni un informēt mūs par visiem uzdevumiem, kas jāveic konkrētam projektam vai notikumam.
Mēs visi plānojam savu uzdevumu, pasākumus utt. Parasti mēs kaut kur iegaumējam vai pierakstām, lai pārbaudītu, vai ir jāaizpilda uzdevumu saraksts vai izpildīto uzdevumu saraksts.
Kad mēs plānojam kādu pasākumu, laulību, darbu, kas ietver daudzus soļus, vai projektu, kas jāveic dažādos laika posmos, mums ir jāveic daudzi uzdevumi, kas jāveic laikā. Atceroties visus šos uzdevumus, uzdevumu saraksts nav pastaiga pa parku, visu Excel kontrolsarakstu uzturēšana papīra gabalā nav tik vienkārša.
Ja iepriekš esat pieredzējis šāda veida problēmas, programmā Excel varat uzzināt, kā izveidot kontrolsarakstus. Šajā rakstā es paskaidrošu jūs par interaktīvo Excel kontrolsaraksta veidni.
Kā izveidot kontrolsarakstu programmā Excel, izmantojot CheckBox?
Visizplatītākais veids, kā izveidot Excel kontrolsaraksta veidni, ir CheckBoxes izmantošana programmā Excel. Mūsu agrākajā rakstā es esmu izstrādājis izvēles rūtiņu izmantošanas veidus. Izvēles rūtiņas vizuāli attēlo atlasi un atcelšanu.
Šo kontrolsarakstu Excel veidni varat lejupielādēt šeit - kontrolsaraksta Excel veidneIzvēles rūtiņa ir pieejama cilnē Izstrādātājs. Ja cilne izstrādātājs nav redzama, iespējojiet to. Kad izstrādātāja cilne ir iespējota, jūs varat redzēt izvēles rūtiņu, kā parādīts zemāk esošajā attēlā.

1. piemērs
Es jums izskaidrošu konkursa eksāmena vienkāršo Excel kontrolsaraksta veidni. Zemāk ir uzdevumi, kas jums jāveic pirms eksāmena.

Kopēt šo sarakstu programmā Excel. Dodieties uz cilni Izstrādātājs, pēc tam atlasiet izvēles rūtiņu un zīmējiet B2 šūnā.

Tagad velciet izvēles rūtiņu pret visu uzdevumu sarakstu.

Tagad mums ir visu uzdevumu izvēles rūtiņa.
Ar peles labo pogu noklikšķiniet uz pirmās izvēles rūtiņas un atlasiet Format Control in Excel.

Sadaļā Formāta vadība dodieties uz Vadība un atlasiet Pārbaudīts un norādiet šūnu atsauci uz C2 šūnu.

Tagad šī izvēles rūtiņa ir saistīta ar šūnu C2. Ja izvēles rūtiņa ir atzīmēta, tā parādīs TRUE kā rezultātu C2, vai arī tā parādīs FALSE kā rezultātu C2 šūnā.

Tāpat atkārtojiet to pašu uzdevumu, bet mainiet šūnas atsauci uz attiecīgo šūnu. Piemēram, nākamajai izvēles rūtiņai es norādīšu šūnu atsauci kā C3, nākamajai - šūnu atsauci kā C4 un tā tālāk.
Visbeidzot, tiks veikti visi mani izvēles rūtiņu iestatījumi, un tam vajadzētu izskatīties kā zemāk redzamais, kā parādīts attēlā.

Tagad, kad uzdevumi tiek izpildīti, atzīmējiet attiecīgos uzdevumu lodziņus, lai atjauninātu uzdevumu saraksta veidni.
2. piemērs - kā padarīt jūsu kontrolsarakstu pievilcīgāku?
Iepriekš minētā kontrolsaraksta saraksta veidne izskatās parasta. Mēs varam padarīt šo skaistumu, piemērojot tam nosacītu formatējumu.
1. darbība: atlasiet visus uzdevumus.

2. solis: dodieties uz Sākums un atlasiet Nosacījuma formatēšana, pēc tam Jauns likums

3. darbība: sadaļā Jauns noteikums miniet formulu kā = $ C2 = “TRUE”

4. solis: Tagad noklikšķiniet uz Formatēt.

5. solis: Sadaļā Formāts noklikšķiniet uz Aizpildīt un atlasiet krāsu, lai izceltu pabeigto uzdevumu.

6. darbība: noklikšķiniet uz Labi, lai pabeigtu procedūru. Tagad, ja izvēles rūtiņa, kuru atzīmēju, atzīmēsim, ka kolonnā C rezultāts būs PATIESA, vai arī rezultāts būs FALSE.
Nosacījuma formatēšana meklē visas TRUE vērtības. Ja C kolonnā ir atrasta kāda PATIESA vērtība, tā iezīmē Excel kontrolsarakstu apgabalu ar zaļo krāsu.

3. piemērs - svītrojiet visu aizpildīto Excel kontrolsarakstu
Mēs varam padarīt pārskatu skaistāku, veicot vienu papildu jūdzi nosacītā formatējumā. Mēs varam svītrot visu aizpildīto kontrolsaraksta veidni ar nosacītu formatējumu.
Parasti uztveršana ar svītrojumu nozīmē kaut ko jau pabeigtu vai pabeigtu. Tāpēc mēs šeit piemērosim to pašu loģiku.
1. darbība: atlasiet kontrolsarakstu datu diapazonu
2. darbība: dodieties uz nosacīto formatēšanu un noklikšķiniet uz Pārvaldīt kārtulas

3. solis: Tagad jūs redzēsiet visu nosacīto formatēšanas sarakstu. Atlasiet kārtulu un noklikšķiniet uz Rediģēt kārtulu.

4. solis: Tagad noklikšķiniet uz Formatēt un zem formāta atlasiet Fonts un atlasiet Pārsvītrot.

5. solis: noklikšķiniet uz Labi. Visi izpildītie uzdevumi tiks svītroti.

6. solis: Visbeidzot paslēpiet C kolonnu, lai kontrolsaraksta veidne būtu skaistāka.

Lietas, kas jāatceras par Excel kontrolsarakstu
- Izvēlieties gaišo krāsu zem nosacītā formatējuma, lai izceltu.
- Pārbīdīšana būs kaut kā jau pabeigta pazīme.
- Laikietilpīgu CheckBox vietā varat izveidot nolaižamo sarakstu Pabeigts un nepabeigts.