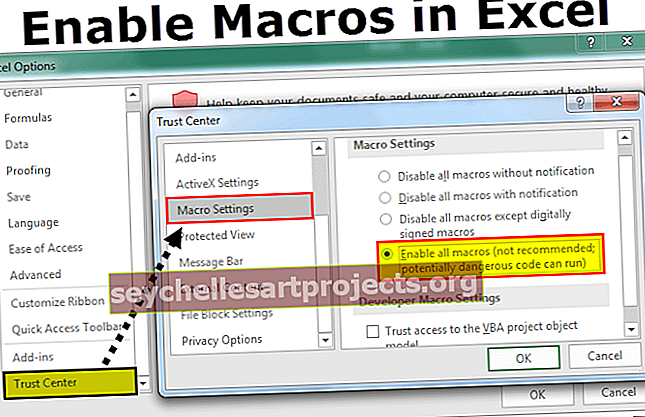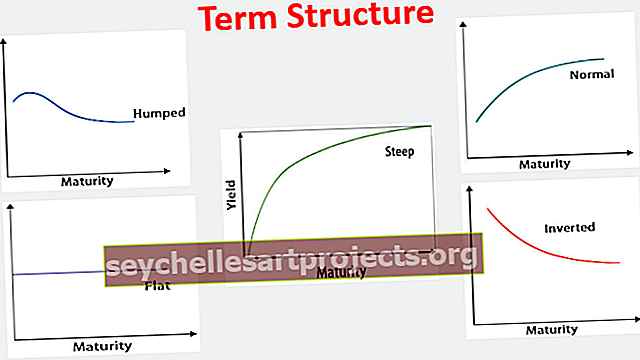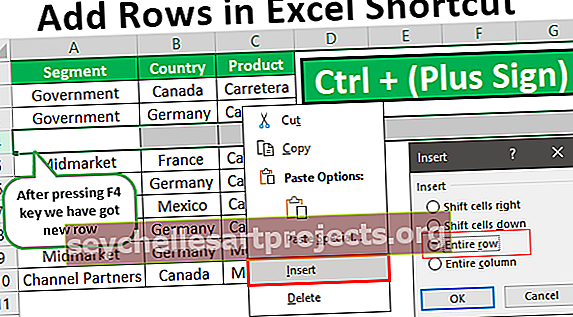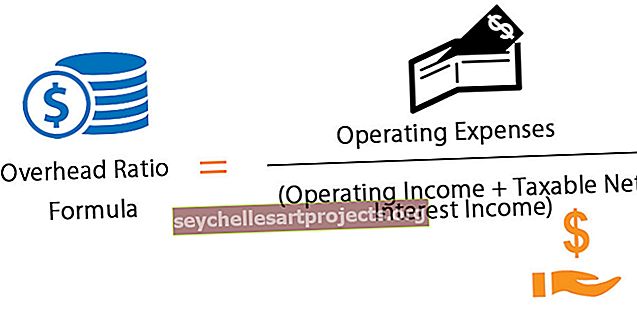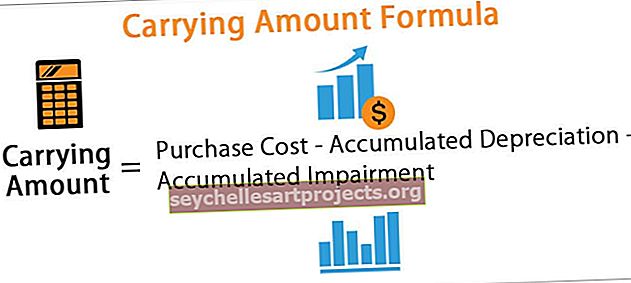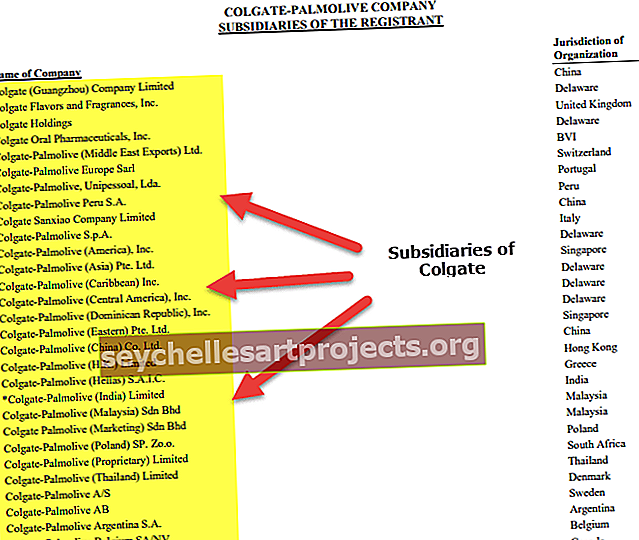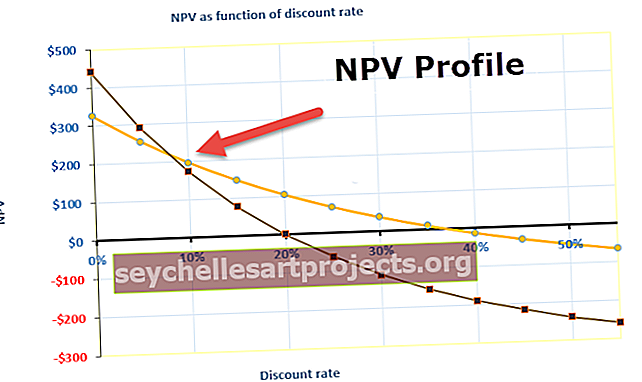Kā kārtot datus, pamatojoties uz Excel šūnas krāsu?
Kā programmā Excel kārtot pēc krāsas? (ar piemēriem)
Ja Excel kolonna vai datu diapazons tiek formatēts ar krāsām, izmantojot nosacīto formatējumu vai manuāli, kad mēs izmantojam filtru datu excel, mums ir iespēja kārtot datus pēc krāsas, ir iespēja arī uzlabotai kārtošanai kur lietotājs var ievadīt dažādus krāsu līmeņus šķirošanai.
Jūs varat lejupielādēt šo Kārtot pēc krāsainas Excel veidnes šeit - Kārtot pēc krāsainas Excel veidnes1. piemērs - kolonnu kārtošana
Nesen es saņēmu datu bāzi no Cilvēkresursu nodaļas. Tie ietver darbinieku vārdus un apzīmējumus uzņēmumā.
Šeit problēma ir tā, ka viņi nav pieminējuši iecelšanu pret katru darbinieku, bet viņi tikai izceļ visus vadītājus vienā krāsā, jaunākos vienā krāsā un tā tālāk. Un viņi lūdza manu palīdzību šķirot visus vadītājus vienā pusē, juniorus vienā pusē, seniorus vienā pusē.
Tajās dienās es nebiju produktīvs lietotājs, kurš izvēlējās kārtot pēc krāsas. Tomēr paldies maniem senioriem par to, ka savas karjeras sākumā es vienkārši informēju mani par šķirošanu pēc krāsas excel, lai gan es to neizmantoju pilnībā, es tikai zināju, ka Excel ir opcija, ko sauc Kārtot pēc krāsas.
Zemāk ir dati, kurus esmu saņēmis no personāla nodaļas.

Labi, tikai raugoties uz sākumu, es varu saprast, ka gaiši zils apzīmē vecāko, gaiši zaļais apzīmē junioru, oranžais - izpilddirektoru un tumši zilais - komandas vadītājus.
1. darbība: atlasiet visu datu tabulu no A1 līdz B22.

2. solis: Tagad dodieties uz cilni Dati (lente) un atlasiet Kārtot. (Jūs varat nospiest ALT + D + S)

3. solis: noklikšķinot uz Kārtot , tiks atvērts dialoglodziņš zemāk .

3.1. Solis: Kad neliela pārbaude mums ir jāveic, ti, pārliecinieties, vai izvēles rūtiņa Maniem datiem ir galvenes .

4. solis: Sadaļā Kārtot pēc atlasiet kolonnu, kas mums jāšķiro. Šajā piemērā mums ir jāšķiro otrā kolonna, ti, apzīmējums.

5. solis: Pēc tam mums jādodas uz opciju Kārtot . Zem šīs atlasītās šūnas krāsas .

6. solis: Tiklīdz jūs atlasīsit Šūnas krāsa, tas ļaus vēl vienu opciju, ko sauc par Pasūtījums. Tas ir vienkārši tādā secībā, kādā jūsu krāsām vajadzētu būt virsū. Izvēlieties krāsu atbilstoši savai vēlmei. Esmu izvēlējies tumši zilu krāsu, kas nāk virsū.

7. solis: Noklikšķiniet uz pogas Labi, tas sakārtos datus, pamatojoties uz šūnas krāsu. Viena lieta, kas mums šeit jāpievērš uzmanība, ir tā, ka tikai kārtos nepieciešamo krāsu, visas pārējās krāsas šūnas paliks nemainīgas.

Piezīme: Lai kārtotu tās pašas krāsas kopā, šeit mums ir jāšķiro 4 reizes. Katru reizi mums ir jāizvēlas katra krāsa pa vienai.
2. piemērs - kārtojiet pēc fonta krāsas programmā Excel
Datus varam kārtot, pamatojoties uz šūnu krāsu. Līdzīgi mēs varam arī kārtot datus, pamatojoties uz fonta krāsu .
Apskatiet zemāk minētos datus. Man ir produktu saraksts reģionāli. Katra reģiona fonta nosaukums ir nokrāsots atšķirīgi. Man jāsakārto dati, pamatojoties uz fonta krāsu.

1. darbība: atlasiet datus no A1 līdz B18.

2. solis: Atveriet Kārtot, nospiežot ALT + D + S.
3. solis: atlasiet kolonnu, kuru vēlaties kārtot. Manā gadījumā esmu izvēlējies kolonnu Reģions.

4. solis: Sadaļā Kārtot pēc opcijas atlasiet opciju Fonta krāsa.

5. solis: sadaļā Pasūtījums varat izvēlēties savas krāsas prioritāti . Esmu izvēlējies Grīnu, kurš ierindotos augšgalā.

6. darbība: nospiediet pogu Labi. Visi zaļās krāsas fonti būs augšpusē, bet visas pārējās fontu krāsas paliek nemainīgas.

Atceramās lietas
- Tas kārtos tikai izvēlēto krāsu, un visas pārējās krāsainās šūnas un fonti paliks nemainīgi.
- Ir svarīgi izvēlēties opciju Maniem datiem ir galvenes, lai izvairītos arī no datu galvenes šķirošanas.
- Mēs varam kārtot vienu krāsu vienlaikus.
- Mēs varam kārtot arī pēc šūnu ikonām.
- Mēs varam noteikt krāsu nokļūt augšā vai apakšā.
- Labāk ir kārtot pēc alfabēta vai cipariem, jo tas sakārtos visu grupu vienā pusē.